A MOV konvertálása WMV-re hogy gyorsan megosszon videókat a Windows operációs rendszert használó barátaival. Mint bizonyára tudja, a MOV formátumot főleg Mac és Apple eszközökhöz fejlesztették ki. Így előfordulhat, hogy a videó megosztása ezzel a fájlkiterjesztéssel nem megy zökkenőmentesen, vagy a fájl nem nyílik meg a fogadó eszközön. A Windows operációs rendszerre való átvitel WMV formátum használatával lehetséges. Ebben a cikkben megismerheti a MOV WMV online és offline átalakításának javasolt módjait.
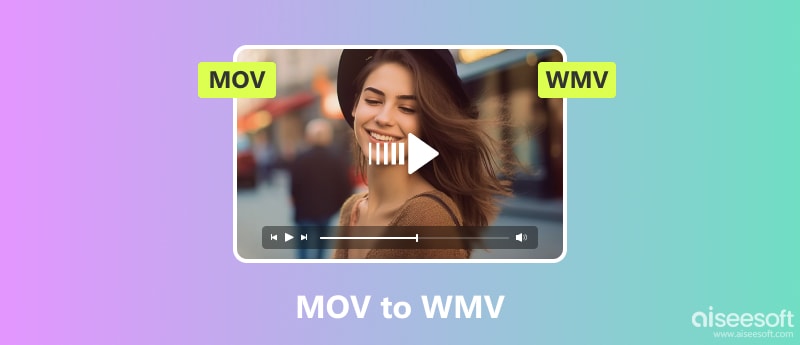
Aiseesoft Video Converter Ultimate egy professzionális eszköz bármilyen médiafájlhoz. A formátumok széles skáláját támogatja, ami megkönnyíti a MOV, VOB, MP4, MKV és egyebek konvertálását. Az asztalon vannak olyan speciális beállítások is, ahol korlátozás nélkül módosíthatja a felbontást, minőséget, bitrátát, képkockasebességet stb. Ezenkívül a MOV to WMV Converter több videóval kapcsolatos szerkesztőeszközt biztosít, beleértve a metaadat-szerkesztőt, a hangszinkronizálást, az MV-készítőt és még sok mást. Próbálja ki az ingyenes verziót a zökkenőmentes videokonverzióhoz.
Platformok: Windows 11/10/8/7, macOS X 10.12 és újabb

Letöltések
100% biztonságos. Nincsenek hirdetések.
100% biztonságos. Nincsenek hirdetések.
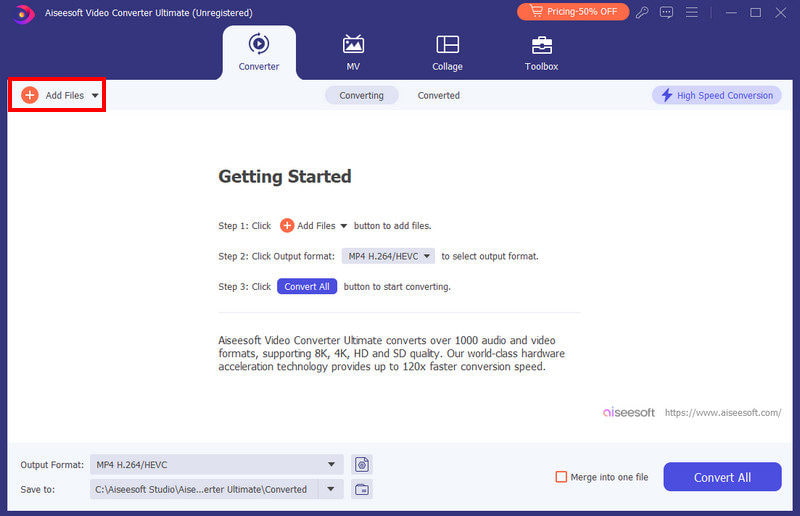
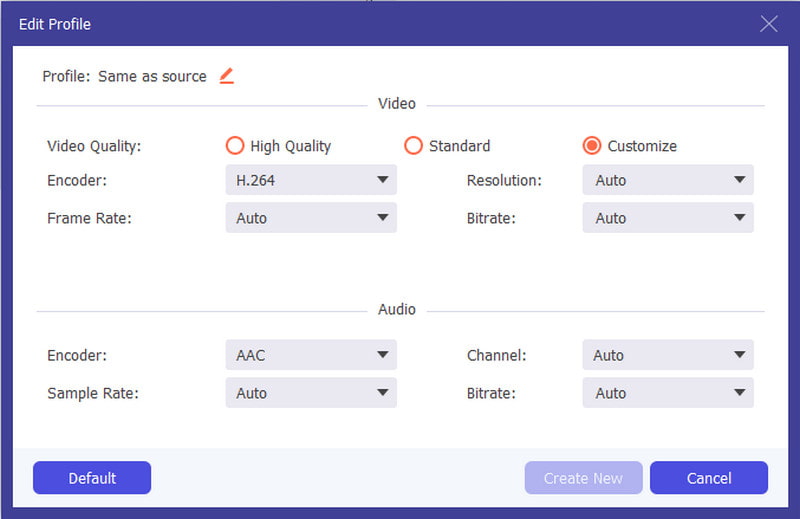
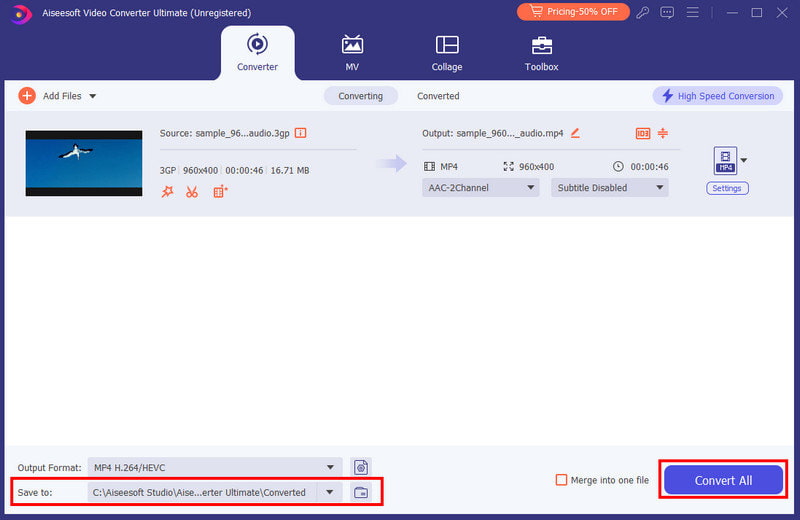
Meglepő módon az online konverterek bármely böngészőben elérhetők, így a videók konvertálása bármi telepítés nélkül egyszerű. Tekintse meg a következő ajánlásokat, és kövesse a lépéseket.
Az online konverter ingyenes MOV-WMV konvertálást kínál online. Számos böngésző támogatja, lehetővé téve a konvertálást Chrome, Opera, Safari stb. A FreeConvert a Video Options-járól is ismert, ahol módosíthatja a kodeket, a képarányt és a képkockasebességet. Mivel azonban online konverterről van szó, egy stabil hálózathoz kell csatlakoznia a megszakítás nélküli konverzióhoz.
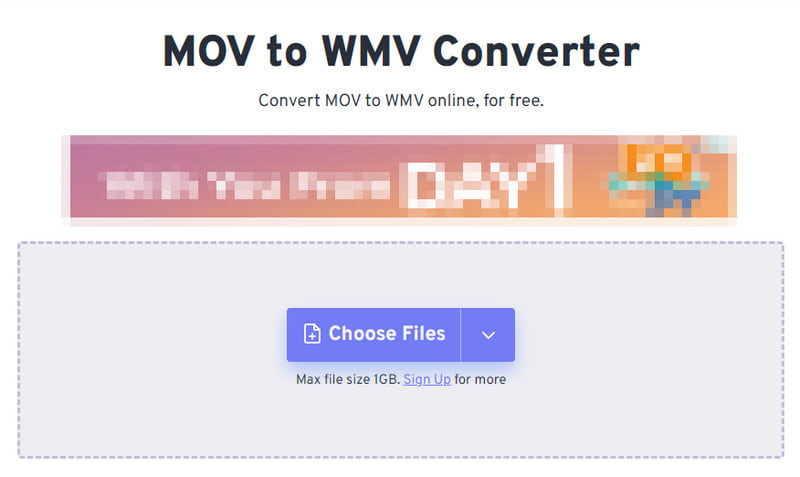
A VEED az alternatív MOV-WMV konverter online. Könnyen használható néhány videószerkesztő eszközzel. Bár ez egy ingyenes program, előfordulhat, hogy elő kell fizetnie a prémium verziójára, hogy más funkciókat, például nagy felbontásokat, formátumokat és egyebeket feloldhasson. De korlátai ellenére a VEED elegendő lehet egy rövid klip konvertálásához asztali számítógépen.
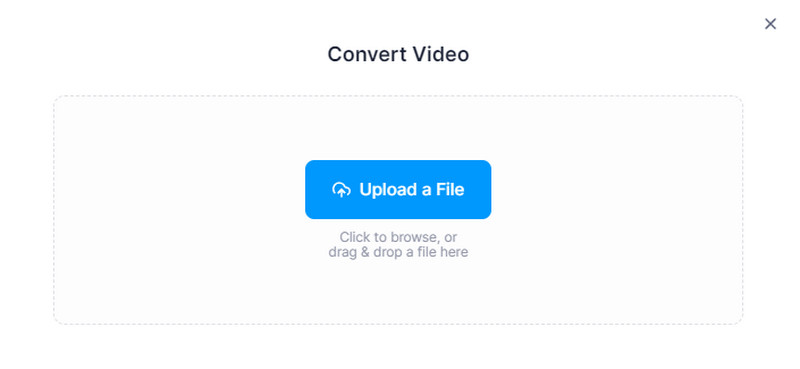
A MOV-WMV konverter egy egyszerű felületből áll, több opcionális beállítással a videók konfigurálásához. Itt ingyenesen találhat szerkesztőket az átméretezéshez, vágáshoz, forgatáshoz és körbevágáshoz. Külön hangszerkesztővel is rendelkezik a szám letiltásához és egy új beillesztéséhez. Az Online-Convert bővítményként is elérhető, így a fő webhely felkeresése nélkül konvertálhat videókat.
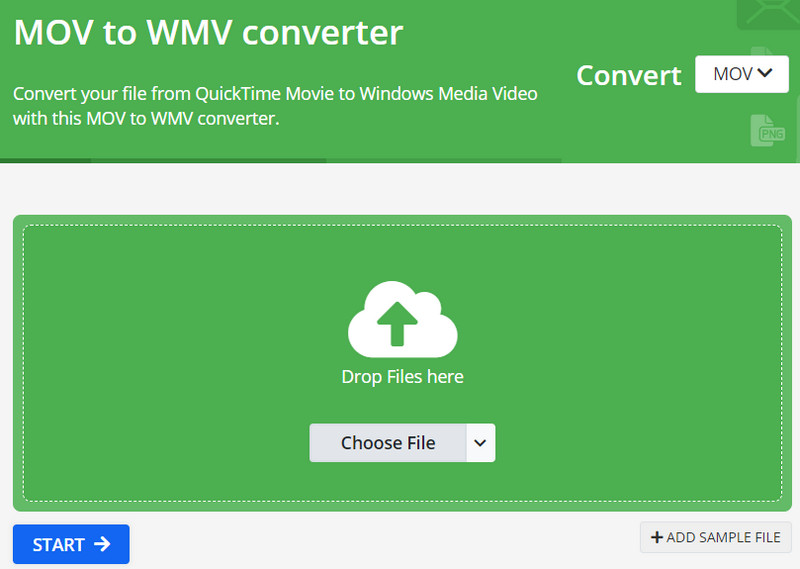
Ez az egyik legrégebbi eszköz az online konverzióhoz. Szinte az összes videóformátumot támogatja, az MP4-től és a MOV-tól a HEVC-ig, WEBM-ig stb. De ne várjon túl sokat, mivel az eszköz csak az egyszerű átalakításra összpontosít, így nincs más konfigurálandó beállítás.
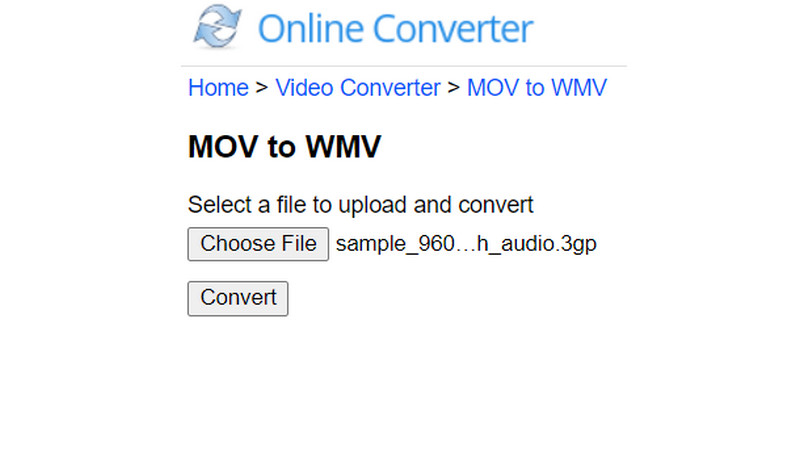
Átalakíthatom a QuickTime MOV-t WMV-vé a Windows Media Playerben?
A Windows Media Playerben nincs konvertáló eszköz. Amit tehet, az ingyenes és fizetős asztali és online konverterek használata. Ezután a médialejátszóval megnyithatja és lejátszhatja a konvertált WMV fájlokat.
A WMV jobb minőségű, mint a MOV?
A WMV-t a Windows Media Player régebbi verziójából fejlesztették ki. Ez azt jelenti, hogy gyengébb a minősége a MOV-hoz és más videóformátumokhoz képest. Ez azonban továbbra is jó formátum, ha meg kell osztania egy videót Windows operációs rendszeren, mivel teljes mértékben erre az okból készült.
Mi a WMV hátránya?
A MOV WMV-vé konvertálása tömöríti a videó minőségét, és sok adatot töröl a folyamat során. Ráadásul a WMV formátum csak a Microsofttal és a kapcsolódó eszközökkel kompatibilis. Tehát a videót egy jobban támogatott formátumba kell konvertálnia, ha meg szeretné osztani más eszközökkel.
Következtetés
Az ajánlott konverterek cserét hajtottak végre MOV a WMV-re egyszerűbb az online eszközökkel. De mivel az ingyenes online konvertereknek vannak hátrányai, felmerülhet a kérdés, hogy melyiket használja a speciális konverzióhoz. Szerencsére az Aiseesoft Video Converter Ultimate elérhető Windows és Mac rendszeren, hogy a legjobb felhasználói élményt nyújtsa kiváló eredményekkel. Próbálja ki most a Letöltés gombra kattintva.
MOV konvertálása / szerkesztése
MOV Mozgás MP4-ra MOV a WMV-re MOV a GIF-hez MOV az AVI-re MOV-ból MPEG-be MOV a VOB-hoz MOV - 3GP MOV az SWF-hez Mozgás MP3-ra MOV az MP4 Mac rendszerhez MOV-szerkesztő Forgassa el a MOV-ot
A Video Converter Ultimate kiváló videó konverter, szerkesztő és javító, amellyel videókat és zenéket konvertálhat, javíthat és szerkeszthet 1000 formátumban és még sok másban.
100% biztonságos. Nincsenek hirdetések.
100% biztonságos. Nincsenek hirdetések.