1. január 2014. óta dolgozom egy Word dokumentumon. Soha nem volt gondom a dokumentum megnyitásával és hasonlókkal. De ma, amikor megnyitottam a Word dokumentumot, azt kaptam, hogy "A fájl ** nem nyitható meg, mert problémák vannak a tartalommal." Amikor megnyitom a "Részletek" ablakot, azt írja ki, hogy "a fájl sérült, és nem nyitható meg."… Hogyan szüntethetem meg a fájl sérülését és javíthatom ki a sérült Word-dokumentumot?
"A fájl sérült, és nem nyitható meg" hibaüzenet. nem jelenti azt, hogy nem tudja többé megnyitni a Word dokumentumot. Bár sok olvashatatlan karaktert és különféle Word hibaüzeneteket láthat. Valójában itt helyreállíthatja a sérült Word-fájlokat online és offline intézkedésekkel. Természetesen a memóriakártyára és más külső tárolóeszközökre mentett sérült Word-fájlokat is helyreállíthatja.
Olvassa el együtt a Seagate fájlok könnyű helyreállítását.

Sérült Word fájl helyreállítása
A Microsoft Word alapértelmezett javítási funkciója. A sérült fájlt ingyen megnyithatja és kijavíthatja a Word javító eszközkészletben. Csak olvassa el és ellenőrizze.
1 lépésFuttassa a Word-et. A jobb felső sarokban található "Fájl" legördülő menüből válassza a "Megnyitás" lehetőséget.
2 lépésKeresse meg és válassza ki a sérült Word fájlt.
3 lépésVálassza a "Megnyitás és javítás" lehetőséget a "Megnyitás" ablak jobb alsó sarkában található lefelé mutató nyílból.
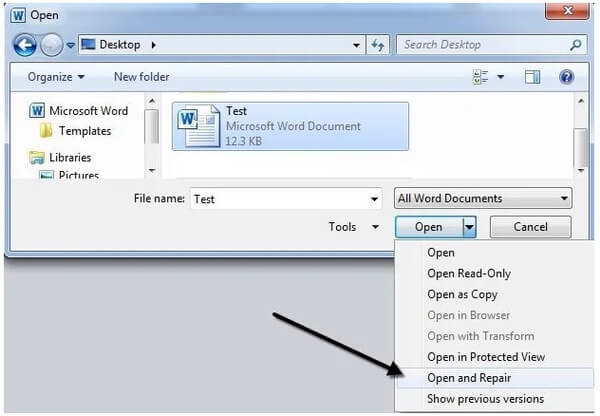
4 lépésHa nem sikerül helyreállítani a sérült Word-fájlt, megismételheti a fenti műveleteket. Válassza a "Szöveg helyreállítása bármely fájlból" lehetőséget a "Fájlnév" mellett. Később rákattinthat a "Megnyitás" gombra a Word-fájl sérülésének feloldásához egy második próbálkozásra.
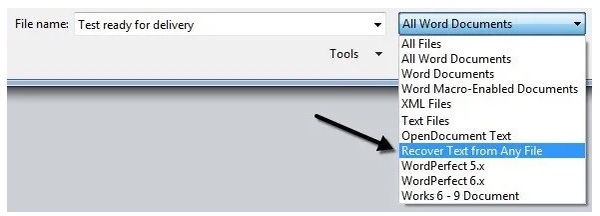
Ez egy kis trükk a sérült Word-fájlok javítására és helyreállítására szoftver nélkül. A sérült Word-fájl tartalmát beillesztheti egy új Word-dokumentumba. De az eredmény különböző esetekben változik. Tehát ne várjon túl sokat egy fájl sérülésének feloldásához.
1 lépésNyissa meg a Word-et, és hozzon létre egy üres Word-dokumentumot.
2 lépésKeresse meg a „Beszúrás” részt a tetején.
3 lépésAz "Objektum" legördülő listából válassza az "Objektum…" lehetőséget.
4 lépésKattintson a "Létrehozás fájlból" gombra.
5 lépésVálassza a "Tallózás" lehetőséget a sérült Word-fájl kiválasztásához.
6 lépésKattintson az "OK" gombra a sérült Word-fájl ingyenes helyreállításához.
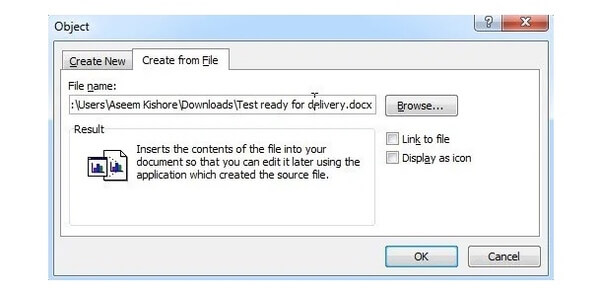
Számos sérült fájlhelyrehozási online webhely is kipróbálható. Ez a szakasz az OfficeRecovery példáját veszi át. Így a sérült Word fájlt ingyen helyreállíthatja online.
1 lépésLátogasson el a https://online.officerecovery.com/word/ webhelyre, és kapja meg az ingyenes online Microsoft Word fájljavító szolgáltatást.
2 lépésKattintson a "Fájl kiválasztása" gombra a sérült Word-fájl hozzáadásához.
3 lépésA Word fájl betöltéséhez válassza a "Biztonságos feltöltés és javítás" lehetőséget.
4 lépésKattintson a "Javított fájl beszerzése" gombra a sérült Word-fájl online helyreállításának befejezéséhez.
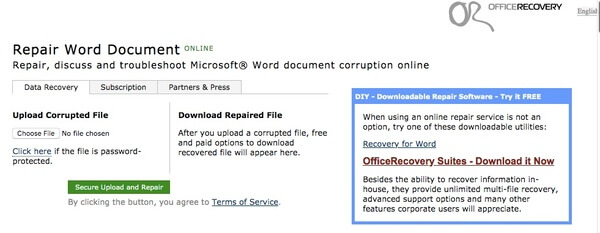
Ha törölt vagy elveszített Word fájlt szeretne helyreállítani Windows vagy Mac rendszeren, Aiseesoft Data Recovery lehet az első választásod. Biztonsági mentés nélkül bármely merevlemezről visszaállíthatja a hozzáférhetetlen Word dokumentumot. A hatékony keresési funkciónak köszönhetően rövid időn belül megtalálhatja az összes törölt, rejtett és meglévő Word dokumentumot a további fájl -helyreállítás érdekében. Tehát, ha fogalma sincs, hogyan lehet helyrehozni egy sérült Word / Excel / PowerPoint fájlt, forduljon az Adatmentéshez a szerencséjéhez.
1 lépésIndítsa el a reszelő visszaszerzés szoftver a sérült Word fájlok helyreállításához.
2 lépésJelölje meg a „Dokumentum” előtt. Ezután válassza ki a Word fájl helyét.

3 lépésKattintson a "Szkennelés" gombra a Gyors szkennelés mód elindításához. A "Deep Scan" kiválasztásával több elérhető Word-fájlt szeretne elérni.
4 lépésHajtsa ki a „Dokumentum” elemet a bal oldali ablaktáblában. Kattintson a "DOCX" vagy a "DOC" elemre, és nézze meg, hogy a Word fájl beolvasható-e, és megjelenik-e a fő panelen. Ha megtaláltad, gratulálok! Valószínűleg vissza tudod állítani.

5 lépésKattintson a "Helyreállítás" gombra a sérült Word-fájl helyreállításához.

Mi több, megteheti visszaállítja a Word dokumentum korábbi verzióját itt könnyedén. A Data Recovery futtatása támogatott megtalálni a helyrehozott dokumentumokat a Word-ben is. Ha nem találja az adott fájlt, a Data Recovery segítségével gyorsan beszkennelheti és kibonthatja a kívánt fájlt. De van egy dolog, amit tudnod kell. Egyetlen adat-helyreállító szoftver sem ígérhet 100%-ban sikeres helyreállítást. Ne siessen kifizetni, mielőtt kipróbálná. Ez minden a sérült Word-fájlok helyreállításához Windows és Mac rendszeren. Ha van más jó megoldása, forduljon hozzánk bizalommal.