Az Apple Mac az egyik legbiztonságosabb eszköz, amelyet személyi számítógépként beszerezhet. Sok mindent megtehet, mint például a hosszú órás tanulás, kutatás stb. De ez elkerülhetetlenül hibás, és előfordulhat, hogy Ön is tapasztalt videók nem játszhatók le a Mac-en. Mivel erről is érkeznek hasonló jelentések, itt található az útmutató az eszköz hibáinak ellenőrzéséhez és a lejátszhatatlan videók kijavításához.
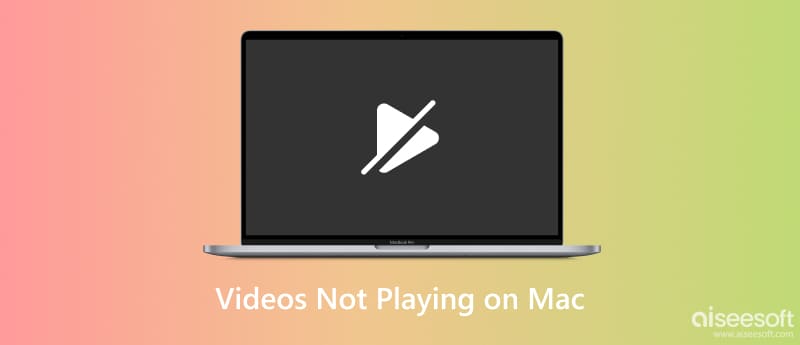
Néha a hiba a Mac számítógépén lévő sérült videóban kereshető. Ezzel még megjavíthatod Aiseesoft Video Repair Mac és Windows számára. Az eszköz professzionális felhasználói felülettel rendelkezik, ahol minden szükséges funkció segít a legjobb minőség elérésében. A legfejlettebb technológiát használja, lehetővé téve, hogy a videó egy mintavideó segítségével visszaállítsa eredeti felbontását, képsebességét és bitsebességét. Ezen kívül számos bemeneti formátumot támogat, beleértve az MP4, 3GP és MOV formátumokat. A szoftvert ingyenesen beszerezheti a hivatalos oldalon, és letöltheti a Mac-en nem lejátszott videók javításához.

Letöltések
100% biztonságos. Nincsenek hirdetések.
100% biztonságos. Nincsenek hirdetések.
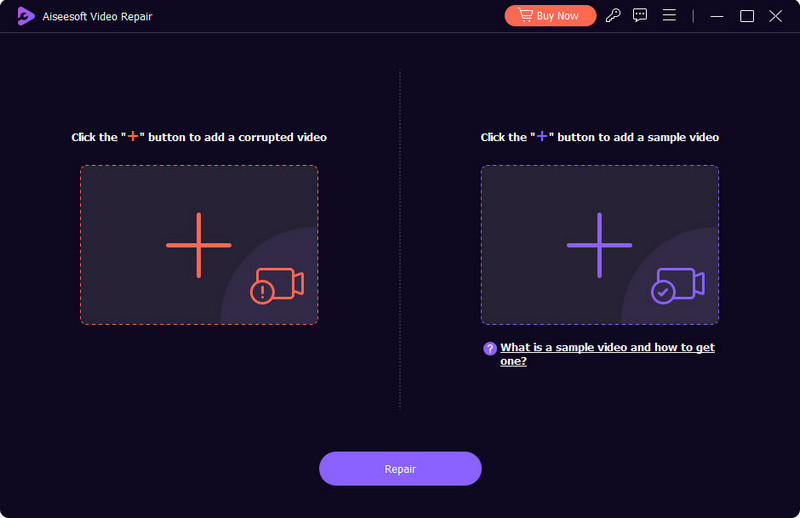
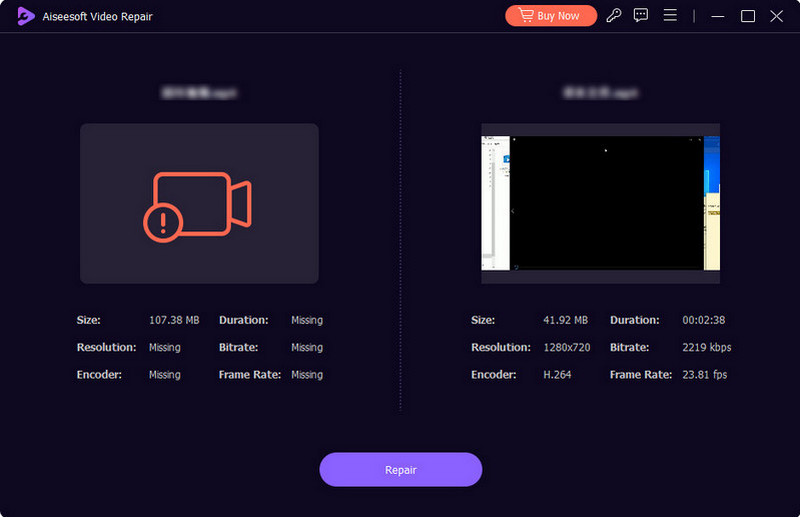
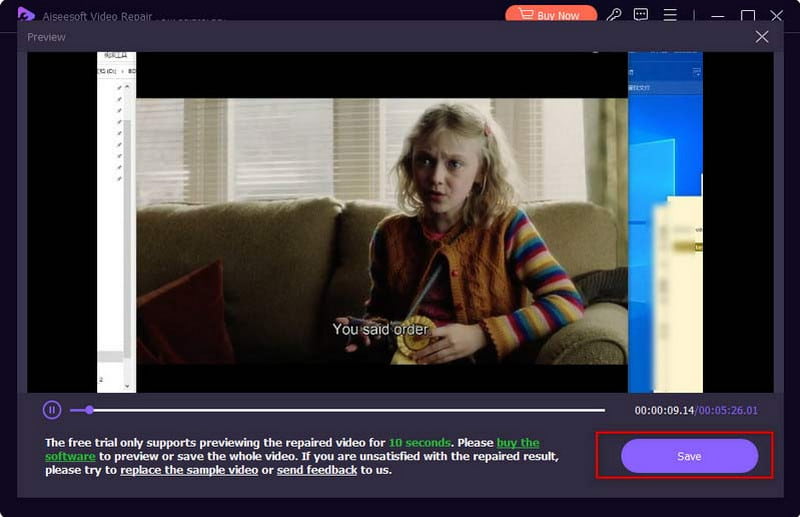
Azt tervezi, hogy megnézi kedvenc filmjeit, de az első videó nem működik a médialejátszón. Még a mappájában tárolt egyéb videók vagy online videók esetén sem játszhatók le Mac számítógépen. Tekintse meg a következő módszereket a probléma megoldásához.
A Windowstól és a Linuxtól eltérően az Apple csak a saját készítésű videó- és hangformátumait támogatja. Még az MP4 esetében is, amely egy univerzálisan támogatott videofájl-kiterjesztés, a Mac képes megnyitni, ha rendelkezik például kodekekkel MPEG-4, H.264 és AAC. Ellenőrizze a fájlkiterjesztést, és ha nem támogatott, próbálja meg konvertálni online vagy asztali konverterekkel. Ellenkező esetben ellenőrizze a következő megoldást.
Más szempontból az alkalmazás elavult verziója hibás videólejátszást okozhat. Az inkompatibilitás és egyéb problémák elkerülése érdekében feltétlenül szerezze be a frissített médialejátszót. Tekintse meg a QuickTime Media Player frissítésének lépéseit:
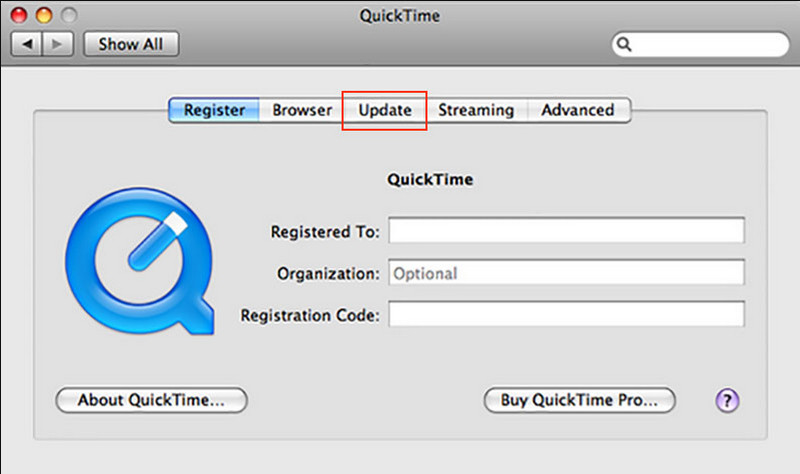
If QuickTime továbbra sem tudja lejátszani a videókat Mac számítógépen, próbáljon ki egy másik, könnyen használható alternatívát. A VLC Media Player a javasolt alkalmazás, mivel ingyenes és nyílt forráskódú. A teljes vezérléssel és elképesztő funkciókkal rendelkező videolejátszással sok mindent megtehet. A VLC használatához a következőket kell tennie:
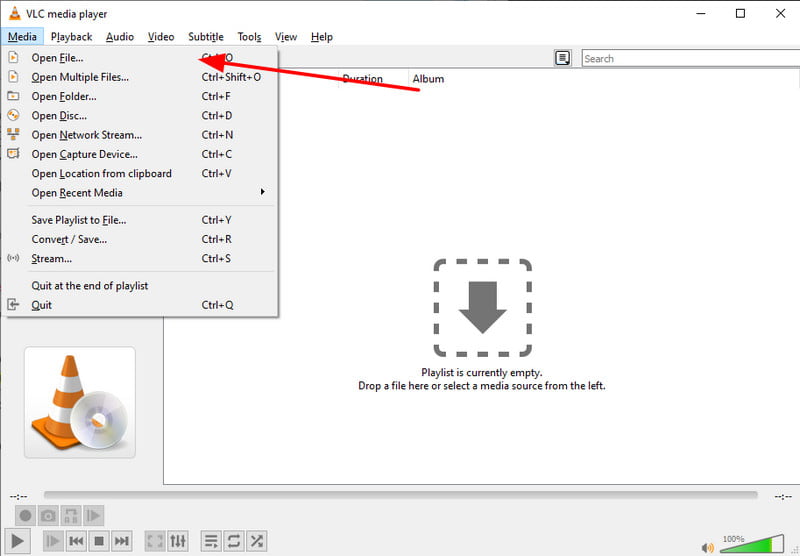
Ha Safari használatával próbál filmet nézni, és nem tud túllépni a betöltési képernyőn, engedélyeznie kell a JavaScriptet. Ez egy olyan eszköz, amelyet az interakció nyelvére használnak, és befolyásolja a lejátszást bármely webhelyen, beleértve a YouTube-ot is. Ellenőrizze, hogyan kapcsolhatja be a Safarit:
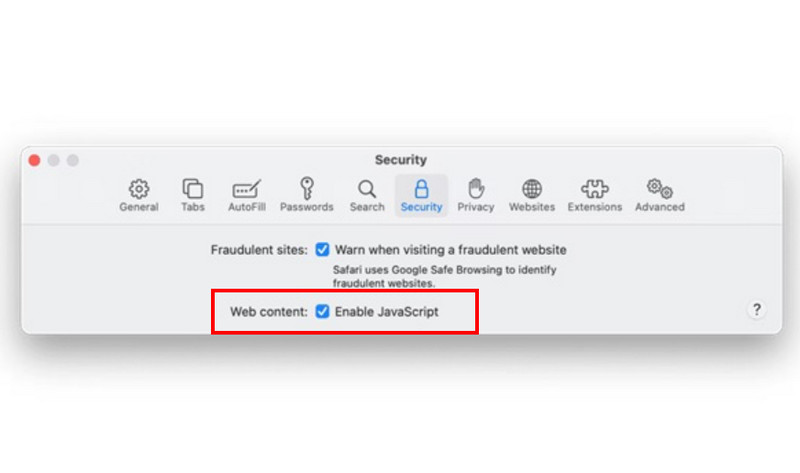
Akár Safari-t, akár Chrome-ot használ, előfordulhat, hogy a túlterhelt gyorsítótár-fájlok negatív hatást gyakorolnak arra, hogy a videó nem játszható le Mac számítógépen. Érdemes ezeket az ideiglenes fájlokat a számítógépén tartani, mert jobb böngészési élményt nyújtanak, de a gyorsítótár nem kívánt fájlokkal terhelheti meg készülékét, ezért a legjobb, ha rendszeresen törli őket. Kövesse a bemutatókat a Safari és a Chrome gyorsítótárának törléséhez:
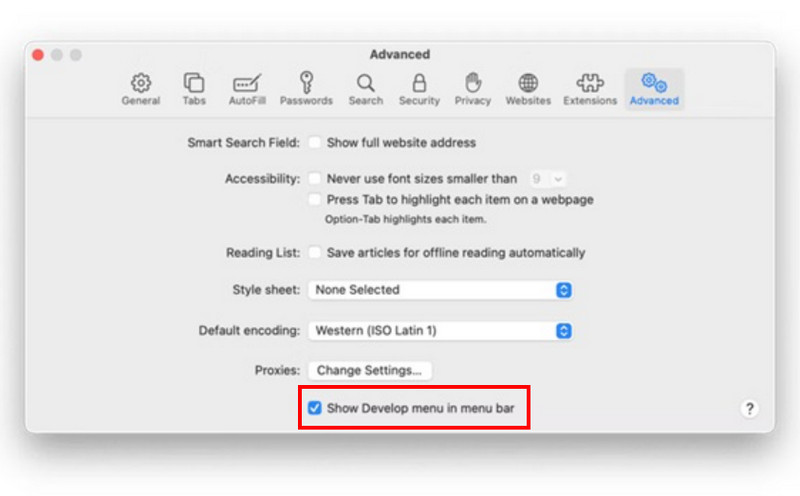
Milyen formátumok kompatibilisek a Mac rendszerrel?
A MOV és a QuickTime File formátumon kívül a Mac olyan formátumokat is támogat, mint az MPEG-1, MPEG-2, MPEG-4, 3GPP, AVCHD, AVI Motion JPEG és még sok más. Néhány népszerű formátum, például az MP4 is támogatott, de csak bizonyos kodekekkel.
Miért állnak le folyamatosan a videók a Mac gépemen?
Ha a videó folyamatosan szünetel, előfordulhat, hogy az internetkapcsolat instabil. Néha a CPU és a RAM nem tudja teljesen feldolgozni a fájlt, ami megnehezíti a videók jobb minőségű megnyitását.
Hogyan állíthatom vissza a videóbeállításaimat a Mac gépemen?
Ha semmi sem jelenik meg a képernyőn, állítsa vissza a beállításokból. Kattintson az Apple menüre, és lépjen a Rendszerbeállításokhoz. Kattintson a Megjelenítések lehetőségre az oldalsávon. Ezután válassza az Alapértelmezett lehetőséget a videobeállítások javításához és visszaállításához. Indítsa újra a számítógépet.
Következtetés
Amikor nem tud videókat lejátszani Mac-en, ügyeljen arra, hogy a bejegyzésben szereplő módszereket használja a könnyebb és hatékonyabb megoldás érdekében. Az Apple Mac hatékony lehet számos digitális tevékenységhez, de olyan problémákat is tapasztalhat, mint például, hogy nem tud lejátszani videókat médialejátszón vagy online. De ha megtudja, hogy a videó sérült, az Aiseesoft Video Repair segítségével azonnal kijavíthatja. Ne felejtse el kipróbálni az ingyenes próbaverziót a Letöltés gombra kattintva a Mac verzión.

Javítsa meg törött vagy sérült videofájljait másodpercek alatt a legjobb minőségben.
100% biztonságos. Nincsenek hirdetések.
100% biztonságos. Nincsenek hirdetések.