Sok más webböngészőhöz hasonlóan a Safari for Mac is tárolja a gyorsítótár adatait és a böngészési előzményeket a merevlemezen. A Safari gyorsítótár a korábban megnyitott weboldalak gyors betöltésére szolgál. Általánosságban elmondható, hogy segíthet a webhelyek gyorsabb működésében. A túl sok gyorsítótáradat azonban problémákat okozhat, például lelassíthatja a MacBook teljesítményét. Ez az oktatóanyag elmagyarázza, hogyan kell törölje a böngésző gyorsítótárát a Safariból Mac rendszeren különböző helyzetekben.
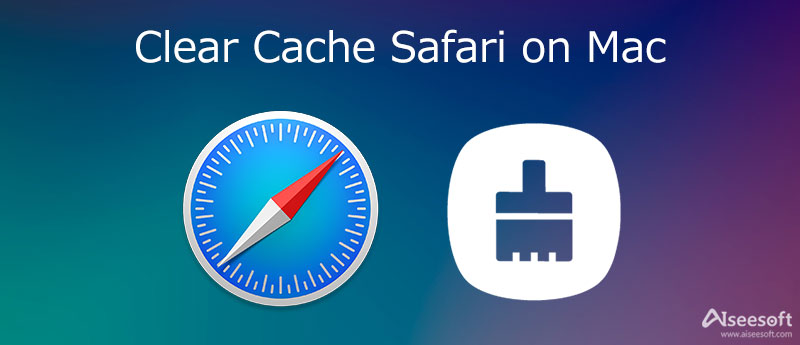
Amikor felkeres egy webhelyet a Safariban, minden tevékenységét és lábnyomát a rendszer rögzíti és gyorsítótáradatként menti. Elmenti az elemeket is, például a webhely címét, szöveget, képeket és egyebeket. Szerencsére, Aiseesoft Mac Cleaner segítségével könnyedén törölheti a gyorsítótárat a Safariból Mac rendszeren.

Letöltések
Aiseesoft Mac Cleaner – A legjobb Safari Cleaner Machez
100% biztonságos. Nincsenek hirdetések.
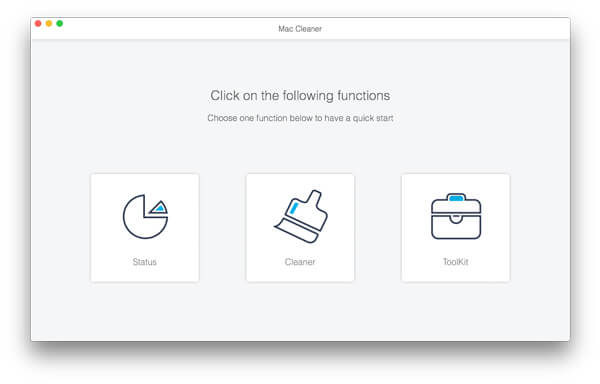
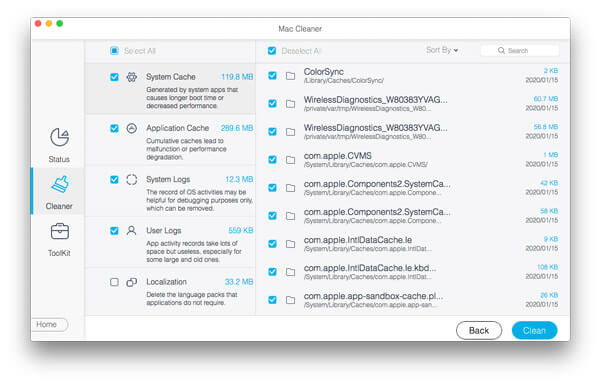
Ezt az eszközt arra is használhatja szabad hely a Mac rendszeren könnyedén.
A Safari kialakítása nem olyan intuitív, mint a többi böngésző. Ezért törölnie kell a cookie-kat, a gyorsítótáradatokat és az előzményeket a Safariban. Egyszerre nincs módod megszabadulni tőlük. A legtöbb Mac-alkalmazás több eszköz között is képes adatokat szinkronizálni. Ez azt jelenti, hogy a gyorsítótárak, a cookie-k és a böngészési előzmények törlése a Mac rendszerű Safari alkalmazásból eltávolítja azokat minden szinkronizált eszközről, valamint az iCloud biztonsági másolatáról.
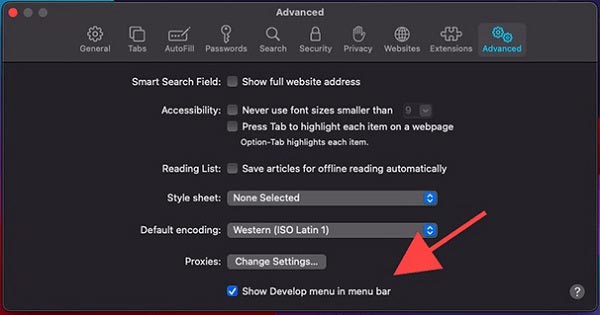
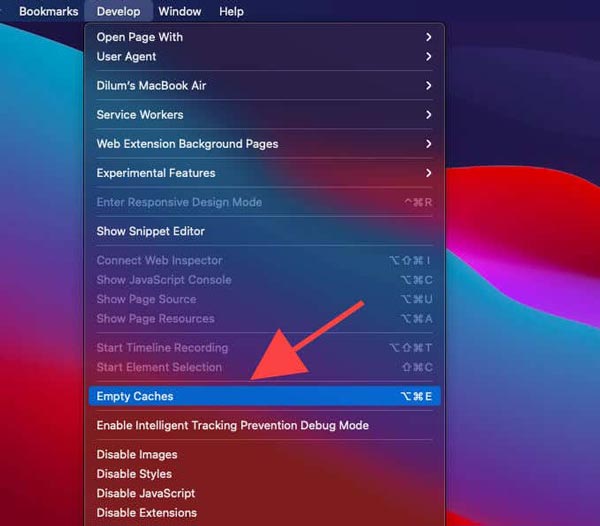
A Safari gyorsítótárának törlése után visszatérhet a preferenciák párbeszédpanelt, és tiltsa le a Fejleszteni menü. Ez a módszer nem törli a webhelyek adatait és előzményeit.
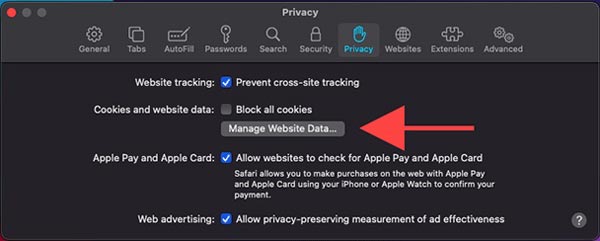
Ne feledje, hogy a cookie-k törlése után a Safari minden webhelyére és szolgáltatásába be kell jelentkeznie fiókjába. Ez azonban egy jó módja annak, hogy megakadályozza, hogy a webhelyek nyomon kövessék böngészési tevékenységeit, és megvédheti magánéletét.
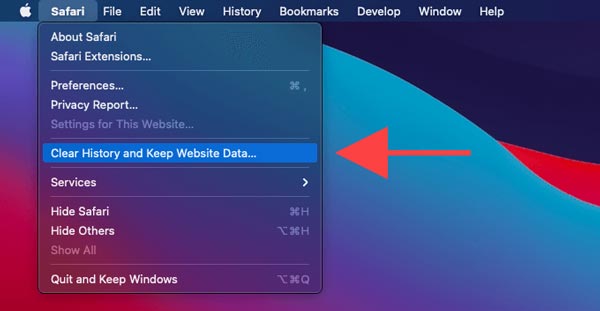
A Safari előzményeinek törlésének gyors módja a Történelem menüt, és válassza a lehetőséget Előzmények törlése. Ez gyorsan törli az összes előzményt a Safariból.
Mint korábban említettük, a Safari gyorsítótár, a cookie-k és az előzmények egyáltalán nem haszontalanok. Segítségükkel gyorsan elérheti és betöltheti a webhelyet. A cookie-k automatikusan bejelentkezhetnek egy webhelyre vagy az Ön e-mailjére, amikor Ön hozzáfér a Safarihoz. Ezért felmerülhet a kérdés, hogy egy adott webhely gyorsítótárát és előzményeit törölheti-e a Safariban. A válasz igen, és az alábbi lépéseket követve kaphatja meg.
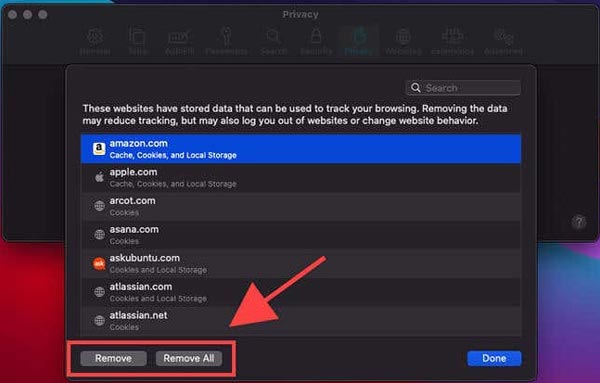
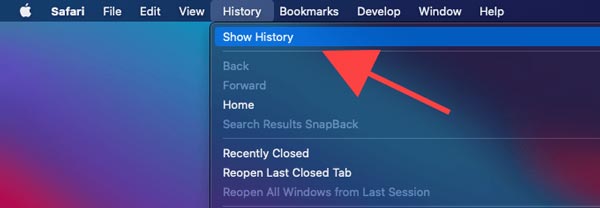
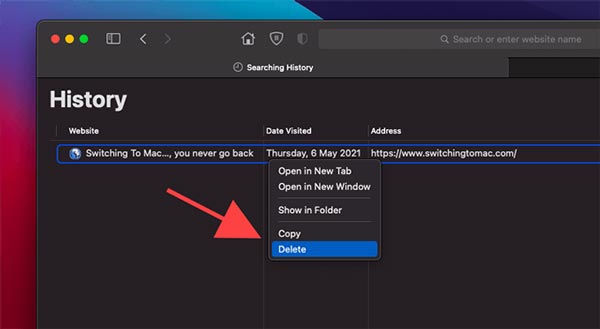
Ha több webhelyet szeretne törölni, tartsa lenyomva a gombot parancs gombot, és jelölje ki mindegyiket, majd nyomja meg a gombot töröl gombot a billentyűzeten.
Hogyan lehet törölni a gyorsítótárat a Safariban iPhone-on?
Nyissa meg a Beállítások alkalmazást iOS-eszközén, és válassza a lehetőséget Safari, és érintse meg Törölje az előzményeket és a webhelyadatokat. Ez törli az előzményeket, a cookie-kat és a böngészési adatokat a Safariból. Ha szeretné megőrizni előzményeit és törli a cookie-kat, érintse meg a lehetőséget Részletes a Safar Settings képernyőn, és nyomja meg a gombot Az összes webhelyadat eltávolítása.
Mi történik a gyorsítótár törlése után a Safariban?
Először is, tárhelyet szabadíthat fel, és elősegítheti a rendszer gyorsabb működését. Kevesebb időt vesz igénybe az új webhelyek megnyitása és betöltése a Safariban. Azonban hosszú időt vesz igénybe a megnyitott webhelyek megnyitása vagy a Safariban megnyitott YouTube-videók betöltése.
Biztonságos a gyorsítótárak törlése Macen?
Nincs általános válasz erre a kérdésre, de a gyorsítótár törlése segíthet, ha problémái vannak a Safari használatával. Ha minden normálisan működik, a gyorsítótár törlése valószínűleg kontraproduktív. Mindenesetre a Safari gyorsítótárának, a cookie-k és az előzmények törlése előtt győződjön meg arról, hogy megértette tettei következményeit.
Következtetés
Ez az útmutató elmagyarázza, hogyan törölheti a gyorsítótárat, a cookie-kat, az előzményeket és a webhelyadatokat a Safariból Mac rendszeren. Ezt manuálisan is megteheti. Ezenkívül törölhet bizonyos webhelyeket, vagy eltávolíthatja az összeset. Mindazonáltal kezdőknek és átlagos embereknek javasoljuk az Aiseesoft Mac Cleaner használatát. Könnyebben használható, és nem károsítja a fájlokat. Ha a témával kapcsolatban egyéb problémákat tapasztal, kérjük, hagyjon üzenetet a bejegyzés alatt, és a lehető leghamarabb válaszolunk rá.

A Mac Cleaner egy professzionális Mac felügyeleti eszköz, amellyel eltávolíthatják a felesleges fájlokat, a rendetlenségeket, a nagy / régi fájlokat, törölhetik a másolatot és figyelemmel kísérhetik a Mac teljesítményét.
100% biztonságos. Nincsenek hirdetések.