NameDrop Az iOS 17 új funkciója, amellyel könnyedén megoszthatja kapcsolatfelvételi adatait másokkal, akik iPhone-t használnak. Néhány felhasználó azonban arról számolt be, hogy a NameDrop nem működik iPhone-jukon. Ha ugyanazt kapod Az iOS 17 NameDrop nem működik probléma, van néhány megoldás, amellyel kijavíthatja.
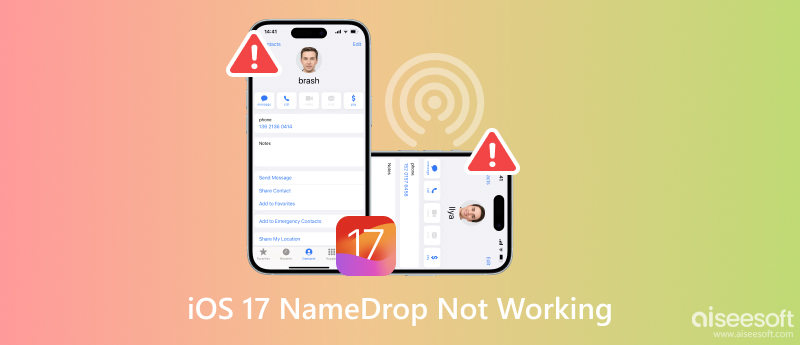
NameDrop egy új iOS 17 funkció, amely lehetővé teszi kapcsolatfelvételi adatainak megosztását egy másik iPhone-felhasználóval a két eszköz egyszerű összekapcsolásával. Ez egy gyors és egyszerű módja az elérhetőségi adatok cseréjének, és különösen akkor hasznos, ha új emberrel találkozik, vagy ha egy hálózati eseményen vesz részt.
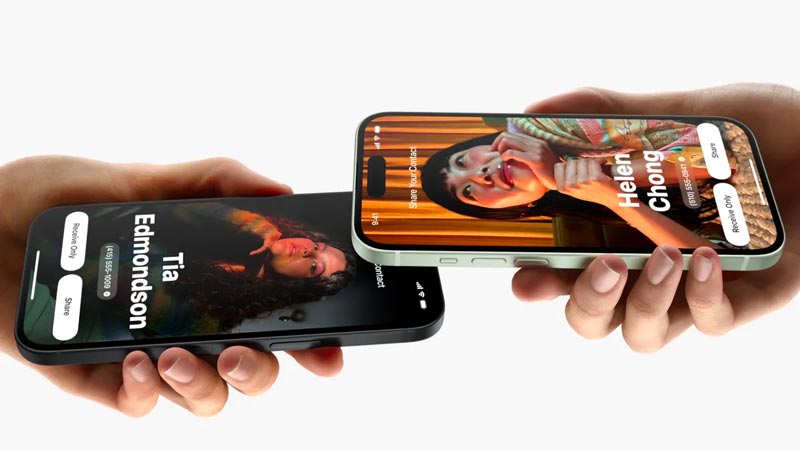
A NameDrop gyors és egyszerű módot kínál kapcsolati adatainak megosztására a közelben lévőkkel. Nincs más dolgod, mint két iPhone-t összerakni. Nem igényel semmilyen beállítást vagy konfigurációt. Az iOS 17 NameDrop funkciója akkor is működik, ha nincs internetkapcsolata.
Biztonságos módot ad kapcsolati adatainak megosztására. Az iPhone NFC chipje titkosított, így kapcsolatfelvételi adatai mindig védettek. A NameDrop segítségével kiválaszthatja, hogy csak a megosztani kívánt információkat kívánja-e megosztani, vagy megkapja a kapcsolatfelvételi adatait. A Névjegyek alkalmazásban más személyek kapcsolatfelvételi adatait is megoszthatja.
A NameDrop az iPhone NFC chipjét használja a másik iPhone-nal való kommunikációhoz. Ha összehozza a két eszközt, mindkét képernyőn megjelenik egy NameDrop prompt. Ezután választhat, hogy megosztja-e kapcsolatfelvételi adatait a másik személlyel, vagy megkapja kapcsolatfelvételi adatait.
Nincs szükség a NameDrop beállítására. Alapértelmezés szerint minden iOS 17-et futtató iPhone készüléken be van kapcsolva. Van azonban néhány dolog, amit meg kell tennie a NameDrop megfelelő működéséhez.
A NameDrop aktiválásához győződjön meg arról, hogy mindkét eszköz frissítve van az iOS 17 verzióra. Ezenkívül mindkét iPhone-nak engedélyeznie kell az AirDrop-ot. Lépjen az Általános elemre a Beállítások alkalmazásban, és kapcsolja be NFC. Térjen vissza a fő általános felületre, és válassza ki földre száll. A NameDrop használatakor ki kell választania a Mindenki 10 percig opciót.
Azon az iPhone-on, amellyel meg szeretné osztani kapcsolati adatait, érintse meg a lehetőséget Eszközök összehozása. Kapcsolja be a Bringing Devices Together kapcsolót. Ezután elkezdheti megosztani kapcsolatfelvételi adatait másokkal.
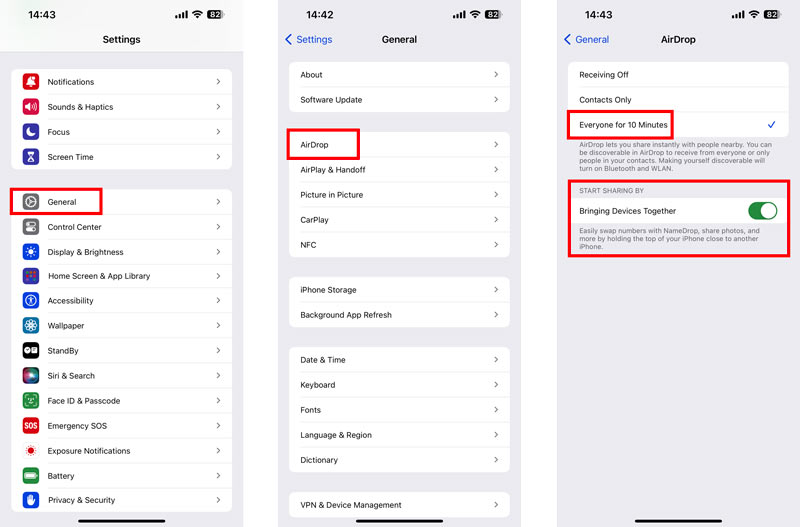
Győződjön meg arról, hogy mindkét iPhone be van kapcsolva és fel van oldva. Koppintson iPhone-ja tetejére a másik személy iPhone-jának tetejére. Mindkét eszköz tetején egy izzás jelenik meg, jelezve, hogy a kapcsolat létrejön. Tartsa együtt a két iPhone-t, amíg a NameDrop meg nem jelenik mindkét képernyőn.
Az iPhone-on érintse meg a gombot Megosztás or Csak fogadás. A másik személy iPhone-ján érintse meg a Fogadás elemet. Ha megérinti a Megosztás lehetőséget, kapcsolatfelvételi adatait megosztja a másik személlyel. Ha a Csak fogadás lehetőséget választja, a másik személy elérhetőségeit megosztjuk Önnel.
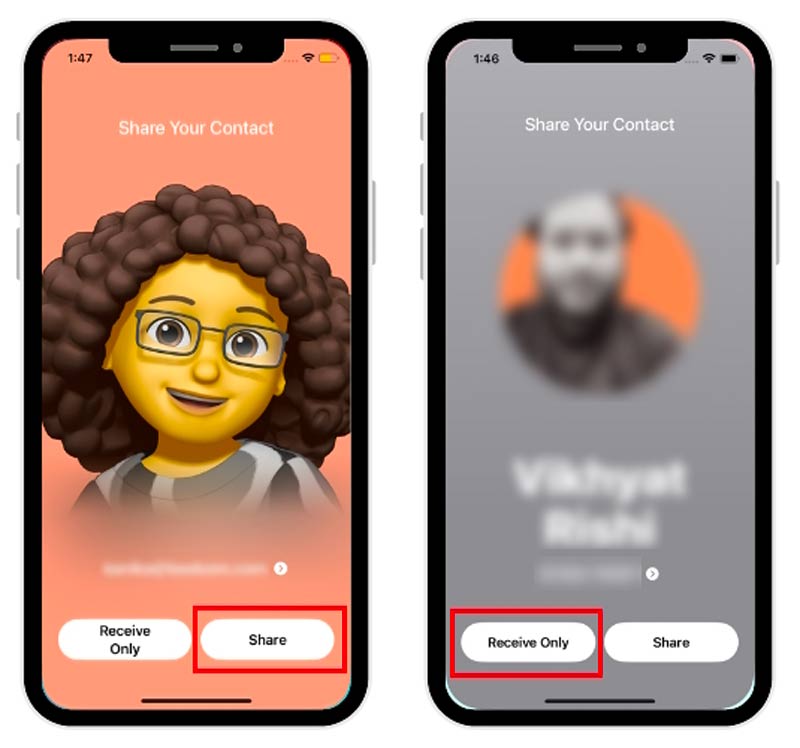
Ha a NameDrop nem működik az iPhone-on, először ellenőriznie kell, hogy mindkét iPhone-on iOS 17 fut-e. Ezenkívül mindkét eszközt Mindenkire kell állítani az AirDropban, és az Eszközök összehozása kapcsolót be kell kapcsolni. Győződjön meg arról, hogy az iPhone tokja nem blokkolja az NFC chipet. Az iPhone NFC chipje a telefon tetején, az előlapi kamera közelében található.
Ha nem sikerül a NévDrop elküldése a névjegyének, vagy nem fogadja másik névjegyét, újraindíthatja mindkét eszközt, és újra próbálkozhat. Néha az eszközök egyszerű újraindítása kijavíthatja a kisebb szoftverhibákat, és normálisan működik a NameDrop funkció.
Ha az iPhone újraindítása nem oldja meg az iOS 17 NameDrop problémáját, megpróbálhatja visszaállítani a hálózati beállításokat. Ezzel a művelettel visszaállíthatja a Wi-Fi, a Bluetooth és a mobilhálózat beállításait az iPhone-on.
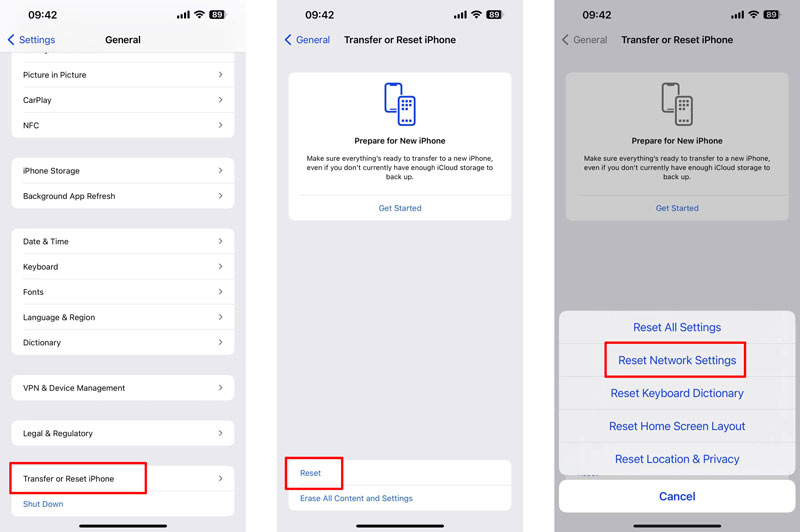
Ha továbbra is problémái vannak a NameDrop-pal, ellenőrizze és frissítse mindkét iOS-eszközt a legújabb rendszerverzióra.
Ha kijavíthatja, hogy az iOS 17 NameDrop nem működik az iPhone-on, használhat harmadik féltől származó eszközt, például az Aiseesoftot iOS rendszer helyreállítása. Ellenőrizheti iPhone-ját, és kijavíthatja a különféle rendszerproblémákat, beleértve a NameDrop működését is.

Letöltések
iOS rendszer-helyreállítás – Javítsa ki, hogy az iOS 17 NameDrop nem működik
100% biztonságos. Nincsenek hirdetések.
100% biztonságos. Nincsenek hirdetések.
Töltse le és telepítse az iOS System Recovery programot a számítógépére. Indítsa el, és csatlakoztassa iPhone-ját. Kattintson Rajt továbbmenni. Először a Standard módot használhatja az iOS 17 NameDrop nem működő problémájának hibaelhárításához.
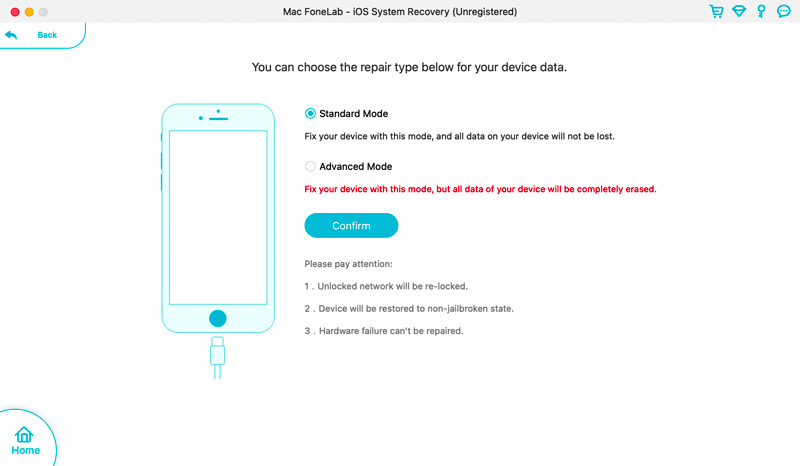
Amikor a rendszer sikeresen felismeri iPhone-ját, erősítse meg az eszköz adatait, és töltse le a kapcsolódó firmware-csomagot a javítás megkezdéséhez. Lehetővé teszi az iOS frissítését vagy visszaminősítését a kívánt verzióra.
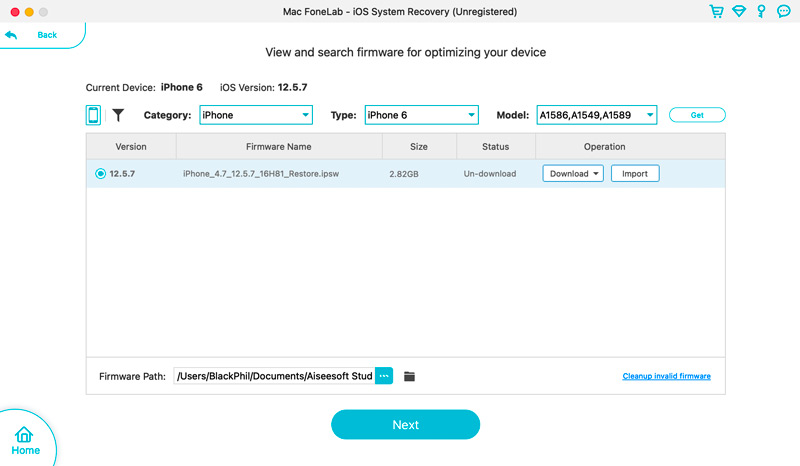
A probléma megoldása után az iPhone automatikusan újraindul. Megpróbálhatja újra a NameDrop használatát.
Ha a fenti megoldások mindegyikét kipróbálta, és a NameDrop továbbra sem működik, előfordulhat, hogy telefonon vagy online csevegésen keresztül kapcsolatba kell lépnie az Apple ügyfélszolgálatával. Meg kell adnia iPhone modelljét és sorozatszámát, a tapasztalt probléma részletes leírását, valamint a már kipróbált hibaelhárítási lépéseket.
A NameDrop véletlenül elindul?
Lehetséges, hogy a NameDrop véletlenül elindul, de nem valószínű. A NameDrop működését két iPhone egymáshoz koppintása váltja ki, és a kapcsolatfelvételi adatok megosztása előtt mindkét felhasználó megerősítése szükséges. Ez azt jelenti, hogy nem valószínű, hogy a NameDrop véletlenül aktiválódna, hacsak két felhasználó véletlenül nem érinti meg az iPhone-ját.
Hogyan osztod meg a névjegyeket a NameDrop kivételével?
A névjegyek megosztásának néhány módja van, kivéve a NameDrop alkalmazást. Megoszthat névjegyeket valakivel az Üzenetek, a Mail és a harmadik féltől származó alkalmazások használatával.
Mely iPhone-eszközök támogatják a NameDrop-ot?
Mint fentebb említettük, a NameDrop az iOS 17 funkciója. Tehát minden iOS 17 vagy újabb verziójú iPhone támogatja a NameDrop-ot. Az iPhone XR-nél régebbi iPhone-modellek nem támogatják.
Következtetés
A NameDrop egy nagyszerű új funkció az iOS 17-ben, amely megkönnyíti kapcsolatfelvételi adatainak más iPhone-felhasználókkal való megosztását. Remélhetőleg ebből a bejegyzésből megtudhat minden szükséges információt a NameDropról. Ha A NameDrop nem működik iPhone-ján a fenti öt módszerrel oldhatja meg.

Javítsa az iOS rendszerét normál helyzetbe számos olyan kérdésben, mint a DFU mód beépülése, a helyreállítási mód, a fejhallgató mód, az Apple logó stb., Normál állapotba, adatvesztés nélkül.
100% biztonságos. Nincsenek hirdetések.
100% biztonságos. Nincsenek hirdetések.