Az Apple az iMovie-t kínálja alapértelmezett videószerkesztőként. Segít a valós idejű rögzített klipek szerkesztésében és beépített funkciókkal történő javításában. Ez nagy előnyt jelent a felhasználók számára, mivel nem kell csúcskategóriás alkalmazást vásárolniuk a jó videó eléréséhez. Az egyetlen kérdésed a következő: „Hogyan konvertálj iMovie az MP4?” vagy „Lehetőség van videó konvertálására a szoftveren belül?” Ebben az esetben ez a bejegyzés választ ad kérdésére, és megadja a legjobb megoldást.
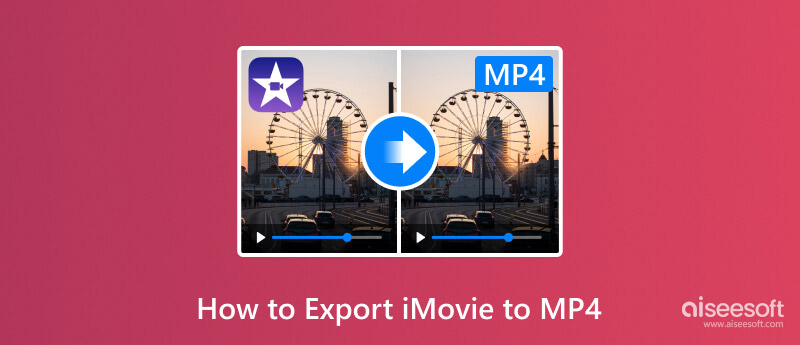
Egyes felhasználók úgy gondolták, hogy az Apple eszközök csak az Apple formátumokat támogatják. Azonban bebizonyosodott, hogy az iMovie bármilyen fájlformátumban el tudja menteni a létrehozott klipeket, amelyek lehetnek:
Video formátumok:
Hangformátumok:
Állóképformátumok:
De ne feledje, hogy nem minden formátumot támogat az Apple, különösen akkor, ha azokat Mac-re importálja. Nem támogatott kodekek miatt hibákat tapasztalhat, amikor megpróbál megnyitni egy MP4-et az iMovie-ba.
Mivel az iMovie produkciók MP4 formátumba exportálása lehetséges, ideje megtanulni, hogyan kell ezt megtenni. Ez a rész megmutatja, hogyan kell iMovie exportálása videókat Macen és iPhone-on különféle technikákkal.
A videók exportálása az iMovie-ra bonyolult, különösen azért, mert nincs közvetlen mód az MP4 tároló kiválasztására. Az alábbi lépések azonban elvezetik Önt a formátum megfelelő kiválasztásához. Mielőtt végrehajtaná az itt található lépéseket, érdemes frissítenie az iMovie-t a legújabb verzióra, hogy megbizonyosodjon arról, hogy minden látható gomb egyezik.
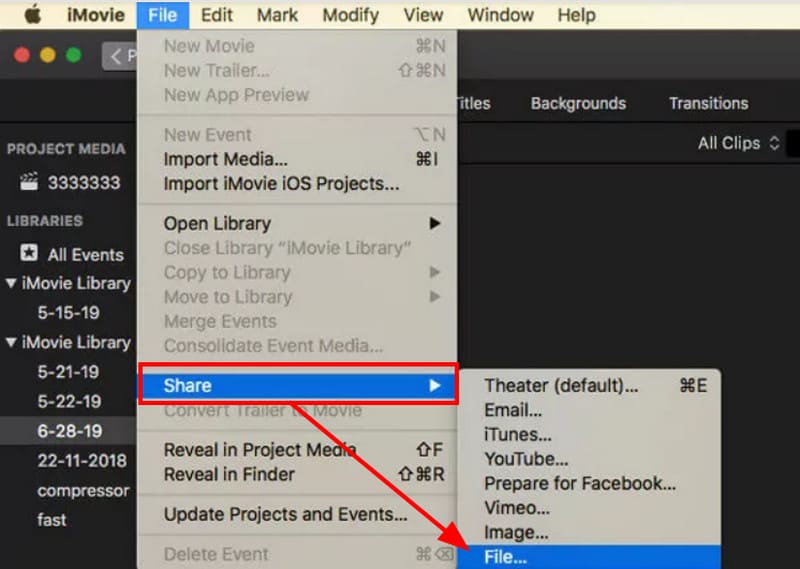
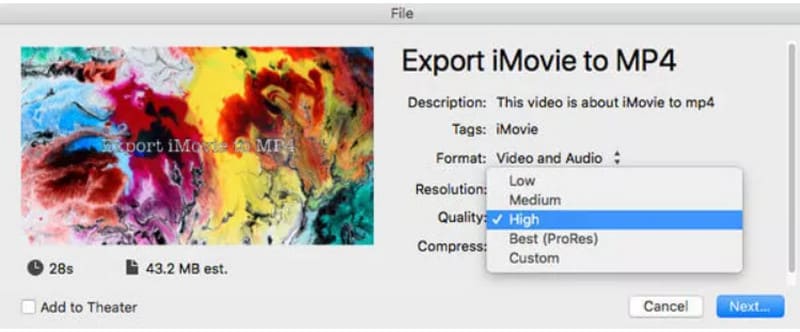
Az iMovie iOS-en is elérhető, és szerencsére az iMovie-t MP4-re is konvertálhatja az alkalmazáson belül. Tekintse meg a teljes bemutatót alább:
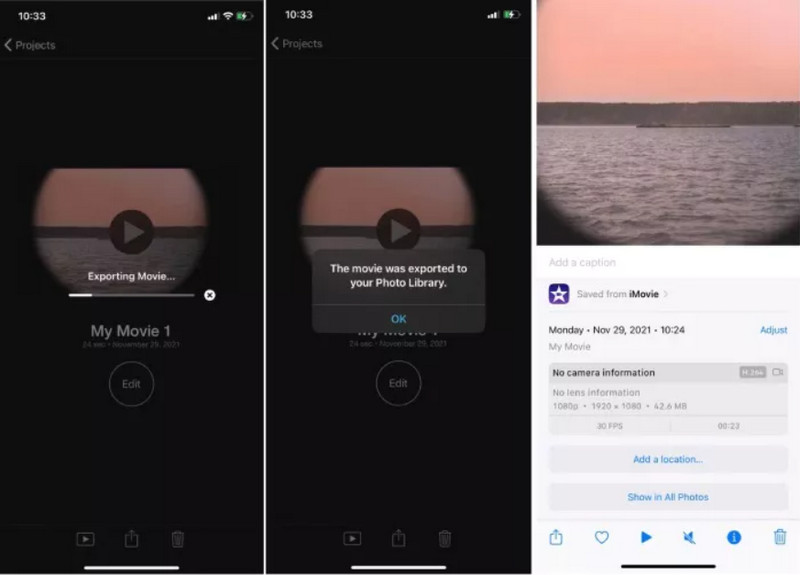
És mivel az iMovie vagy a Mac csak bizonyos kodekeket tud támogatni az MP4-hez, érdemes szerkeszteni azt a kívánt módon. Azért, Aiseesoft Video Converter Ultimate az ajánlott eszköz az iMovie MP4, WMV, AVI stb. formátumba történő exportálásához. Ez egy könnyű alkalmazás, amely több eszközből áll az átalakításhoz, javításhoz és egyéb célokra. A legújabb mesterséges intelligencia technológia bármilyen videótípust feldolgoz, speciális beállításokkal. A felhasználók módosíthatják az egyéni profilt a kimeneti formátummal, kodekkel, képkockasebességgel, minőséggel, felbontással stb. Ezenkívül az Aiseesoft intuitív kezelőfelülete megkönnyíti az átalakítást. Próbálja ki a legjobb videó konvertert Windows és Mac rendszeren.

Letöltések
100% biztonságos. Nincsenek hirdetések.
100% biztonságos. Nincsenek hirdetések.
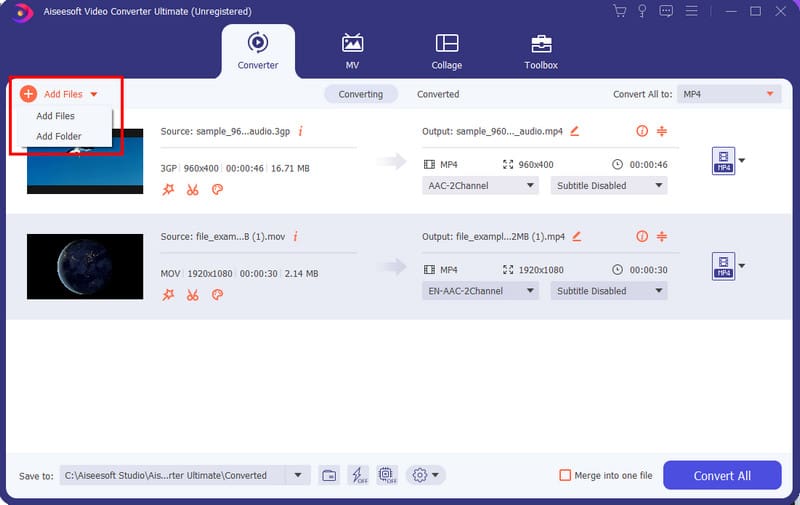
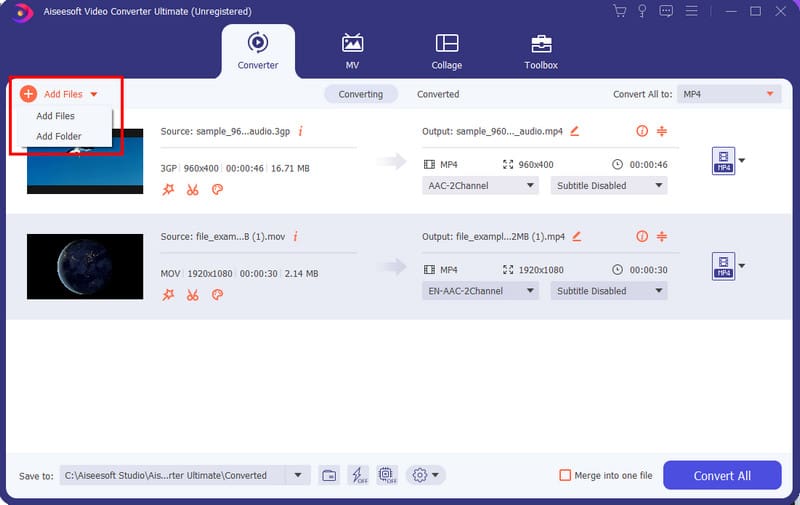
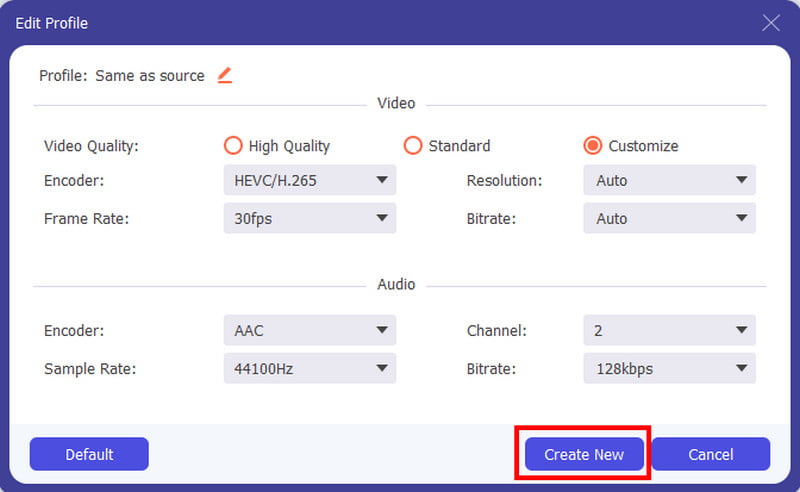
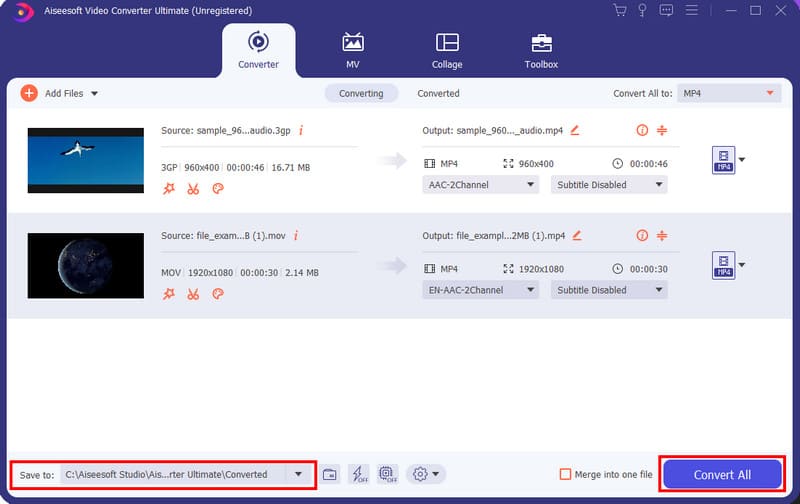
Miért nem exportál az iMovie-om MP4 formátumba?
Ha a videót nem MP4-fájlként exportálták, akkor nem feltétlenül állította be a videó minőségét az ajánlott beállításra. A kívánt fájlkiterjesztéshez az Alacsony, Közepes vagy Magas lehetőséget kell választania. Ne alkalmazza a Best (Res) beállítást, mivel a videót MOV-ként exportálja.
Hogyan konvertálhatom Mozgás MP4-ra az iMovie iPadben?
Ez ugyanaz a folyamat, mint az iPhone. Mindössze annyit kell tennie, hogy megnyitja az iMovie alkalmazást, és importál egy videót. Koppintson az Exportálás gombra, és nyomja meg a Megosztás gombot. Bármely elérhető beállítást kiválaszthatja, kivéve a Legjobb minőséget (pro res), mivel ez a videót MOV fájllá alakítja.
Az iMovie ugyanaz, mint az MP4?
Nem. Az iMovie fájlformátuma alapértelmezés szerint MOV. Az MP4 a támogatott formátumok egyike, de előfordulhat, hogy más kodekekkel rendelkezik, mint a más eszközök által feldolgozott MP4 fájlok. Az Aiseesoft Video Converter Ultimate segítségével ellenőrizheti vagy konvertálhatja az információkat.
Exportálhatom az iMovie-t MP4-be a QuickTime használatával?
Igen. A folyamat csak akkor érhető el, ha az iMovie régebbi verziójával rendelkezik. Kezdésként töltsön fel egy videót az iMovie-ba. Tól Megosztás menüben válasszon Exportálás a QuickTime használatával, majd megnyílik egy új párbeszédpanel, amelyet ki kell töltenie a szükséges adatokkal. Kattints a Export gombot, és válassza ki az MP4-et a kimeneti formátumnak.
Lehetséges az iMovie-t MP4-re konvertálni online?
Teljes mértékben igen. Kipróbálhat olyan ingyenes online eszközöket, mint a Zamzar, Convertio, ConvertFiles és CloudConvert. Kipróbálhatja a nem vízjelet is Aissesoft Ingyenes Online Video Converter gyors folyamathoz és kiváló minőségű videókhoz.
Következtetés
Az iMovie mentése MP4-re az alapértelmezett Apple alkalmazással? Rájött, hogy az iMovie képes a szerkesztett videók MP4, M4A és más támogatott formátumokká konvertálására, de ezek kodek vagy kódoló tekintetében eltérhetnek. Ennek ellenére előreláthatólag megvalósítható konverzió az Aiseesoft Video Converter Ultimate segítségével, mivel gyorsan és egyszerűen, garantált minőségben módosíthatja a fájlkiterjesztést. Próbálja ki ingyen a Letöltés gombra kattintva.

A Video Converter Ultimate kiváló videó konverter, szerkesztő és javító, amellyel videókat és zenéket konvertálhat, javíthat és szerkeszthet 1000 formátumban és még sok másban.
100% biztonságos. Nincsenek hirdetések.
100% biztonságos. Nincsenek hirdetések.