Az összes közösségi platform többnyire függőleges videókat jelenít meg, beleértve a TikTok-ot, az Instagramot és a Facebook-ot. Még a YouTube-on is láthat olyan videókat, amelyek függőlegesen elférnek a képernyőn. Mivel ez egy trend, a videószerkesztést a nézők által kedveltekhez kell igazítanod. Ennek tudatában lehet tanulni hogyan kell használni az iMovie-t függőleges videókhoz és a legjobb alternatíva a professzionális szerkesztéshez.
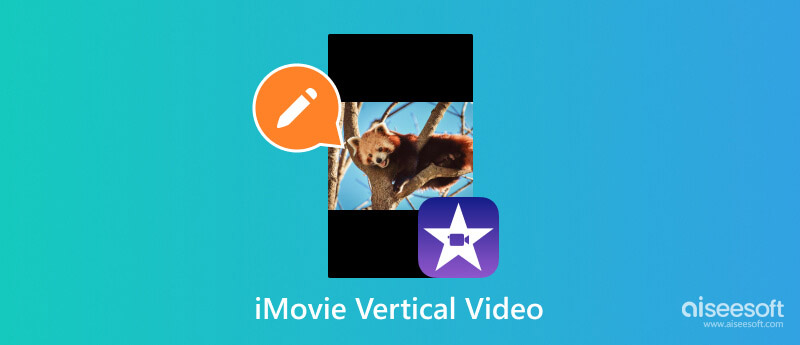
Ha nem ismeri, a függőleges videó szerkesztése az iMovie-on alapértelmezés szerint lehetetlen. Egyes esetekben a felhasználó levágta a videóját, mert az alkalmazás csak 4:3-as képarányban tudta exportálni a klipet, fekete sávokkal balról jobbra. A következő mélyreható módszerrel azonban nincs szükség külön szoftverre, és könnyedén szerkesztheti a függőleges videókat az iMovie segítségével iPhone-ján.
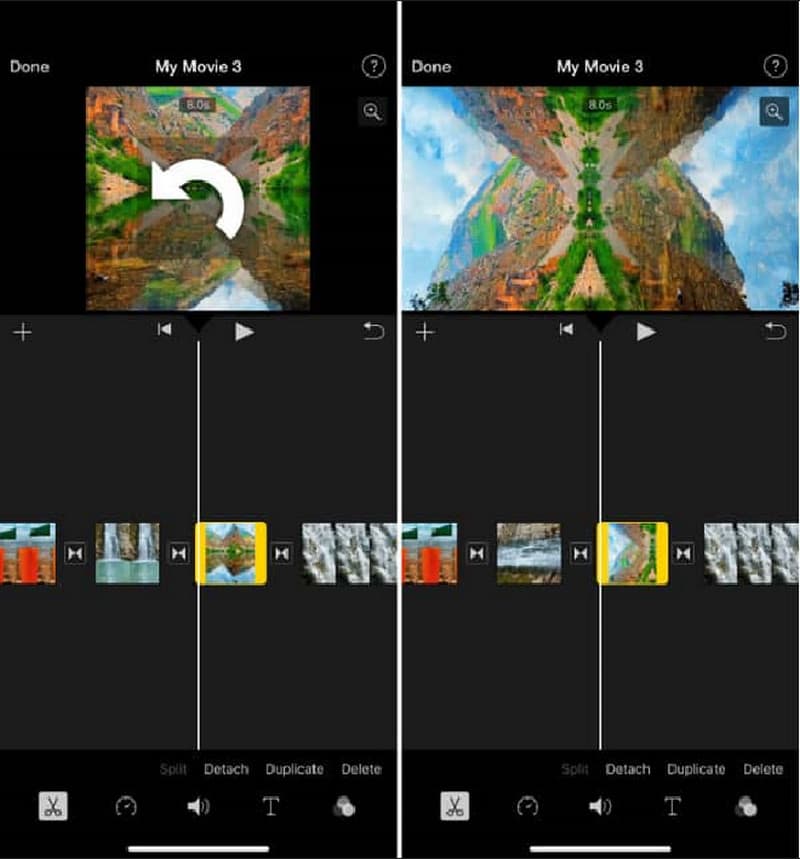
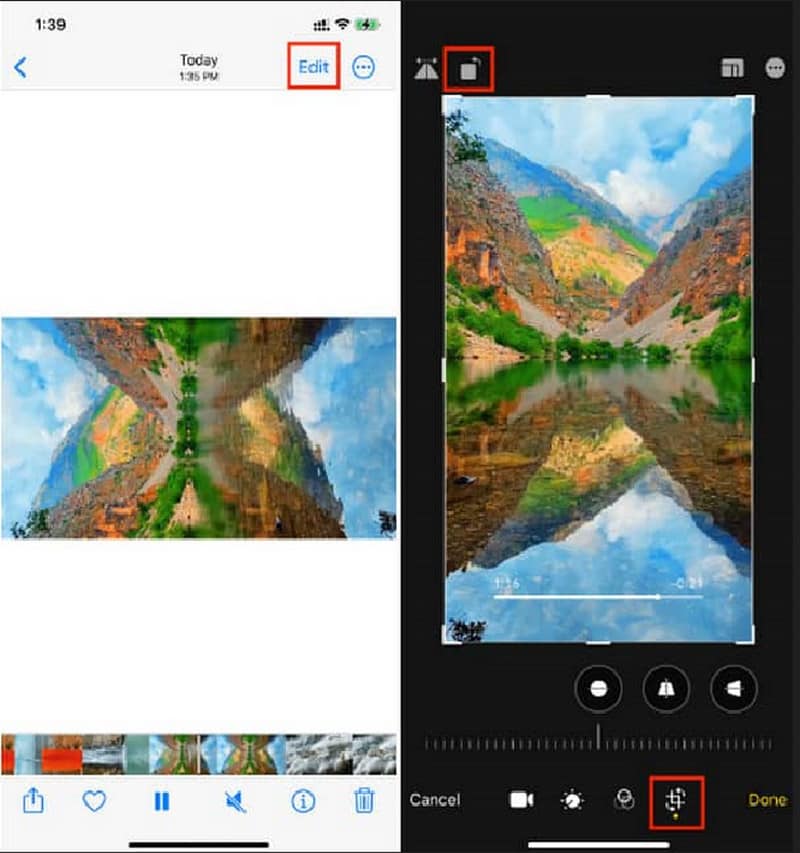
Alapértelmezés szerint az iMovie csak vízszintesen tud videókat szerkeszteni és létrehozni. Hacsak nem tölt fel portrét, az iMovie továbbra is 4:3-ra fordítja azt, mindkét oldalán fekete szóközökkel. Ennek egyetlen módja az iMovie vágási funkciójának használata. A kezdéshez kövesse az alábbi lépéseket módosítsa a képarányt és kap egy függőleges videót az iMovie segítségével Macen:
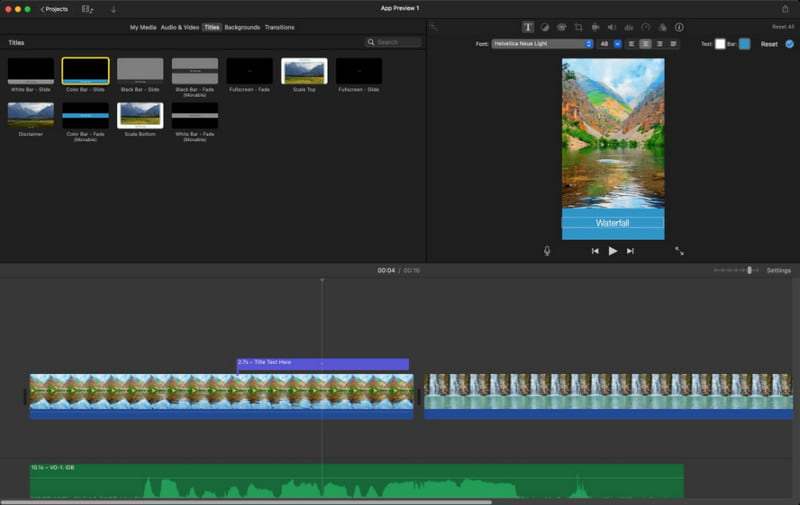
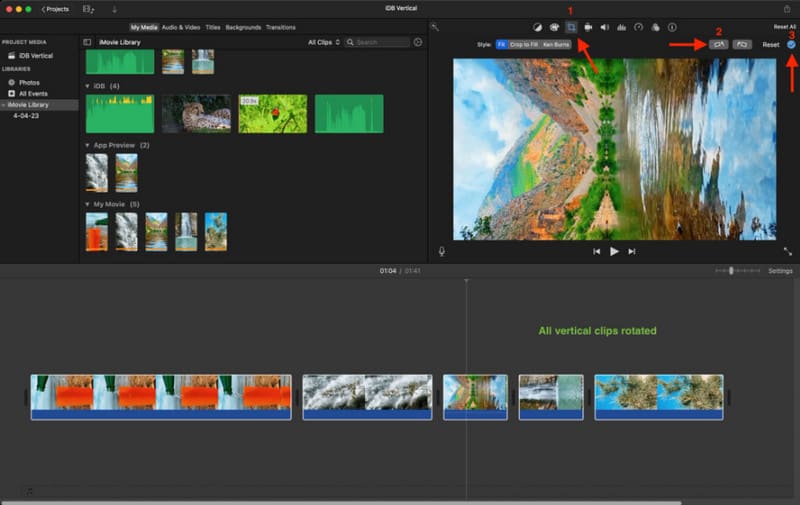
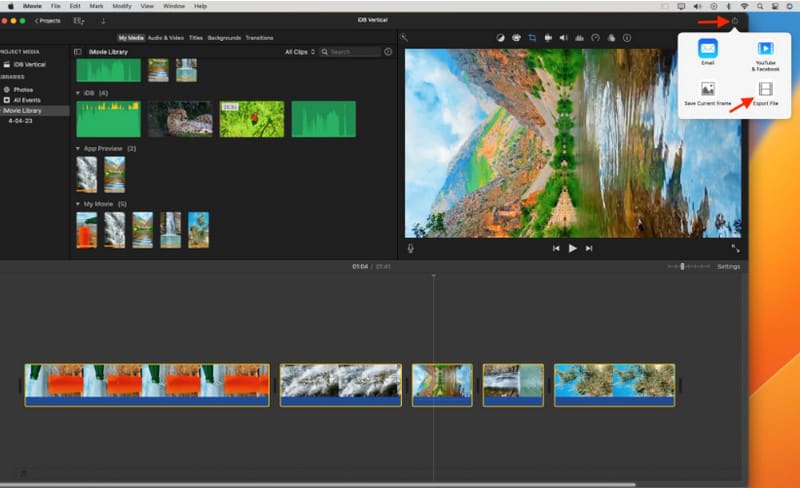
Jegyzet: Ha nem tudja, hogyan kell iMovie exportálása MP4-re szerkesztés után, íme egy gyors tipp. Keresse meg a Megosztás gombot, és válassza a Fájl exportálása lehetőséget, amellyel bármikor könnyedén megkaphatja a kimeneti MP4 videót.
Ha az iMovie-on túl sok munka van, használhatja Aiseesoft Video Converter Ultimate alternatív videószerkesztőként. Minden videószerkesztésre képes, beleértve a konvertálást, a tömörítést, a szűrők alkalmazását stb. A videó képarányának megváltoztatása ebben a konverterben egyszerű az egyéni vagy rögzített beállításokkal, például 9:16, 16:9, 4:3, 1:1 stb. A Video Converter Ultimate használatának legjobb része a szerkesztett képek kiváló minőségű eredménye. videók, alkalmasak online közzétételre.

Letöltések
Video Converter Ultimate – Kiváló függőleges videószerkesztő
100% biztonságos. Nincsenek hirdetések.
100% biztonságos. Nincsenek hirdetések.
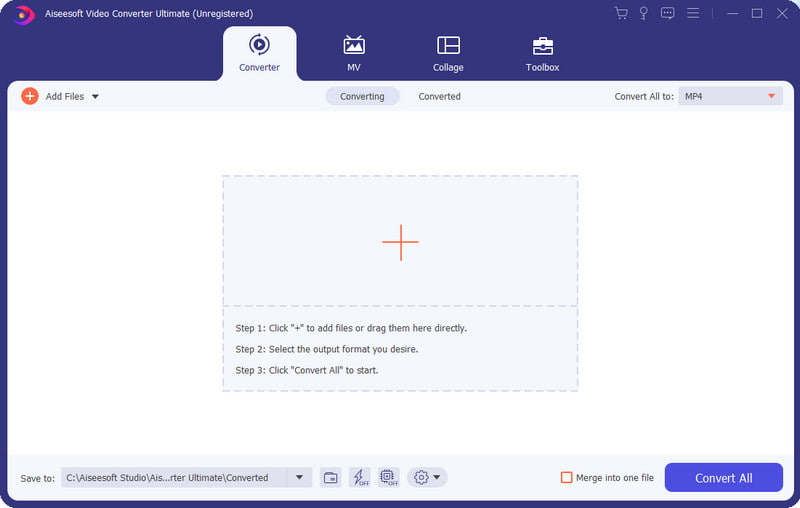
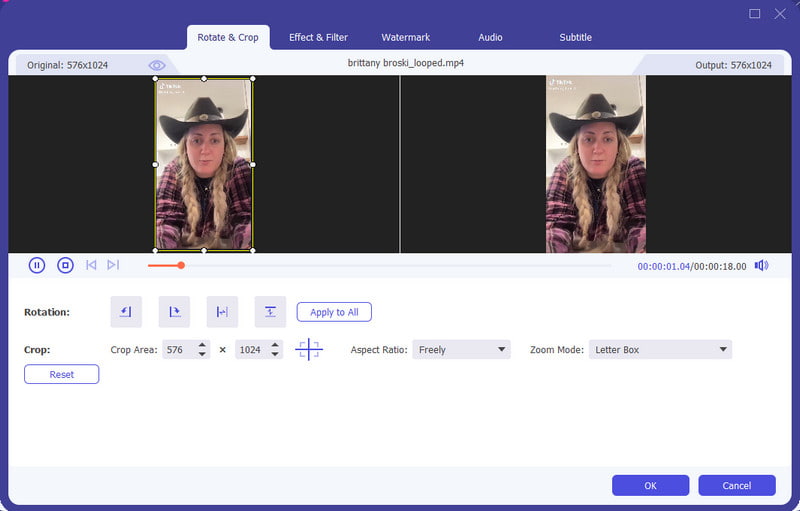
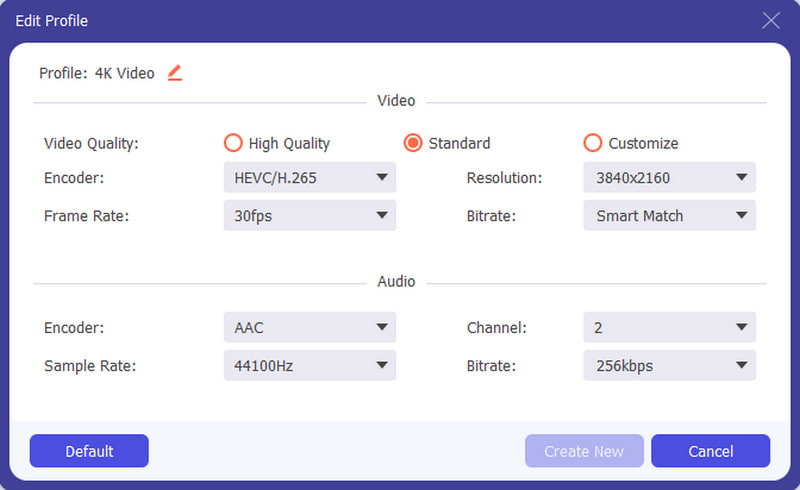
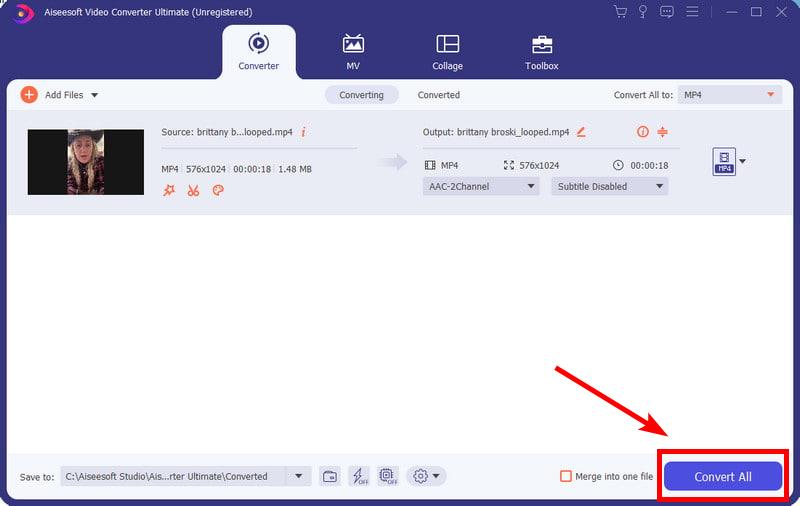
Hogyan változtathatom meg a függőleges képarányt az iMovie-ban?
Az iMovie nem tudja megváltoztatni a képarányt. Csak fekvő módba tud helyezni egy videoklipet. Az ebben a bejegyzésben található módszerrel azonban módosíthatja a képarányt a Fotók alkalmazással.
Hogyan lehet egy videót állóról fekvőre változtatni az iMovie alkalmazásban iPhone-on?
Videó szerkesztéséhez importálja azt az iMovie-ba. Használja az Elforgatás funkciót, hogy tájképen készítse el a videót. Folytassa a szerkesztést, majd az exportálást. A Fotók alkalmazásban érintse meg a Szerkesztés gombot, és forgassa vissza a videót függőleges helyzetig.
Miért vágja le az iMovie a függőleges videómat?
A videószerkesztő alkalmazás a videók vízszintes szerkesztésére van programozva. Tehát amikor feltölt egy függőleges videót az iMovie-ra, az automatikusan levágja azt. Az eredmény négyzetes képarány, mindkét oldalán fekete sávokkal.
Melyik alkalmazás alkalmasabb függőleges videók szerkesztésére az iMovie-n kívül?
Ha szeret online posztolni, a TikTok segítségével szerkesztheti a függőleges videókat. Amint azt bizonyára tudod, a platformon több millió videoklip áll rendelkezésre álló módban, így egy szerkesztése nem túl nehéz. Az alkalmazás számos effektussal és szűrővel rendelkezik, valamint eszközöket a felvételek kivágásához, egyesítéséhez vagy elforgatásához.
Milyen ingyenes alkalmazásokkal készíthet függőleges videókat iPhone-on?
Nézze meg az App Store-ban más videószerkesztőket. Próbálja ki a PowerDirector-t, a CapCut-ot, az InShot-ot, a YouCut-ot, a Canvát és a KineMaster-t.
Következtetés
Az iMovie egy nagyszerű videószerkesztő, de önmagában portrévideókhoz való használata meglehetősen problémás. Szerencsére a fenti módszert követve még meg tudod valósítani és tanulni hogyan lehet függőleges videót szerkeszteni az iMovie-ban. Alternatív megoldásként az Aiseesoft Video Converter Ultimate egy másik kiváló lehetőség arra, hogy nagyszerű függőleges videót készítsen könnyedén Windows és Mac rendszeren. Ha a feladat egyszerűbb módját választja, ne hagyja ki ezt a programot, és töltse le biztonságosan innen.

A Video Converter Ultimate kiváló videó konverter, szerkesztő és javító, amellyel videókat és zenéket konvertálhat, javíthat és szerkeszthet 1000 formátumban és még sok másban.
100% biztonságos. Nincsenek hirdetések.
100% biztonságos. Nincsenek hirdetések.