Napi munkánk vagy tanulásunk során gyakran kell nagy fájlokat küldenünk e-mailben vagy más kommunikációs alkalmazásokban. Sajnos ezek a kommunikációs alkalmazások általában bizonyos korlátozásokat szabnak az átvitt fájl méretére vonatkozóan. Különösen a küldeni kívánt videók általában nagy felbontásúak és nagy fájlmérettel rendelkeznek. Tehát a nagy fájlok zökkenőmentes küldéséhez használhat néhány tömörítő eszközt a fájlok becsomagolásához és a mennyiségük lehető legkisebb csökkentésére. Többféle tömörítési program közül választhat. Például a 7-Zip és a WinRAR nagyszerűek. De melyik a jobb?
Ebben a részben átfogóan megvizsgáljuk 7-Zip vs. WinRAR főbb funkcióiktól, a titkosítástól, a tömörítési sebességtől és még sok mástól. Elolvasás után dönthetsz!
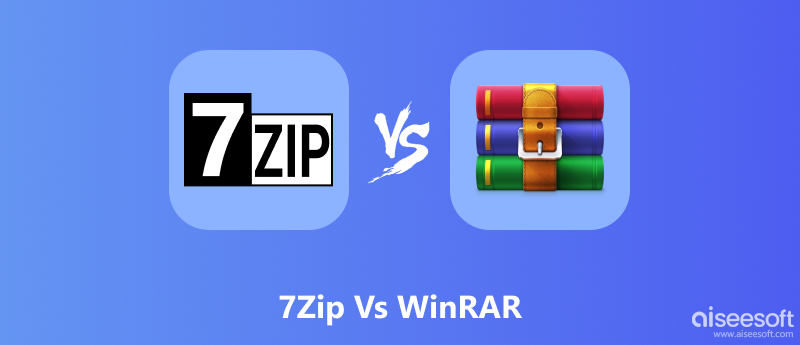
Az ingyenes és nyílt forráskódú 7-Zip egy olyan tömörítő eszköz, amelyet mindig használhat. Ezt a fájlarchiválót Igor Pavlov fejlesztette ki, és először 1999-ben adták ki. Windowson és macOS-en is működik. A 7-Zip saját archív formátummal rendelkezik, 7z néven, ennek is az alapértelmezett formátuma. Továbbra is csomagolhat GZIP, XZ, BZIP2, WIM, ZIP és TAR formátumú fájlokat. Eközben támogatja a különféle archívumok kicsomagolását NTFS-ben, CramFS-ben, VHD-ben, DMG-ben, VMDK-ban stb. A 7-Zip magas szintű fájlbiztonságot kínál jelszavas titkosítással. Ezenkívül a 7-Zip saját tömörítési módszereit alkalmazza a teljes tömörítési sebesség felgyorsítására.
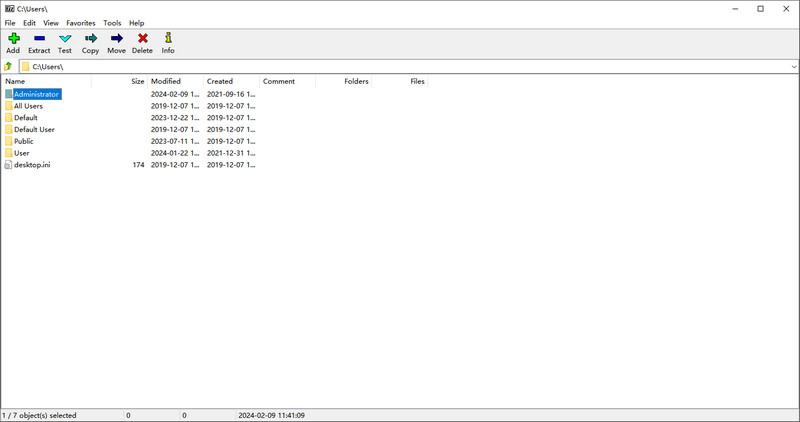
A WinRAR a másik gyakori tömörítő program a számítógépen. A 7-Ziptől eltérően a WinRAR ingyenes próbaverziót kínál mindössze 40 napig. A WinRAR főként Windows rendszeren működik, míg a macOS-hez és Linuxhoz kapcsolódó RAR nevű szoftverrel rendelkezik. Általában a WinRAR támogatja a fájlok kicsomagolását olyan formátumokban, mint a RAR, ZIP, 7-ZIP, UUE, ISO stb. Ez a program automatikusan kiválasztja a RAR vagy ZIP tömörítési módszert a fájl feltételeinek megfelelően.
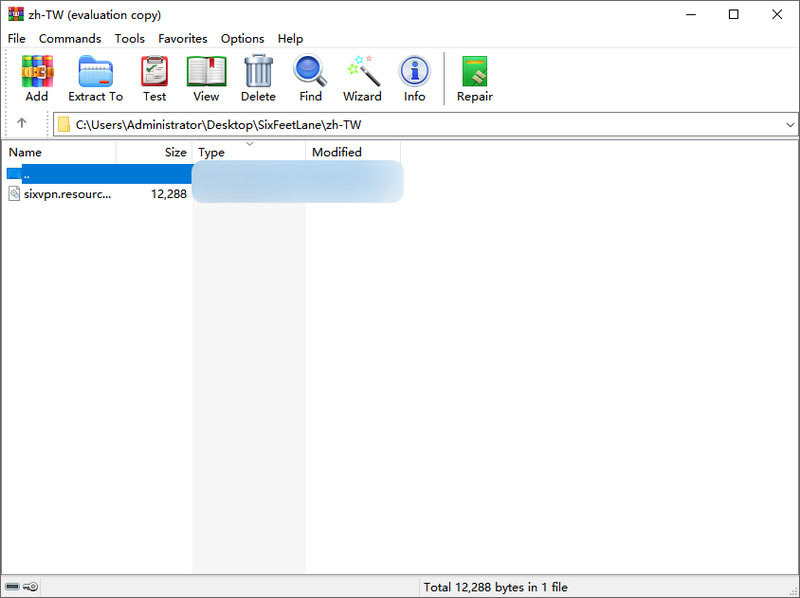
7-Zip
WinRAR
Ami a biztonságot illeti, a 7-Zip és a WinRAR egyaránt AES-256 titkosítási jelszavakat fogad el az összes fájladat védelme érdekében. Egyszerűen a 7-Zip csak ZIP-ben és annak 7z formátumában biztosítja ezt a fajta jelszótitkosítást. Az AES-256 jelszavas titkosítás egy erős archív titkosítási intézkedés. Ezért úgy tűnik, döntetlenre jutnak a titkosítási csatában. De meg kell jegyezni, hogy a jelszava erőssége sokkal fontosabb, mint a titkosítás mértéke.
A gyorsasági verseny érdekében a 7-Zip saját LZMA vagy LZMA2 metódusaival archiválja a fájlokat a gyorsítás érdekében. Másrészt a WinRAR beépített varázslóval rendelkezik a feldolgozási sebesség javítására. Így mindegyikkel teszteltük egy 1 GB-os MP4 fájl ZIP formátumba tömörítését. A 7-Zip körülbelül 20 másodperc alatt befejezi, míg a WinRAR csak 8 másodpercet vesz igénybe. A 7-Zip egy kicsit lassabb.
A WinRAR csak a fájlok ZIP és RAR formátumba tömörítését támogatja. Emellett automatikusan kiválasztja az Ön számára legmegfelelőbb kimeneti formátumot. A WinRAR általában az eredeti méret 40%-ára tudja tömöríteni a fájlt.
A 7-Zip lehetővé teszi a fájlok tömörítését 7z, XZ, BZIP2, GZIP, TAR, ZIP és WIM formátumba. Jó, hogy nagyobb tömörítési arányt biztosít a saját 7z formátumához. A kimeneti fájl mérete általában az eredeti fájl 40%-a is.
Összefoglalva az általános teljesítményt, a 7-Zip egy hatékony tömörítő program több formátummal és nagyszerű funkciókkal. Ez az ingyenes szoftver nem használ túl sok rendszererőforrást. De a 7-Zip fő hátránya a lassú tömörítési sebesség.
A WinRAR egy Windows-alapú professzionális fájlarchiváló. 40 napig ingyenesen használhatja, és az előfizetési csomag 29 USD-tól kezdődik. Ez a tömörítőeszköz gyorsabb sebesség- és méretbecslést kínál. De korlátozott kimeneti formátumai vannak.
Általában kiválaszthatjuk a WinRAR-t vagy a 7-Zip-et, mint egyetlen fájlarchiválót, amelyet mindennapi munkánkban vagy tanulásunkban használunk, de a különböző rendszer- vagy fájlkövetelmények miatt a formátumukat is módosítani kell. Itt található a részletes útmutató a WinRAR és a 7-Zip közötti váltáshoz.
A 7-Zip natívan támogatja a különféle formátumokat a 7z formátumra konvertálva. Így közvetlenül jobb gombbal kattintson a RAR-archívumra, és vigye az egeret a 7-Zip-re. Válassza a Hozzáadás a „Fájlnév.7z”-hez lehetőséget a felugró menüből. Ezután a 7-Zip automatikusan megkezdi a RAR átvitelét 7z formátumba.
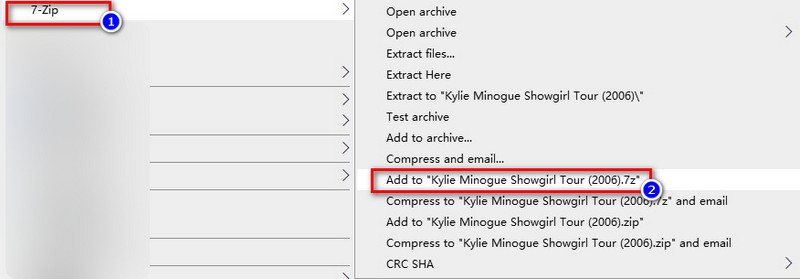
Mint korábban említettük, a WinRAR csak a RAR és a ZIP kimeneti formátumait támogatja. Tehát itt vannak a RAR-konverzió megszerzésének teljes lépései.
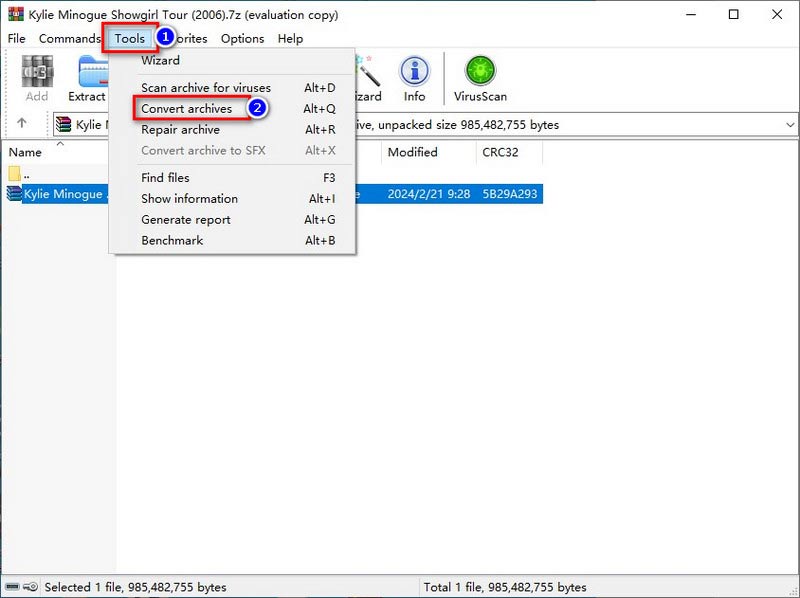
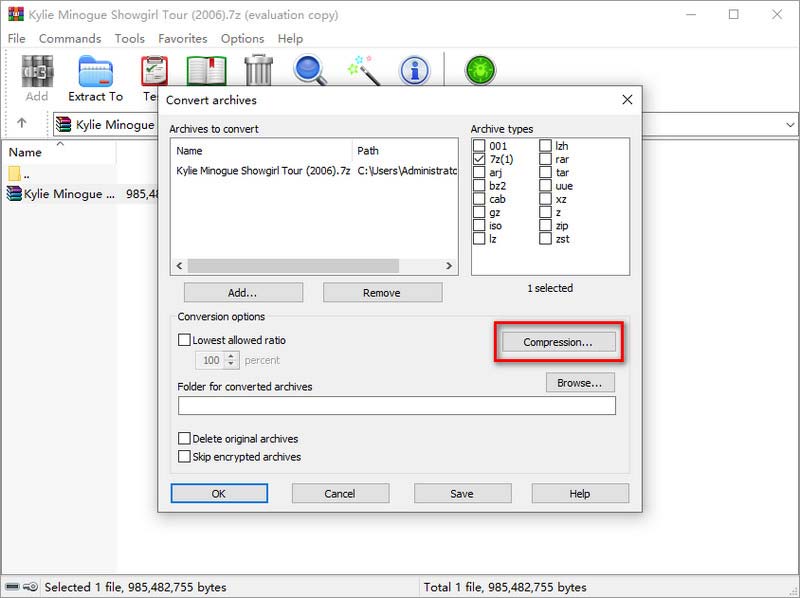
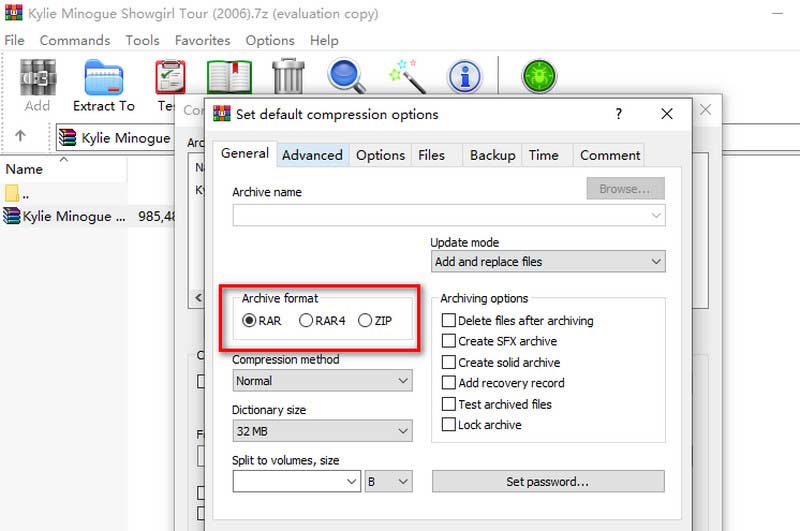
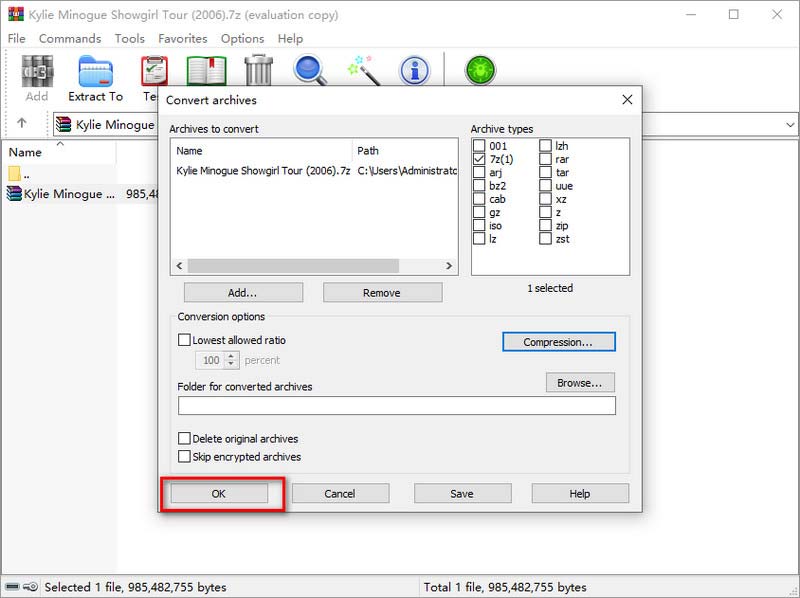
A 7-Zip és a WinRAR nagyszerű fájltömörítő programok, de mindkettőnek vannak olyan hátrányai, mint az inkompatibilis rendszerek, a korlátozott formátumok vagy a lassú tömörítési sebesség. Ezért ha nagy video- vagy hangfájlokat szeretne zökkenőmentesen tömöríteni, akkor erősen ajánljuk az Aiseesoftot Video Converter Ultimate mint a legfelső megoldás. Ez a nagy teljesítményű tömörítő mesterséges intelligencia technológiát alkalmaz, hogy csökkentse a fájl mennyiségét a minimális minőségromlás mellett. Ami a videotömörítést illeti, a kimeneti formátumot, a felbontást, a videó bitrátát stb. is testreszabhatja igényei szerint. Ezenkívül a Video Converter Ultimate egy előnézeti funkciót is kínál, amellyel ellenőrizheti az összes beállítást a videó tömörítése előtt. Ami a hangtömörítést illeti, testreszabhatja a kimeneti hangminőséget, módosíthatja a hangcsatornát, beállíthatja a hang bitrátáját vagy mintavételi sebességét stb.

Letöltések
100% biztonságos. Nincsenek hirdetések.
100% biztonságos. Nincsenek hirdetések.
Kövesse az alábbi lépéseket, hogy kicsinyítse videóját az Aiseesoft Video Converter Ultimate segítségével.
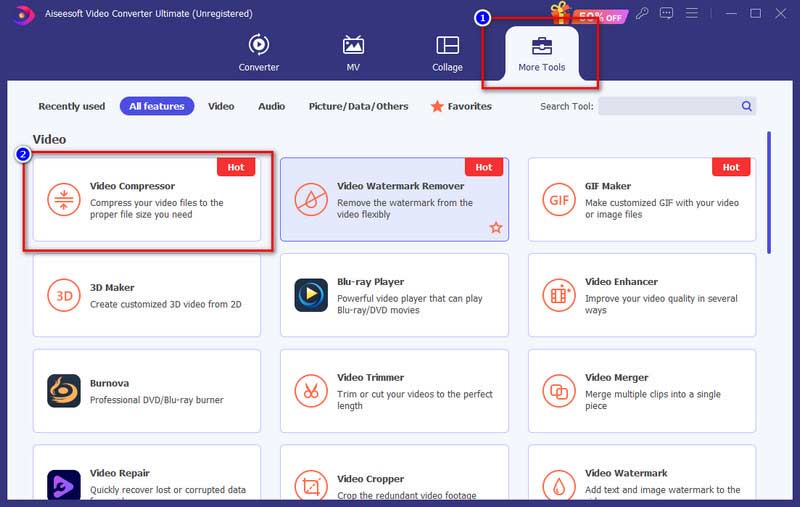
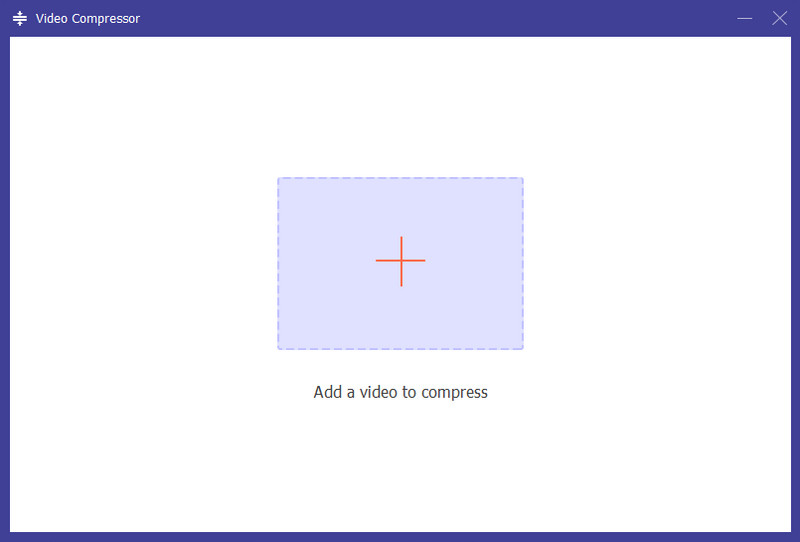
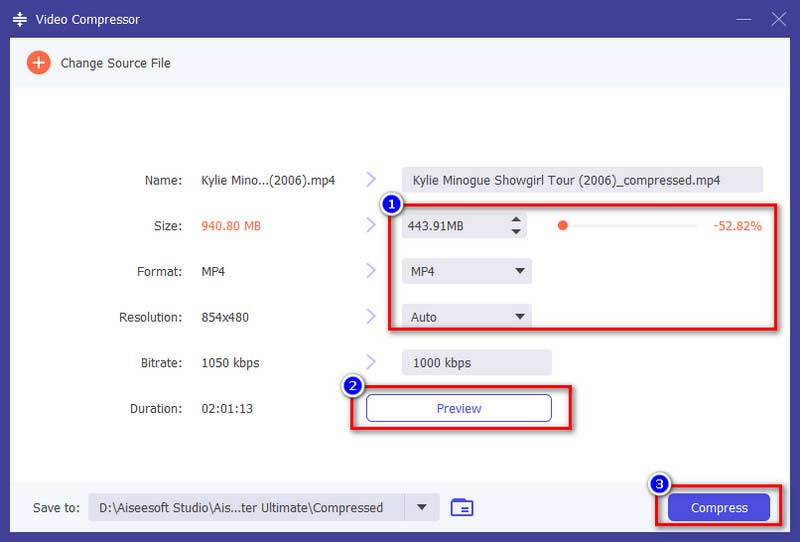
Kibonthatok egy 7-Zip fájlt a WinRAR segítségével?
A WinRAR támogatja a 7-Zip fájlok közvetlen kibontását. Csak kattintson a jobb gombbal a 7-Zip fájlra, és válassza a Fájlok kibontása lehetőséget az előugró menüből.
A 7-Zip gyorsabb, mint a WinRAR?
Ez a fogadni kívánt kimeneti archív formátumtól függ. A fájlok ZIP-be tömörítéséhez a 7-Zip valamivel lassabb, mint a WinRAR. Más formátumok, például a 7z esetében azonban a 7-Zip gyorsan teljesít.
A WinRAR jobb, mint a 7-Zip?
A WinRAR gyorsabb sebességet és többféle kicsomagolt formátumot tud biztosítani, mint a 7-Zip. Ez azonban nem ingyenes, és csak a ZIP-t és a RAR-t támogatja a tömörítéshez. Eközben a 7-Zip lehet zip és kicsomagolás Macen és PC is.
Következtetés
A végére értünk 7-Zip vs. WinRAR összehasonlítás. Az előnyeik és hátrányaik alapján úgy gondoljuk, hogy Ön már döntött. Emellett egy nagy teljesítményű videokompresszort, az Aiseesoft Video Converter Ultimate-et is kiválasztottuk az Ön számára. Ez a program minimális minőségveszteséggel és többféle tömörítési beállítással képes tömöríteni a videofájlt. Ha nagy videofájljai vannak a hangerő csökkentésére, ezt nem hagyhatja ki!

A Video Converter Ultimate kiváló videó konverter, szerkesztő és javító, amellyel videókat és zenéket konvertálhat, javíthat és szerkeszthet 1000 formátumban és még sok másban.
100% biztonságos. Nincsenek hirdetések.
100% biztonságos. Nincsenek hirdetések.