Ebben az átfogó áttekintésben belemerülünk Premiere Pro átmenetek, feltárja sokszínűségüket, funkcionalitásukat, könnyű kezelhetőségüket, valamint azt, hogy filmes hatást kölcsönöznek a videószerkesztési projekteknek. Az alapvető vágásoktól és elhalványításoktól a bonyolultabb effektusokig, például törlőkendőkig, csúszdákig és bonyolult mozgásátmenetekig, a Premiere Pro átmeneti könyvtára a kezdő és tapasztalt szerkesztők számára is alkalmas. Ezenkívül kiemeljük a felhasználói élményeket, megvitatva az átmenetek integrálásának és testreszabásának egyszerűségét a szerkesztési munkafolyamatban, valamint ezek hatását a videó általános ütemére, hangulatára és történetmesélésére.
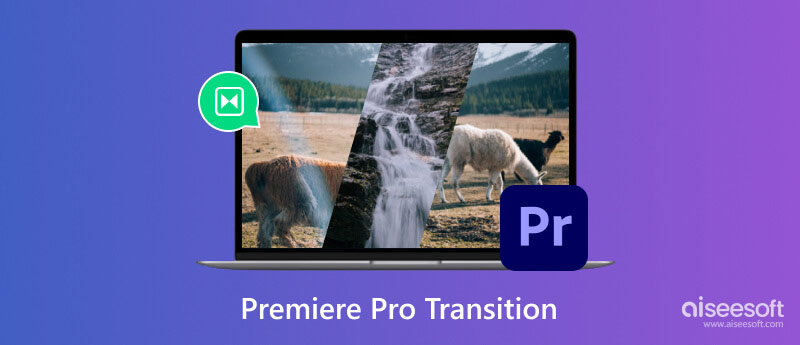
A Premiere Pro átmenetek a két videoklip vagy kép között alkalmazott vizuális effektusokra utalnak, amelyek zökkenőmentes kapcsolatot hoznak létre, vagy egyik jelenetről a másikra váltanak. Ezek az átmenetek olyan alapvető eszközök, amelyek javítják a videóprojektek általános áramlását és folytonosságát, így vizuálisan vonzóvá és a közönség számára vonzóvá teszik. Az Adobe Premiere Pro az átmenetek széles skáláját kínálja, amelyek megfelelnek a különböző stílusoknak, hangulatoknak és szerkesztési igényeknek.
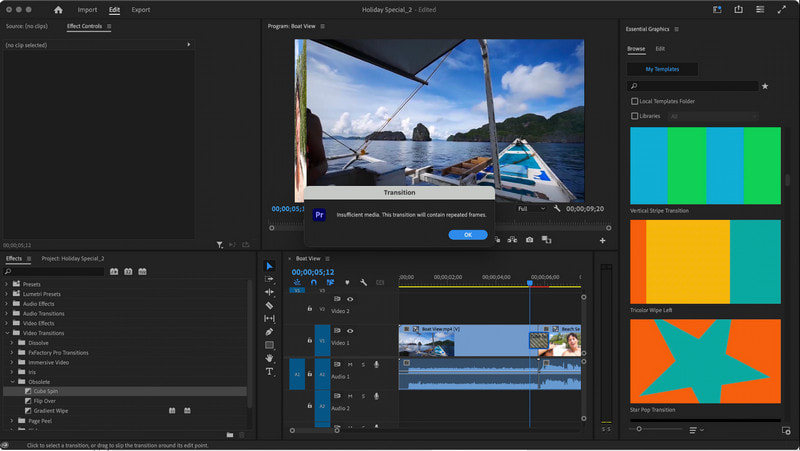
A Premiere Pro alkalmazásban elérhető népszerű átmenetek közül néhány:
1. VágásA legegyszerűbb és leg ingyenesebb Premiere Pro átmenet, ahol az egyik klipet hirtelen felváltja a következő, éles és azonnali változást hoz létre.
2. Kereszt OldjukFokozatos átmenet, amelyben az egyik klip elhalványul, míg a következő klip egyidejűleg elhalványul, sima és finom keveredést hozva létre a jelenetek között.
3. Mártással fekete/fehérreAz átmenet a klipek közötti fokozatos feketére vagy fehérre halványítást jelenti, amelyet általában az idő, a hely vagy a hangulat változásának jelzésére használnak.
4. Törölje leEz a Premiere Pro videoátmenet a képernyőn átlós, függőleges vagy vízszintes mintázattal átlós, függőleges vagy vízszintes mintázattal a következő jelenetet fedi fel, így lenyűgöző vizuális hatást kelt.
5. csúszikA törlési átmenethez hasonlóan a csúsztatással az egyik jelenet a képernyőn kívülre kerül, míg a következő jelenet egy adott irányból a látómezőbe csúszik.
6. zoom objektívEz az átmenet ráközelít egy videóra vagy ki az első jelenetből, miközben egyidejűleg felfedi a második jelenetet, dinamikus hatást adva a videó átmenethez.
7. ÍriszAz írisz átmenet a kamera íriszének nyitásához vagy zárásához hasonlít, ahol egy jelenet fokozatosan megjelenik vagy eltűnik egy szűkülő vagy bővülő körön belül.
8. ElmosódásA Premiere Pro ehhez hasonló átmenet hozzáadásával elmosódik a kimenő klip, miközben a bejövő klipet fókuszba állítja, sima vizuális eltolódást eredményezve.
9. Luma FadeEgy átmenet, amely a fénysűrűség értékeket használja az elhalványulási hatás létrehozásához, kiemelve a világos vagy sötét területeket a stílusos átmenet érdekében.
10. 3D mozgásA speciális átmeneteket tekintik a Premiere Pro legjobb átmeneteinek, mivel háromdimenziós mozgásokat, elforgatásokat, megfordításokat vagy torzításokat foglalnak magukban, amelyek bonyolultabb és dinamikusabb hatást adnak a jelenetváltásokhoz.
Hogyan adhat hozzá átmeneteket a Premiere Pro-ban? Ez egy egyszerű folyamat, amely javítja a klipek közötti vizuális áramlást. Íme egy lépésenkénti útmutató az átmenetek hozzáadásához:
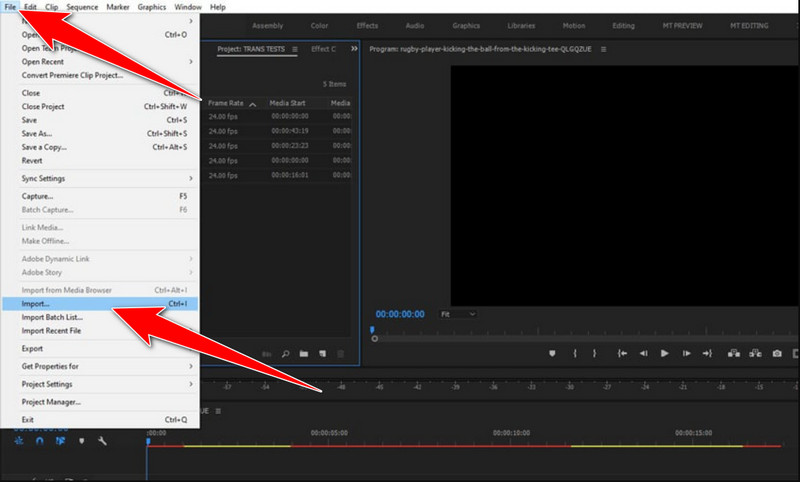
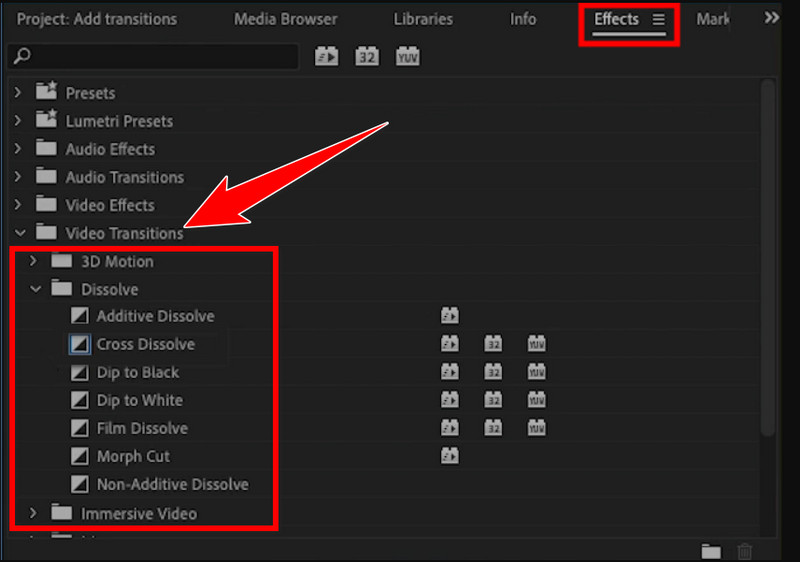
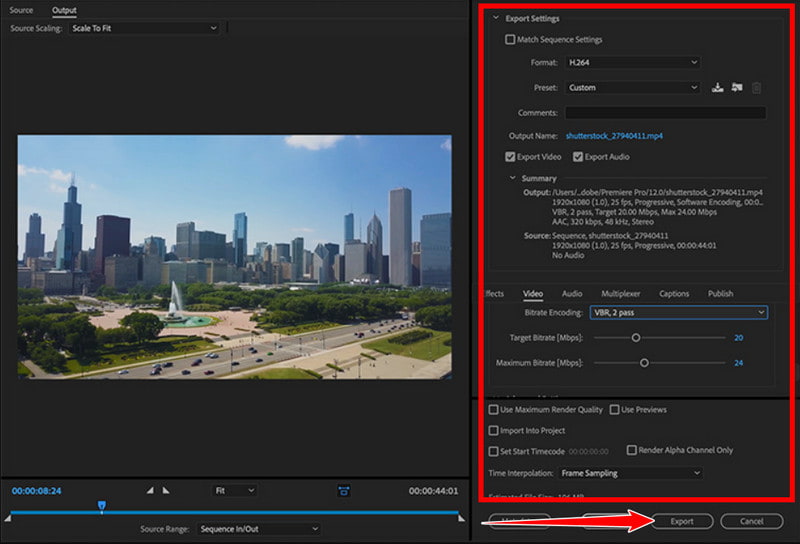
Hogyan importálhat átmeneteket a Premiere Pro alkalmazásban? Az átmenetek Adobe Premiere Pro programba történő importálása lehetővé teszi az áttérés könyvtárának bővítését, és egyéni vagy harmadik féltől származó átmenetek használatát a videószerkesztési projektekben. Hasonlóképpen, importálással bővítheti a betűkészlet-könyvtárat is Premier betűtípusok Íme egy útmutató az átmenetek Premiere Pro-ba történő importálásához:
Aiseesoft Diavetítés készítő egy felhasználóbarát szoftver, amely leegyszerűsíti az átmenetek gyors hozzáadását a videókhoz és a diavetítések készítését. Ennek az alkalmazásnak az átállása egyszerű, de ugyanolyan hatékony, mint a Premiere Pro. Az alábbi lépések elolvasásával megtudhatja, hogyan kell használni ezt az alkalmazást.
100% biztonságos. Nincsenek hirdetések.
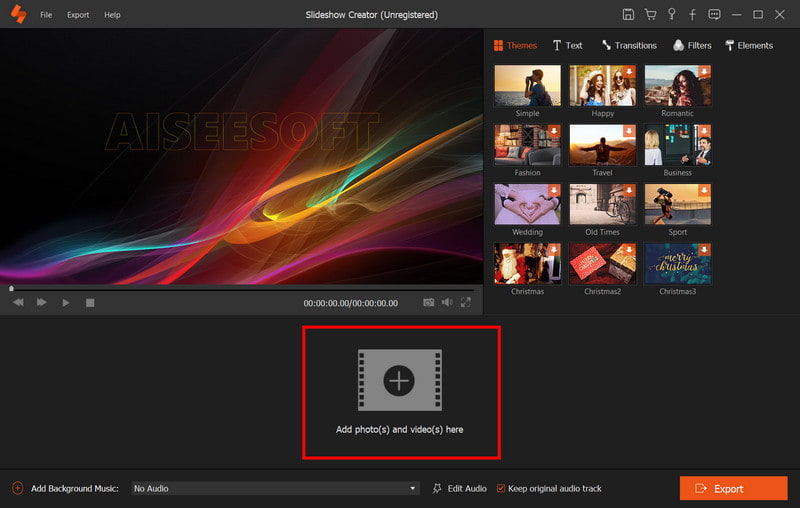
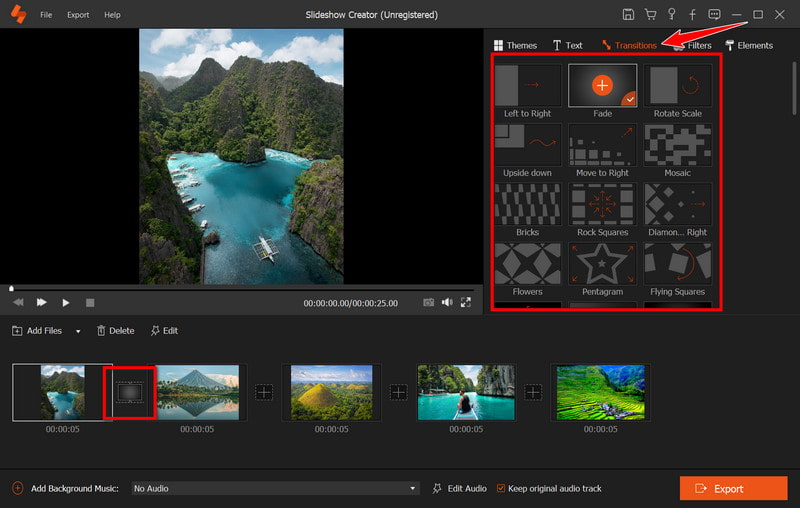
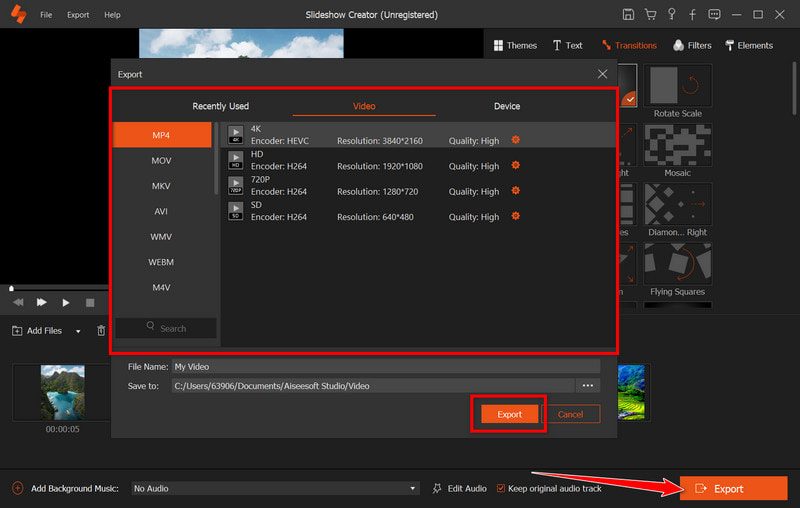
Hogyan lehet áttűnni a Premiere Pro-ban?
Ha átmeneteket szeretne hozzáadni a Premiere Pro alkalmazásban, importálja a médiát, rendezze el a klipeket az idővonalon, válasszon egy átmenetet az Effektusok panel Video Transitions mappájából, húzza át a klipek között, és módosítsa az időtartamát és beállításait az Effektusok vezérlőpultján.
Melyik átmenet a legjobb a Premiere Pro-ban?
A legjobb átmenet a kontextustól függően eltérő, de a népszerűek közé tartozik a Cross Dissolve a sima keveréshez, a Cut a gyors változtatásokhoz és a Dip to Black/White a finomság érdekében; a választásnak illeszkednie kell a történetmeséléshez és a vizuális folyamathoz.
Melyek a legjobb effektusok a Premiere Pro-ban?
A Premiere Pro olyan sokoldalú effektusokat kínál, mint a Lumetri Color az osztályozáshoz, a Warp Stabilizer a remegő felvételekhez, a Gaussian Blur az elmosódott effektusokhoz, az Ultra Key a chroma-kulcsoláshoz és az Audio Effects a hangjavításhoz.
Testreszabhatom az átmeneteket a Premiere Pro alkalmazásban?
Igen, testreszabhatja az átmeneteket a Premiere Pro alkalmazásban az olyan paraméterek beállításával, mint az időtartam, az irány, az igazítás és a további effektusok az Effektusok vezérlőpultján, miután átmenetet alkalmazott az idővonalon.
Hogyan hozhatom létre az átmeneteimet a Premiere Pro alkalmazásban?
Hozzon létre egyéni átmeneteket a kulcskeret és effektusok használatával a klipek közötti tulajdonságok animálásához, a klipek, effektusok és beállítások kombinálásával maszkolás és rétegezés, valamint a Premiere Pro beépített eszközeinek, például az effektusok, az átalakítási beállítások és a mozgásvezérlők használatával az egyedi átmenetekhez.
Következtetés
Hol vannak az átmenetek a Premiere Pro-ban?? Az Adobe Premiere Pro-n belüli átmenetek nélkülözhetetlen eszközként szolgálnak a videószerkesztők számára, javítva a vizuális áramlást és a történetmesélést. Az egyszerű vágásoktól a bonyolult effektusokig széles spektrumot kínáló Premiere Pro átmenetek széles választékával büszkélkedhet, hogy megfeleljen a különféle szerkesztési igényeknek. Ezenkívül az Aiseesoft Slideshow Creator felhasználóbarát alternatívát kínál a könnyű átállási alkalmazásokhoz, és tovább bővíti a videotartalom javításának lehetőségeit.

A Diavetítés készítője a legjobb filmkészítő és videószerkesztő. Különböző videó / fotó / zene szerkesztési funkciókkal tervezve könnyen beállíthatja a vizuális effektusokat.
100% biztonságos. Nincsenek hirdetések.