A Canva egy tervezési platform, amely különféle online eszközökkel és offline alkalmazásokkal érkezik. A videók és audiofájlok egyszerű szerkesztésén túl többet is tehet. Ha terméke feljavításáról vagy szolgáltatásainak népszerűsítéséről van szó, a diavetítés az egyik legjobb választás. Azok számára, akik még csak a kezdő szakaszban járnak a Canva felfedezésében, érdemes ezt megjegyezni Canva Diavetítés A Maker ugyanolyan hatékony és kreatív, mint a platform számos egyéb eszköze. Ha mélyebbre szeretne merülni ebben a varázslatos diavetítéskészítőben, gyorsan járja végig a következő útmutatót, és nézze meg, milyen sablonokat vagy egyedi funkciókat kínál a Canva diavetítések készítésekor.
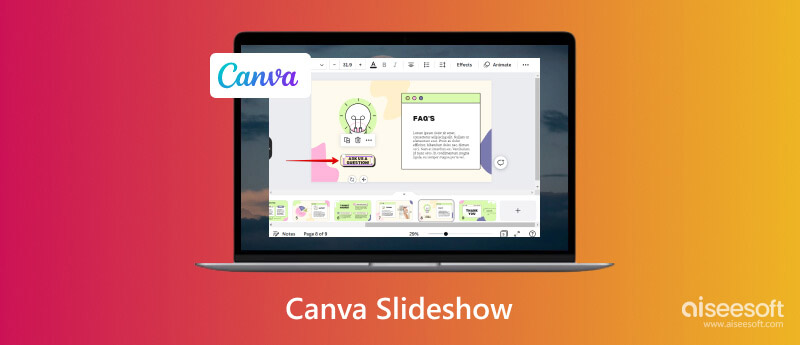
A Canva általában videoszerkesztő eszközként ismert. Azonban több szerkesztő eszközt is kínál, mivel okostelefonokon külön applikációja van videókhoz, weboldalakhoz, dokumentumokhoz, prezentációkhoz stb. Az online eszköz specifikusabb funkciókat biztosít a prezentációhoz, beleértve a 16:9-es készítői, mobil-, játék- és ötletbörze prezentációt. Ezenkívül rendelkezik a Free Slideshow Maker programmal, ahol testreszabhatja a klipeket a közzététel előtt. A felhasználók használhatják az ingyenes stock videókat és zene hozzáadása a diavetítéshez, valamint prémium képekkel és hangsávokkal.
A Canva a legtöbb eszközt ingyenesen kínálja, de korlátozza az egyedi funkciók használatát, kivéve, ha előfizet valamelyik havi előfizetésére. Az ingyenes próbaverzió után a Pro havi 5.28 dollárról indul, míg egy évre maximalizálhatja az eszközt 43.97 dollárért. Vegye figyelembe, hogy a Canva-ra való feliratkozás azt jelenti, hogy minden eszköz elérhető korlátlan számú videószerkesztéshez.
A Free Slideshow Maker online elérhető bármely eszközről, így kényelmessé teszi az okostelefonos szerkesztést is. Eközben az alkalmazást letöltheti a Google Play Áruházból és az App Store-ból is. Ehhez hamarosan megtanulja, hogyan kell használni a Canva diavetítő eszközt a webböngészőben.
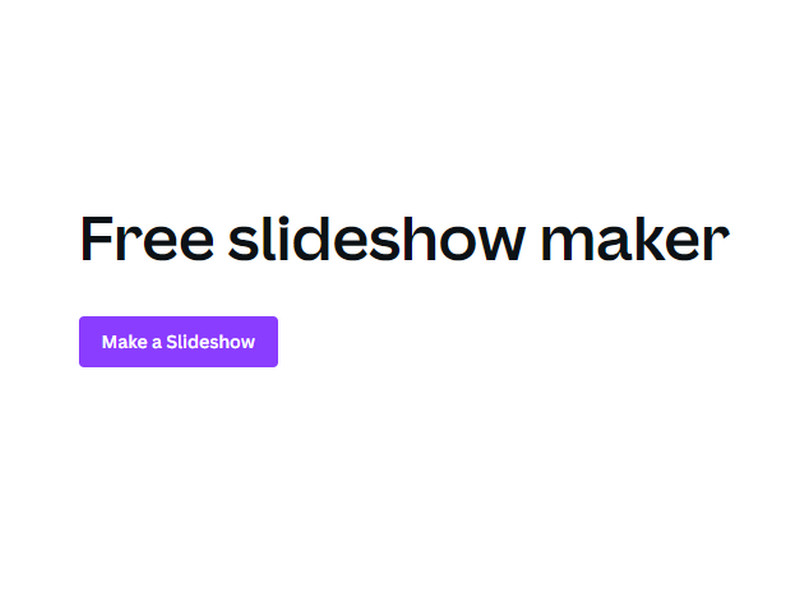
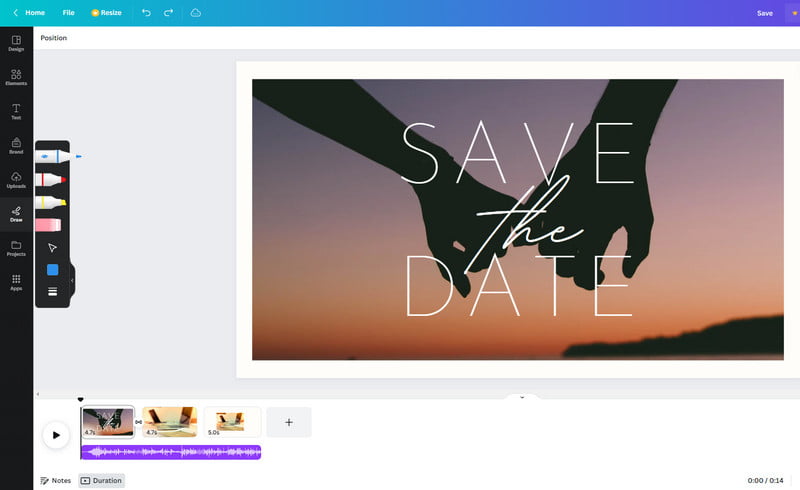
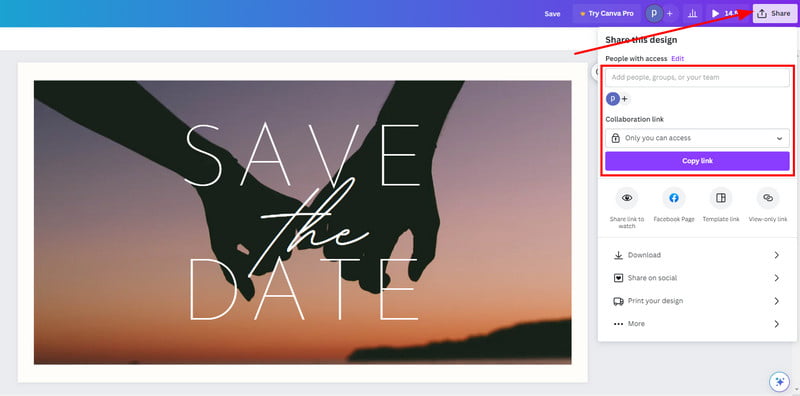
A Canva rendkívül népszerű sok felhasználó körében, és a legtöbb értékelés elhagyta a platform pozitív oldalát. Azonban minden eszköznek megvannak a maga előnyei és hátrányai, és ezek segítségével megtekintheti a potenciális teljesítményt és a kimeneti minőséget. Kezdjük el.
PROS
CONS
A Canva jó választás gyors diavetítés készítéséhez, de elvesztheti az idejét, ha nem úgy jön ki, ahogy szeretné. Tehát jobb használni Aiseesoft Video Converter Ultimate Windows és Mac rendszeren. Ez egy minden az egyben eszköz, amely az MV Maker-rel érkezik a diavetítés készítéséhez. Különféle témákat kínál, beleértve a karácsonyi ünnepeket, az érettségit és egyebeket. A legjobb az egészben az, hogy bármilyen típusú videót feltölthet, és automatikusan egy formátumba konvertálhatja a minőség rovására. Ez valóban egy csodálatos Canva Slideshow alternatíva a jobb eredmények érdekében.

Letöltések
100% biztonságos. Nincsenek hirdetések.
100% biztonságos. Nincsenek hirdetések.
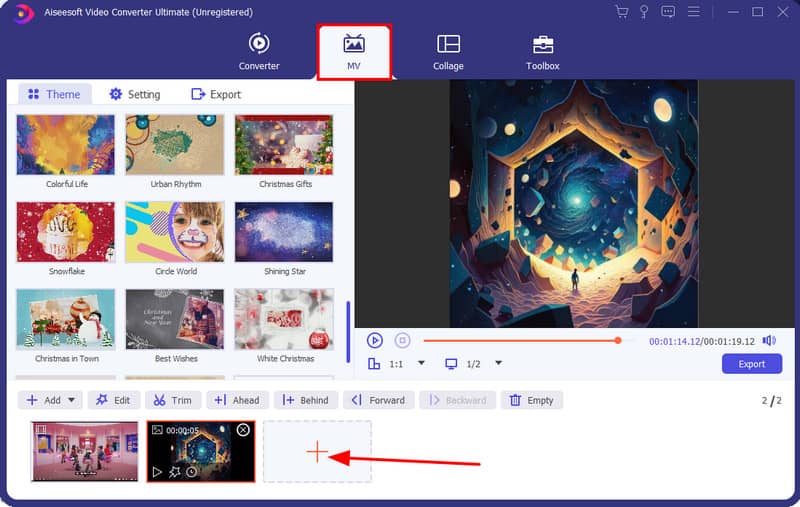
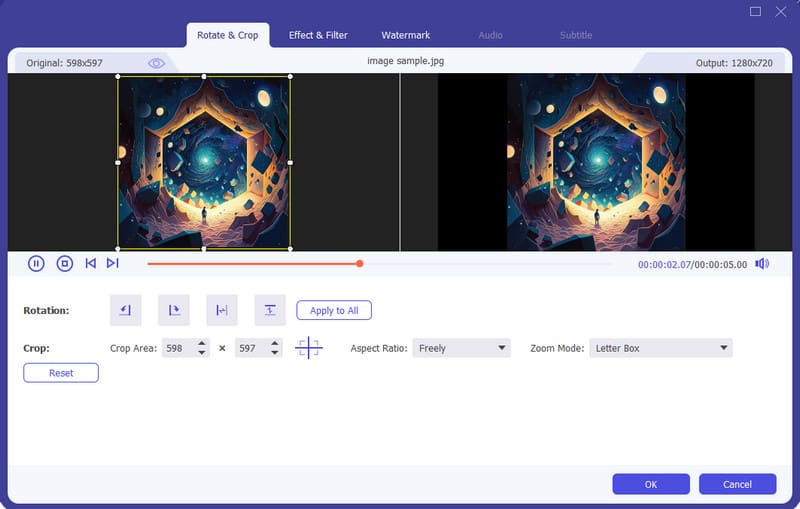
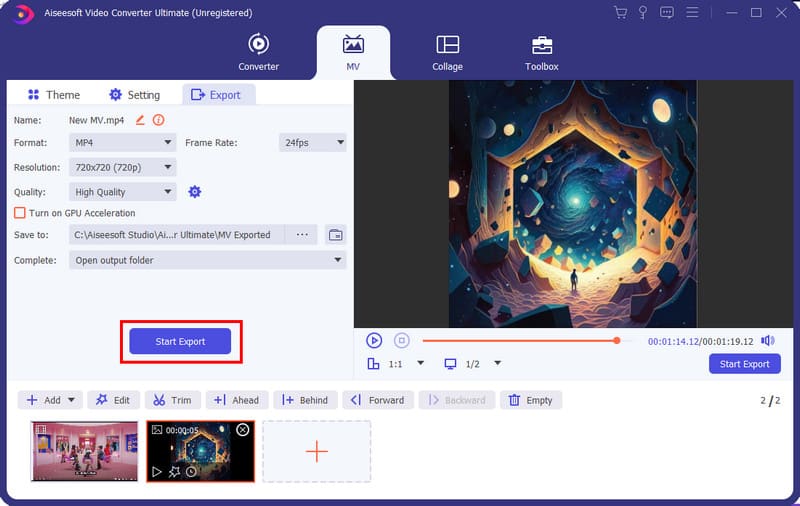
Hogyan készítsünk diabemutatót a Canván?
Válassza a Prezentáció lehetőséget a Canva eszközei közül. Töltsön fel fájlokat a felületre, és válasszon sablont a prezentáció tervezéséhez. Testreszabhatja a diabemutatót színek, betűtípusok és egyéb részletek hozzáadásával. Töltse fel a közösségi oldalakra, vagy kattintson a Bemutató gombra a rögzítéshez.
A Canva alkalmas diakészítésre?
Igen. Amellett, hogy ingyenes eszköz, a Canva megfelelő funkciókat is kínál kiváló eredményekkel. Az egyetlen hátránya a korlátozott eszközök, amelyek csak a csomag megvásárlásakor érhetők el.
Hogyan készítsek diavetítést képekből?
Könnyen feltölthet több képet a Canvára. Ezenkívül számos lehetőséget kínál, például szűrőket, átmeneteket, szöveget és animációkat. Továbbá a rajzeszközök segítségével a feltöltött fényképeket illusztrációkkal, rajzokkal egészítheti ki.
Használhatom a PowerPoint Canva diavetítés alternatívájaként?
Igen. Az egész prezentációt diavetítéssé alakíthatja. A PopwerPoint speciális beállításokat biztosít a diavetítés beállításához, beleértve a ciklust, a narrációt stb. Ezeken kívül a bemutatót feliratokkal és narrációkkal is rögzítheti.
Hogyan lehet zenét hozzáadni a Canva diavetítéshez?
A képek vagy videók feltöltése után módosítsa a Feltöltés menüben a Audio szakasz. Dobjon és húzzon egy zenefájlt a felület bal oldalára. Betöltés után húzza a dalt a diavetítés alá az idővonal alsó részén. Végezze el a beállításokat, és mentse el a diavetítést.
Következtetés
Kezdők számára a Canva nagyszerű eszköz, és valóban számos funkciót biztosít a videószerkesztéshez. Megvannak a maga előnyei és hátrányai, amelyek befolyásolhatják az általános felhasználói élményt. A fenti részletes útmutatóval hogyan készítsünk diavetítést a Canván, biztosan rá fogsz jönni. Az Aiseesoft Video Converter Ultimate azonban jobb teljesítményt és eredményeket biztosít Windows és macOS rendszeren. Kattintson a Letöltés gombra a professzionális videószerkesztés kipróbálásához.

A Video Converter Ultimate kiváló videó konverter, szerkesztő és javító, amellyel videókat és zenéket konvertálhat, javíthat és szerkeszthet 1000 formátumban és még sok másban.
100% biztonságos. Nincsenek hirdetések.
100% biztonságos. Nincsenek hirdetések.