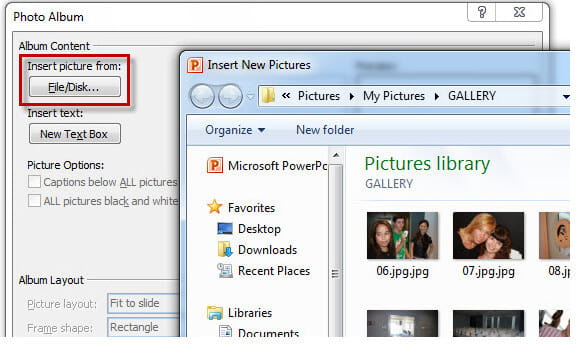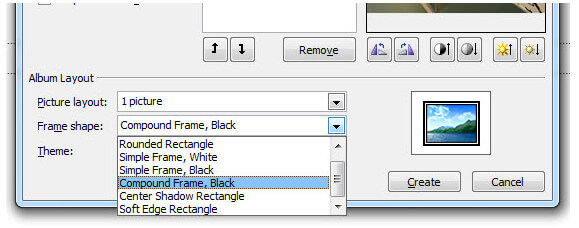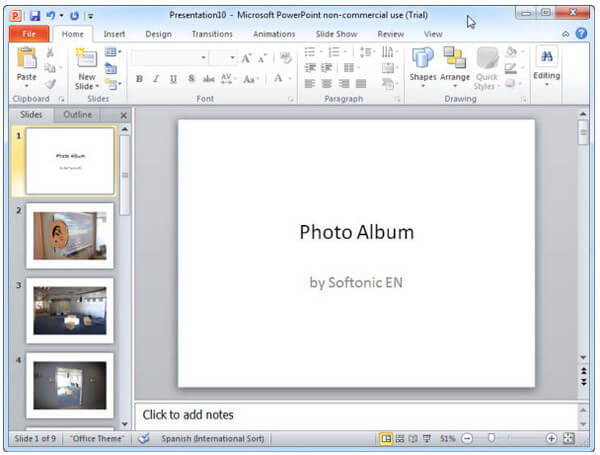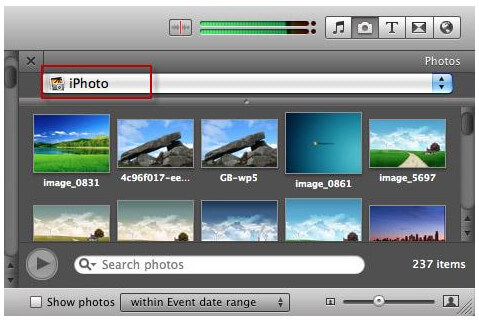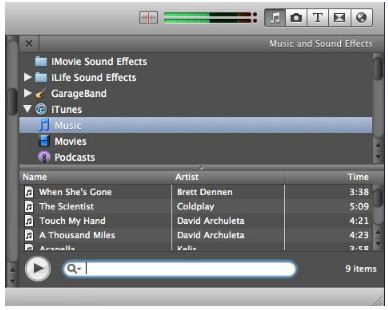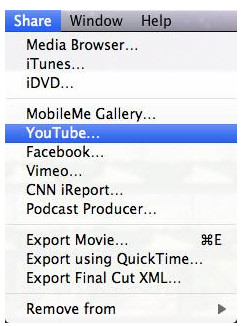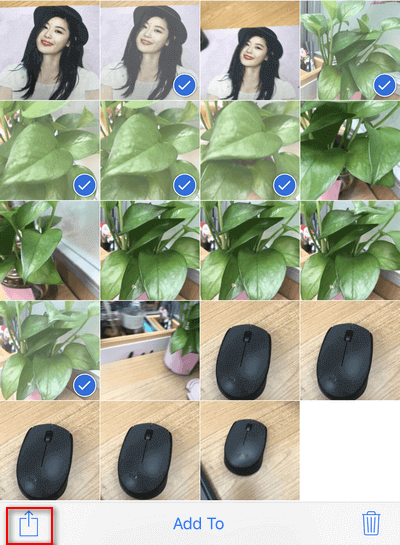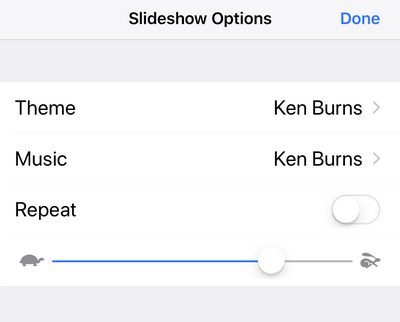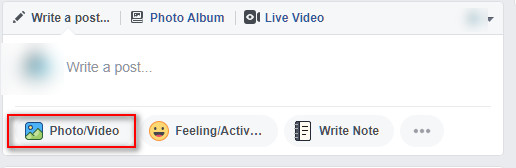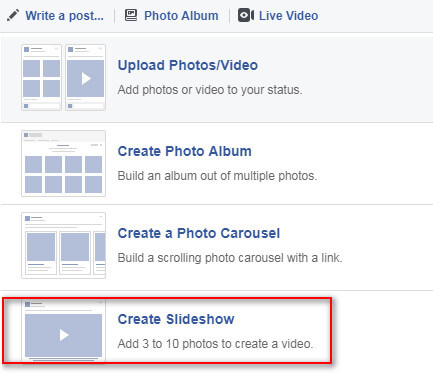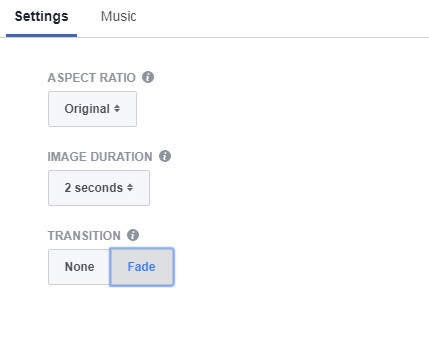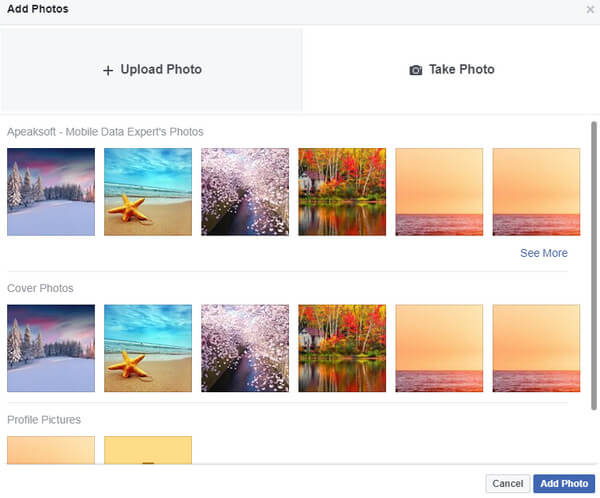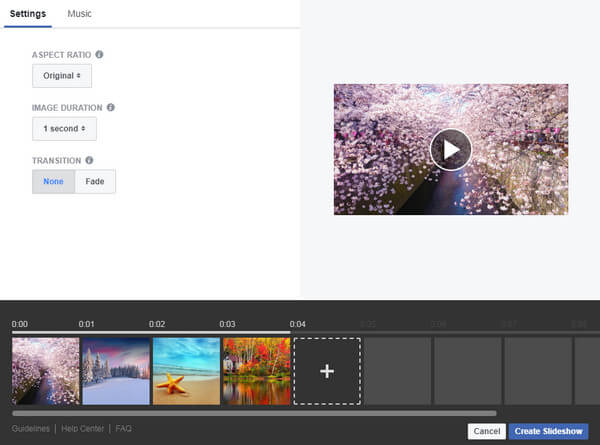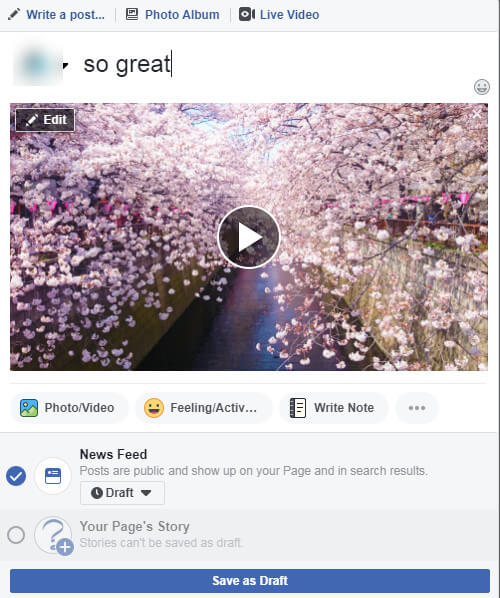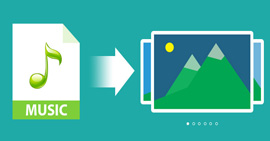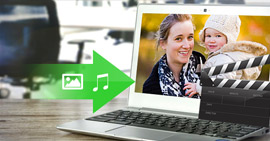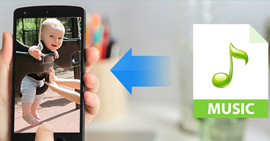Töltse ki 5 ingyenes módját a diavetítés készítéséhez Windows / Mac / Online / iPhone rendszeren
Összegzésként
Hogyan készíthet diavetítést zenével, képekkel vagy videókkal ingyen? Ez az oldal összegyűjti a legjobb öt módszert diavetítés létrehozására Windows, Mac, online és iPhone / iPad készülékeken. A legfontosabb, hogy az 5 módszer teljesen ingyenes, és könnyen követhető, és elkészítheti saját diavetítését.
Szeretné a legkedvesebb fényképeit videofelvételekbe fonni?
Ha igen, akkor jön a megfelelő helyre.
A diavetítés fotókkal történő létrehozása a kezdők számára egyszerű módszer, bármiféle szakmai ismeretek és magas költségek nélkül.
Itt készítjük el a legjobb öt módszert diavetítés készítésére fényképekkel és videókkal. Az 5 út ingyenes és könnyen követhető.
Csak annyit kell tennie, hogy folyamatosan olvassa el és tartsa be az útmutatót.

1Diavetítés készítése a Diavetítés készítőjével (a legjobb Windows 10/8/7 rendszeren)
A Diavetítés készítője a Windows diavetítés készítője, felhasználóbarát felülettel és hatékony szerkesztési funkciókkal.
Diavetítés készítője
- Diavetítést hoz létre képekkel, zenével és videókkal.
- 10 kész témával készít diavetítést az effektusok automatikus alkalmazására.
- Ez lehetővé teszi a témák testreszabását a szöveg, az átmenetek, az elemek és a szűrők szerkesztésével.
- A videofájl elforgatható, kivágható, vágható, beállítható a kontraszt, az árnyalat, a telítettség stb.
- Exportálja a diavetítést nagy felbontásban, akár 4K-ig a szuper tiszta látás érdekében.
- Különböző video-, zene- és fotóformátumok támogatása a kimenet és bemenet számára.
- Kompatibilis a Windows 10 / 8 / 7 rendszerrel.
Most folytassuk a lépéseket egy diavetítés elkészítéséhez a Slideshow Creator segítségével a Windows számítógépen.
1Fotók és videók hozzáadása
Töltse le ezt a szoftvert a számítógépére. Kattintson a "Fotó (k) és videó (k) hozzáadása ide" elemre a képek és / vagy videók importálásához ehhez a szoftverhez.
Jegyzet: A Ctrl billentyűt lenyomva kiválaszthatja a több képet az egérrel.

2Diavetítés szerkesztése
Itt ajánlhatók témák, szöveg, szűrők, elemek és átmenetek a szerkesztéshez. A fényképet vagy videót külön szerkesztheti.
Keresse meg a szerkeszteni kívánt fényképet vagy videót, válassza ki a hozzáadni kívánt hatást, és keresse meg a szerkesztés gombot a kiválasztott elem alatt a szerkesztés megkezdéséhez.

Ha nem akarja testreszabni a témahatásokat, akkor kattintson a "Témák" elemre, hogy egy témát felvegyen és közvetlenül alkalmazzon.
Megjegyzés: A "Témák" lehetőséget választhatja az effektusok automatikus használatához, vagy a "Szövegek" / "Átmenetek" / "Szűrők" / "Elemek" lehetőséget a részletek testreszabásához.
3Diavetítés exportálása
Az összes beállítás elvégzése után kattintson az "Exportálás" gombra a kimeneti formátum és felbontás kiválasztásához.
Készítheti el saját kedvenc formátumait és felbontását a következő felhasználáshoz.
Kattintson a "Konvertálás" gombra a diavetítés közvetlen elkészítéséhez.


A szoftver ingyenes verziója vízjelet ad a létrehozott diavetítéshez.
Itt van a videó diavetítések készítéséről az Ön számára. Kattintson rá az ellenőrzéshez.
2Fotó diavetítés készítése a PowerPointon Windows vagy Mac rendszeren (egyszerű szerkesztés nélkül)
A PowerPoint az irodai segítő Windows és Mac felhasználók számára. Sőt, diavetítés létrehozására is felhasználhatja. Csodálatosnak hangzik? Csak próbálkozzon most.
Példaként csak a Windows PowerPoint programját vesszük.
1Fotók hozzáadása a PowerPoint alkalmazáshoz
Nyissa meg a PowerPoint programot, kattintson az "Beszúrás" fülre> "Fotóalbum"> Válassza az "Új fényképalbum"> Kattintson a "Fájl / lemez" gombra a diavetítésben használni kívánt fényképek kiválasztásához.
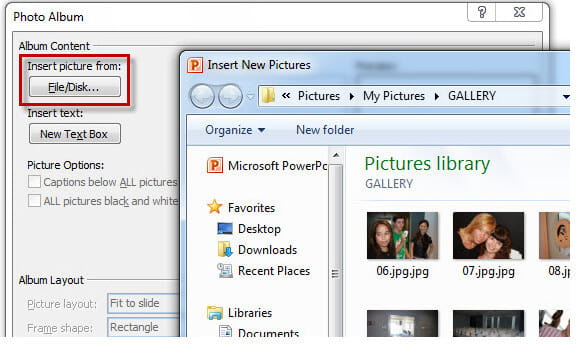
2Fotók szerkesztése
A képek hozzáadása után láthatja, hogy az összes kép szerepel a „Képek az albumban” mezőben. Az "Album elrendezése" alatt kiválaszthatja a képszámokat és a keretet / szegélyt. Sőt, a kép témája a választás marad.
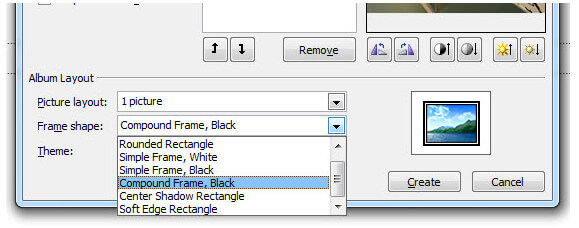
3Hozzon létre diavetítést a PowerPoint alkalmazásban
Ha elkészült az összes lehetőséggel, kattintson a "Létrehozás" gombra, és a PowerPoint automatikusan elkészíti a diavetítés bemutatását az összes képével.
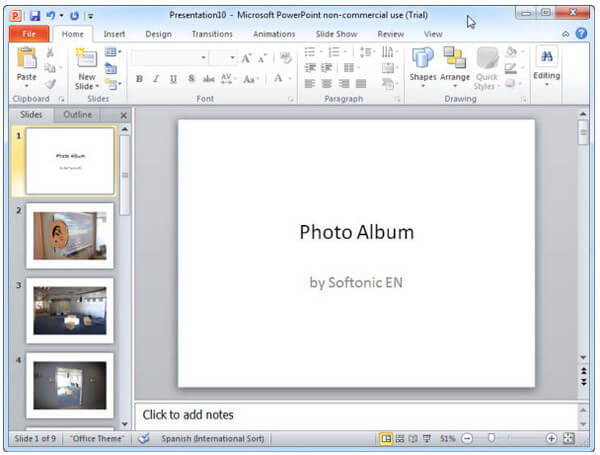
Ezután elmentheti a diavetítést .pptx vagy .ppt fájlba, vagy elküldheti e-mailben.

1. .pptx vagy .ppt formátum nem kompatibilis a legtöbb lejátszóval, ezért meg kell konvertálja a PowerPoint videót az egyszerű lejátszás érdekében.
2. A PowerPoint nem rendelkezik néhány szerkesztési funkcióval.
3Hogyan készíthetünk diavetítést Mac-en az iMovie-val (Professional with timeline)
Az iMovie az Apple felhasználók számára ingyenes és beépített eszköz. Ezt felhasználhatja jó megjelenésű diavetítés készítésére az Mac számítógépen az iMovie segítségével. Ez lehetővé teszi hollywoodi stílusú előzetesek és lenyűgöző 4K-felbontású filmek létrehozását.
Most folytassuk a lépéseket diavetítés létrehozására Mac rendszeren az iMovie segítségével.
1Fotók hozzáadása az iPhoto-hoz
iPhoto zökkenőmentesen működik az iPhoto-val. Az összes kép megfelelő előkészítése érdekében javasoljuk, hogy húzza át az iPhoto-ból az iMovie-ba.
A „File / Import” elemre kattintva is hozzáadhat videókat az iMovie idővonalához.
Miután betöltötte a fényképeket az iMovie-ba, közvetlenül megkaphatja a nyers diavetítést.
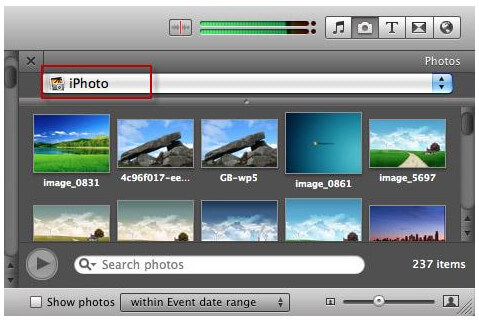
2Diavetítés szerkesztése
A klipbeállításhoz, a videóhoz vagy az átmeneti effektusokhoz egérrel érhet el egy klip felett, vagy kattinthat a "dupla nyíl" gombra.
Ennek ellenére a zenehang hozzáadása a diavetítéshez egyszerűen elvégezhető b kattintással az audio ikonra, és húzza az audio csempét az idővonalra.
Megjegyzés: Az iMovie nem támogatja a több hangsávot.
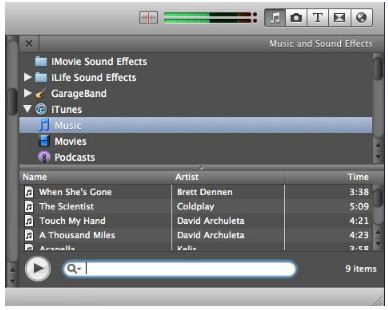
3Exportálja a diavetítést az iMovie alkalmazásból
Az iMovie megkönnyíti a megosztást. A létrehozott diavetítést online feltöltheti közvetlenül a MobileMe Galéria, a YouTube, a Facebook, a Vimeo, a CNN iReport és a többi oldalra.
Engedélyezheti a diavetítés exportálását az iTunesba, ezután egyszerűen elindíthatja szinkronizálja az iTunes videókat ingyen iPhone, iPad és iPod készülékekkel.
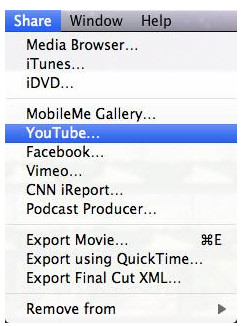

1. Csak az iPhoto JPEG, PNG és TIFF formátumát támogatja.
2. Az exportált diavetítés film formátumai MOV, MP4, AVI, DV és MP2 formátumban korlátozottak.
4Fotók és videók diavetítése közvetlenül az iPhone / iPad készüléken (exportálás nélkül)
Lehet, hogy egyenként látja a fényképeket iPhone vagy iPad készüléken. Valójában a fényképeket diavetítés formájában is létrehozhatja és megjelenítheti. Beépülő modul vagy harmadik féltől származó alkalmazás nélkül ezt közvetlenül a Fotók alkalmazásban is megteheti.
1Válassza ki a fényképeket
IPhone vagy iPad készülékén nyissa meg a "Fotók" alkalmazást, keresse meg azokat a képeket, amelyeket hozzáadni szeretne a diavetítéshez, és nyomja meg a jobb oldali "Kiválasztás" lehetőséget.
2Diavetítés előnézete
A képek kiválasztása után koppintson a megosztás gombra a bal alsó sarokban, és válassza a "Diavetítés" lehetőséget a diavetítés lejátszásához.
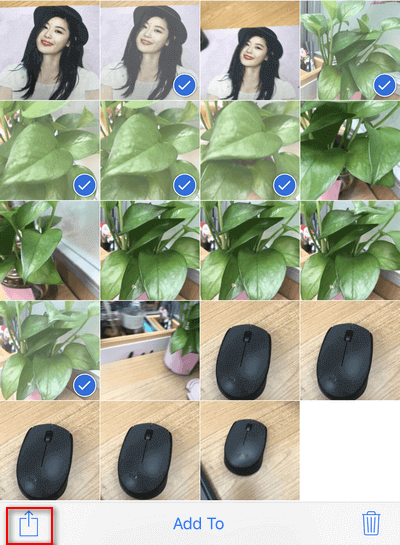
3Diavetítés szerkesztése
Koppintson a diavetítés lejátszási képernyőjére, és a jobb alsó sarokban megtalálja az "opciókat", és szerkesztheti a témát, a zenét és a lejátszási sebességet.
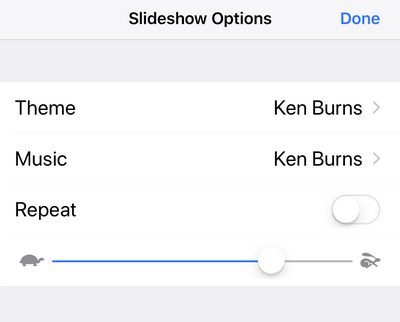
Exportálhat háttérzene az iTunes könyvtárból, és szabadon megismételheti a diavetítést.

1. Nem ad lehetőséget a diavetítés exportálására vagy mentésére a számítógépen.
2. Korlátozott témákat és zenét kínál az Ön lehetőségeihez.
Ha részletes lépéseket szeretne, rákattinthat a bejegyzés elolvasására készítsen és prezentáljon diavetítést az iPad készüléken.
5Diavetítés készítése online a Facebookon keresztül (Csak fotók diavetítése)
A Facebook a legforróbb közösségi platform, amellyel megoszthatja videóit, üzeneteit, képeit, zenéjét és még sok más barátaival. Ezenkívül lehetőséget ad a diavetítés létrehozására és megosztására. Nem tudod? Csak kövesse a lépéseket a diavetítés elvégzéséhez a Facebookon.
1Írjon videóval / fényképpel
Lépjen a Facebook hivatalos webhelyére, és jelentkezzen be fiókjába. A megnyitott oldalon láthatja a kiválasztott ikonokat, amelyek a „Hozzászólás írása” mező alatt ülnek, és kiválasztja az első lehetőséget „Fotó / videó”.
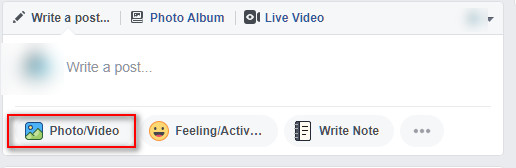
2Válassza ki a diavetítés létrehozását
Az előugró menüben kattintson a "Diavetítés létrehozása" elemre.
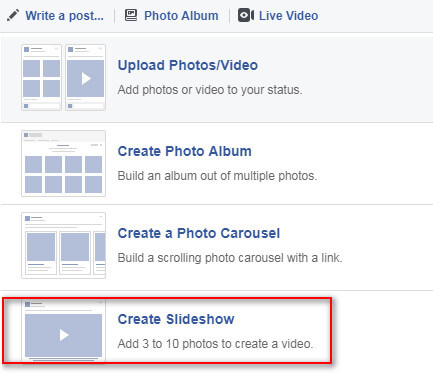
3Diavetítés beállításai
A felbukkanó ablakban lehetősége van a beállítások és a zene beállítására.
beállítások
Oldalarány: Eredeti, négyzet (1: 1), téglalap (16: 9) és függőleges (2: 3).
A kép időtartama: 0.5 másodperc vagy 1/2/3/4/5 másodperc.
Átmenet: nincs vagy elhalványul
zene
Zenéket adhat hozzá a Facebook ingyenes zenéből. Különféle stílusokkal, például akcióval, tánccal, jó emlékekkel stb. Biztosítja a listából a lehetőséget.
Ennek ellenére a helyi zenei könyvtárból feltöltheti kedvenc zenéjét diavetítés zenéje.
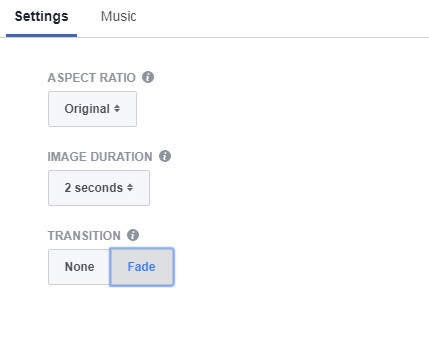
4Fotók feltöltése
Kattintson az "Fotók hozzáadása" gombra új képek feltöltéséhez a számítógépről vagy fényképezéshez. Használhatja a meglévő képeket a fotólistaból is.
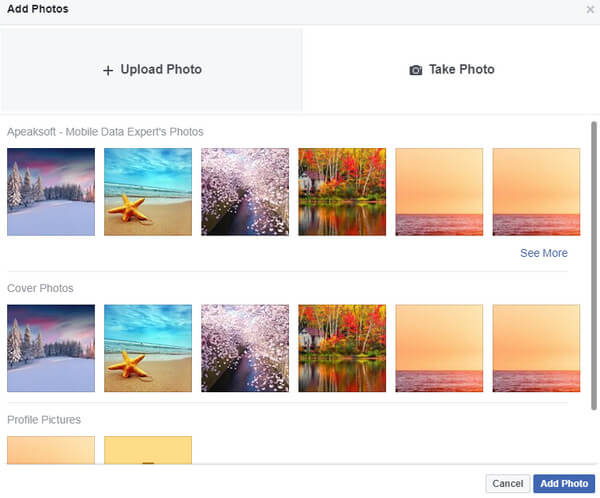
5Készítsen diavetítést a Facebookon
Miután hozzáadta a fényképeket a Facebook-hoz, a lejátszás gombra kattintva megnézheti a diavetítést. Felvehet további fényképeket (legfeljebb 10 fotó diavetítésenként).
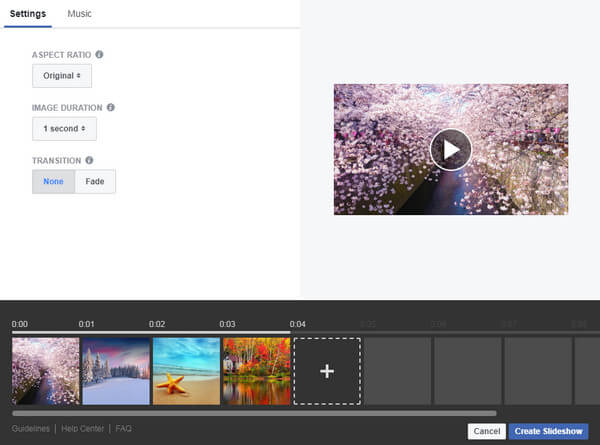
Ezután kattintson a "Diavetítés létrehozása" elemre, hogy megossza, vagy vázlatként megőrizze. Nem számít, milyen úton jár, el kell írnia valamit.
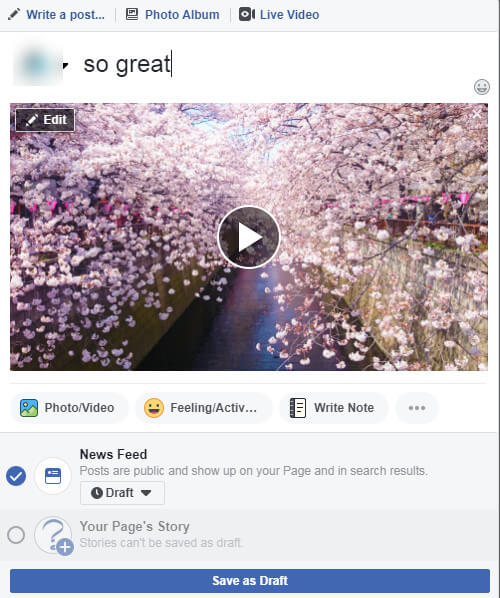
Jegyzet: Az oldaltörténethez hozzáadott diavetítés ott nyilvánosan látható lesz 24 órán keresztül.

1. Megadhat fényképeket (legfeljebb 10) a diavetítés készítéséhez.
2. A diavetítés nem tölthető le számítógépére, csak a Facebookon keresztül online.
A Facebookhoz hasonló online webhely az Instagram és a YouTube (korábban elérhető volt, és jelenleg nem létezik.)
Szabadon létrehozhatja és megoszthatja a diavetítést közvetlenül a közösségi platformon.
Ez a bejegyzés összegyűjti a legjobb öt módszert diavetítés készítésére fényképeket, zenét és videókat tartalmazó ingyenesen Windows, Mac, iPhone / iPad és online módon. Csak 5 hatékony alkalmazást használunk a cél elérése érdekében. Ha más módon keresi a diavetítést, akkor jobb, ha elkészítette a legjobb diavetítő szoftver.
Mit gondolsz erről a hozzászólásról?
Kiváló
Értékelés: 4.8 / 5 (az 123 értékelés alapján)