Összegzésként: Szeretne átalakítani a PDF fájlt JPEG vagy PNG formátumban a Mac rendszeren? Ha a legjobb megoldást keresi a PDF JPG-formátumra konvertálásához, akkor jó helyen jár. Ez a bejegyzés megmutatja, hogyan lehet a PDF fájlt JPEG formátumúvá konvertálni a Mac PDF konverterrel.
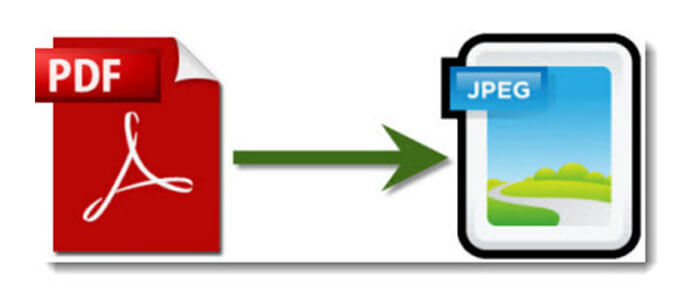
A PDF-formátum konvertálása képformátumba gyorsan, pontosan és magabiztosan osztja meg az információkat. Elolvashatja a PDF-fájlok tartalmát PDF-olvasó nélkül, beszúrhat egy jpg-fájlt a PowerPointba, vagy elküldheti a PDF-fájl tartalmát az interneten JPEG-kép formájában. Mac PDF – JPEG Converter A Mac felhasználók számára készült, hogy kiváló képminőséggel alakítsák ki a JPEG formátumú PDF fájlokat. Ezenkívül ez a PDF-ből JPEG Mac átalakító szoftver képes konvertálja a PDF-t PNG-ként, GIF, BMP, TGA, PPM, JPEG2000 és TIFF formátumban.
Időközben lehetővé teszi a PDF kimeneti oldaltartomány kiválasztását, például az összes oldalt és az ön által definiált oldalakat. A kimeneti JPEG formátumú kép méretét, színét és minőségét is beállíthatja.
Az alábbiakban részletesen ismertetjük, hogyan lehet ezt a PDF Converter-t konvertálni a JPG fájlokká konvertáló Mac fájlokhoz.
1 lépés Ingyenesen letöltheti és telepítheti az Aiseesoft Mac PDF Converter Ultimate programot a Mac számítógépére.
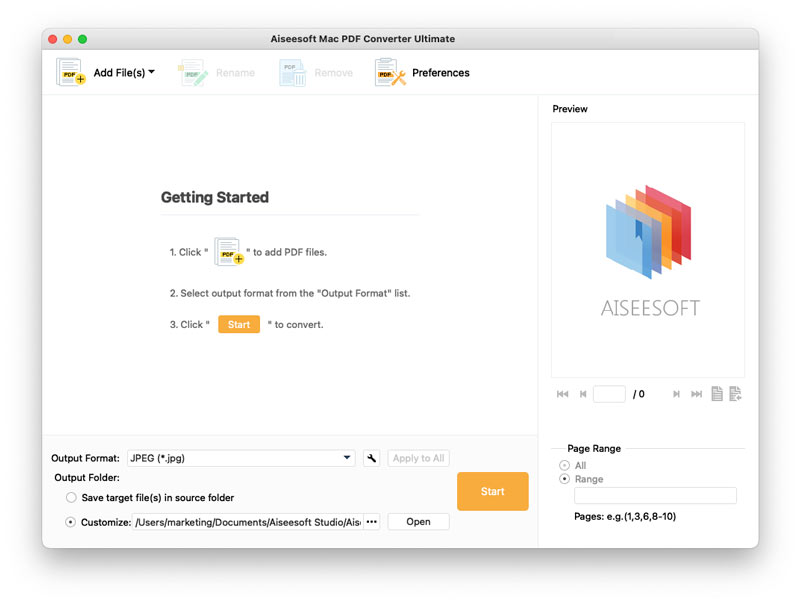
2 lépés Kattintson a Fájl (ok) hozzáadására. Keresse meg a konvertálni kívánt PDF fájlt, és válassza a Megnyitás lehetőséget, hogy betöltse a programba. Ha egynél több fájlt akar konvertálni, nyomja meg a Ctrl billentyűt, ellenőrizze a fájlokat egyenként, majd kattintson a Megnyitás gombra.
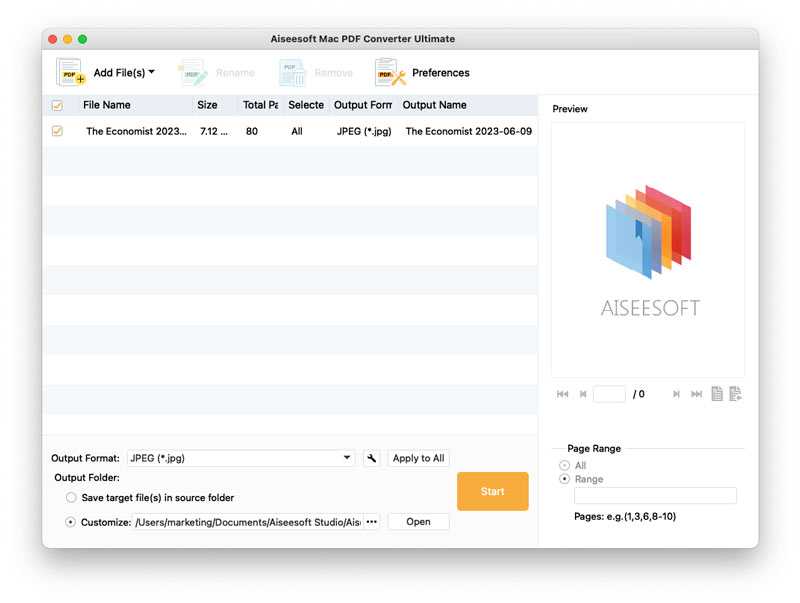
3 lépés Kattintson a Kimeneti formátum legördülő listára, válassza a JPEG (* .jpg) lehetőséget. Mint láthatja, ez a nagy teljesítményű Mac PDF-JPEG-átalakító sok gyakran használt formátumot támogat, például PNG, GIF, BMP, TIFF, szöveg, Word, PowerPoint és egyebek. Tehát akkor is, ha akarod PDF konvertálása HTML-re, ez a Mac PDF Converter Ultimate nagyszerű segítő lehet.
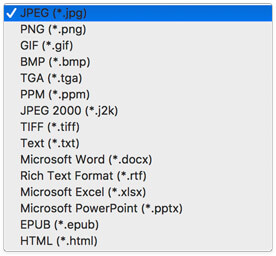
4 lépés Mozgassa le az egeret és válassza ki a kimeneti mappát. Ha a konvertált fájlokat a forrásmappába szeretné menteni, akkor ellenőrizze az első lehetőséget. A konvertált fájlok egy másik mappába történő mentéséhez válassza ki a másodikt, és kattintson a gombra ... gombot az egyik beállításához.
5 lépés Az összes betöltött fájl közvetlen konvertálásához nyomja meg a Ctrl billentyűt, és ellenőrizze ezeket a fájlokat egyenként. Ezután kattintson a Rajt gombot az átalakítás megkezdéséhez. Ha csak néhány PDF-fájlra van szüksége, akkor ellenőrizze a fájlt, és válassza a jobb oldalon lévő Tartományt. Írja be a oldaltartomány és kattintson Rajt gombra kattintva elkezdheti az átalakítást.
Ugyanezzel a módszerrel, akkor is PDF konvertálása Word-be, Microsoft PowerPoint, Excel és más képadat-típusok ezzel a PDF konverterrel.