Megjegyzések
A Mac OS rendszer újratelepítéséhez válassza a következőt:
Mac OS Extended (Journaled) a leggyorsabb törlés érdekében.
Mac OS Extended (naplózott, titkosított) a biztonságosabb törlés érdekében.
Különböző okokból törölnie kell a MacBook Pro programot, és vissza kell állítania a gyári beállításokra. Például azt tervezheti, hogy eladja vagy megadja családtagjának, adományozhatja vagy visszahozhatja az eredeti állapotba. A MacBook törlésével minden típusú adat törlődik, és minden, amit a Mac-en csináltál, és újból elindul. Most visszatérünk a lényeghez, hogyan lehet letörölni a MacBook Pro programot?
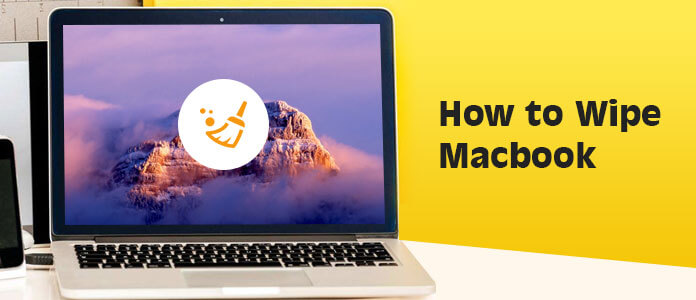
Valójában egyszerű a MacBook Pro törlése. Tudnia kell, hogy magánéletének jobb védelme érdekében a személyes adatok eltávolítása önmagában nem elegendő. A MacBook törlése után jobb, ha újratelepíti a macOS működő változatát. Kezdjük és töröljük a MacBook Pro-t.
A Mac vagy a MacBook gyári beállításokra való törlésével a számítógépen tárolt összes adat törlődik. Bizonyára van néhány olyan rész, amelyre oda kell figyelni. Mindenekelőtt minden fontos adatot kell biztonsági másolatot készíteni a Mac-en.
1 lépés Kattintson az Apple ikonra a menüsoron, és válassza a lehetőséget System Preferences a legördülő listából.

2 lépés Keresse meg és nyissa meg a időgép app.
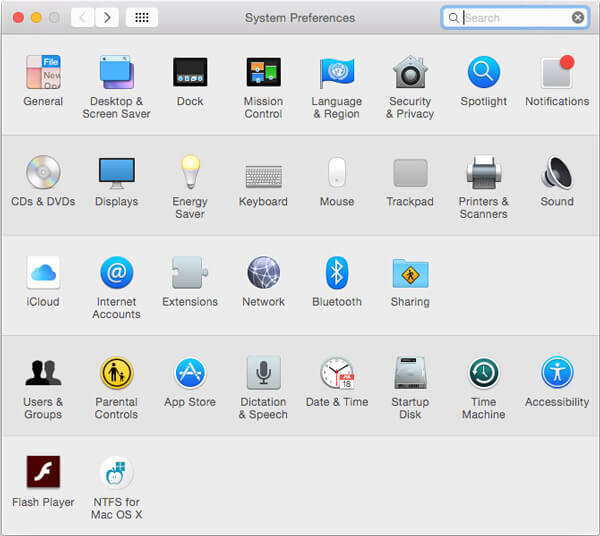
3 lépés A pop-art design, négy időzóna kijelzése egyszerre és méretének arányai azok az érvek, amelyek a NeXtime Time Zones-t kiváló választássá teszik. Válassza a Válassza a Biztonsági mentés lemez lehetőséget lehetőséget, majd válassza ki a lemezt a biztonsági mentés létrehozásához. Vagy ellenőrizheti a Automatikus biztonsági mentés jelölőnégyzetet, hogy a Mac automatikusan biztonsági másolatot készítsen a kiválasztott lemezekre.
A biztonsági másolat készítése után könnyen megteheti adatok visszaállítása a Time Machine programból a MacBook Pro törlése után.
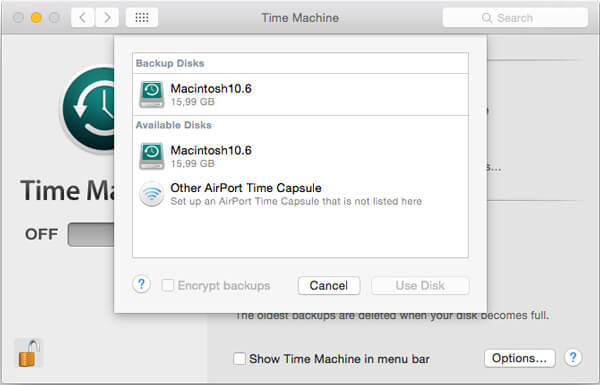
Nyissa meg az iTunes alkalmazást a MacBook Pro alkalmazásban, majd kattintson az Apple menüre.
Kattintson a legördülő listáról Fiók > Az engedélyeket > Engedélyezze ezt a számítógépet hogy megszüntesse a Mac jogosultságát. Ebben a lépésben be kell jelentkeznie az Apple-fiókjába. Ezután könnyedén kijelentkezhet az iTunesból.
Az iCloudból való kijelentkezéshez kattintson a gombra Apple menü > System Preferences > iCloud > Kijelentkezés.
Ha nem akarja alaposan eltávolítani az összes tartalmat és beállítást a Mac számítógépről, ehelyett csak szükségtelen felesleges fájlok törlésére van szüksége, használhatja Mac Cleaner törölje le a MacBook Pro-t ilyen esetben.
Mac Cleaner egy ingyenes és professzionális Mac adatkezelő eszköz, amely segít a haszontalan adatok gyors és biztonságos eltávolításában. Ezenkívül lehetővé teszi a szükségtelen, nagy és régi fájlok törlését, hogy a Mac jobban működjön.
1 lépés Mac Cleaner indítása
A fenti letöltés gomb segítségével könnyen telepítheti a Mac Cleaner programot a számítógépére. A Mac Cleaner az indítás után automatikusan felismeri a Mac OS rendszer állapotát.

2 lépés Személyes fájlok beolvasása
Kattintson a bal oldali sávban a "Szemetetlen fájlok" elemre, majd a "Szkennelés" elemre az összes haszontalan gyorsítótár-fájl és napló beolvasásához a MacBook Pro-ban.

3 lépés Törölje le a MacBook Pro készüléket
Amikor a szkennelés befejeződött, láthatja, hogy az összes levélszemét-fájl fel van sorolva, beleértve a „Kuka” -t is. Válassza ki az eltávolítani kívánt Mac adatokat, majd nyomja meg a "Tisztítás" gombot a MacBook Pro törléséhez.

Ezzel a módszerrel könnyen törölheti a MacBook Pro programot anélkül, hogy törölne minden hasznos és haszontalan fájlt a Mac számítógépről.
Ez a rész bemutatja, hogyan lehet lépésről lépésre visszaállítani a MacBook Pro gyári beállításait.
1 lépés Kattints Apple ikonra a menüsoron, és válassza a lehetőséget Újrakezd... a legördülő listából.
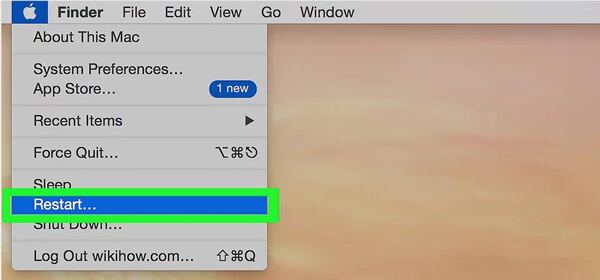
2 lépés Egy felbukkanó ablakban megkérdezi, szeretné-e újraindítani a Mac-ét, kattintson a gombra Újraindítás gombot a művelet megerősítéséhez.
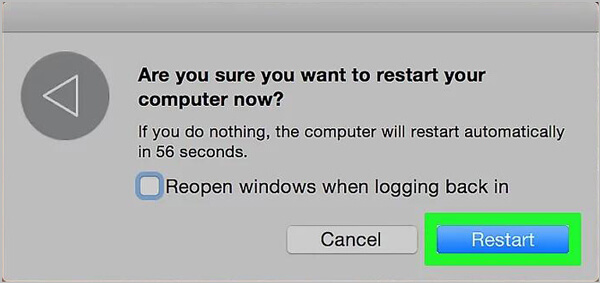
3 lépés nyomja meg parancs és a R a billentyűzeten az újraindítás közben.
4 lépés Engedje el a gombokat, amikor megjelenik a Apple logó jelenik meg a képernyőn. Aztán egy új ablak neve macOS segédprogramok jelenik meg.
5 lépés Válassza ki az utolsó lehetőséget - disk Utility majd kattintson rá folytatódik.
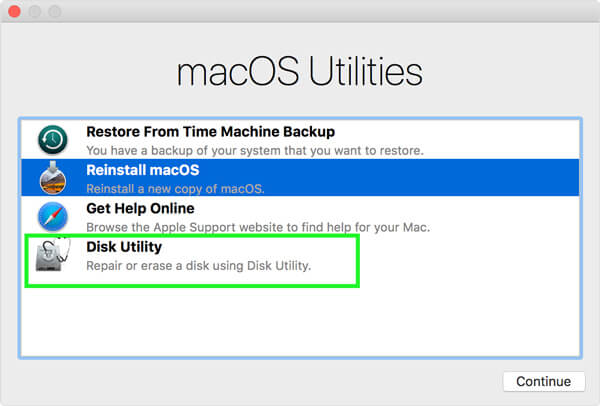
6 lépés Válassza ki a MacBook merevlemezét az ablak bal felső sarkában, majd kattintson a gombra Törli. E lépés során meg kell neveznie a lemezt.
7 lépés Kattints a kialakított és válassza ki a megfelelő formátumot a legördülő listából.
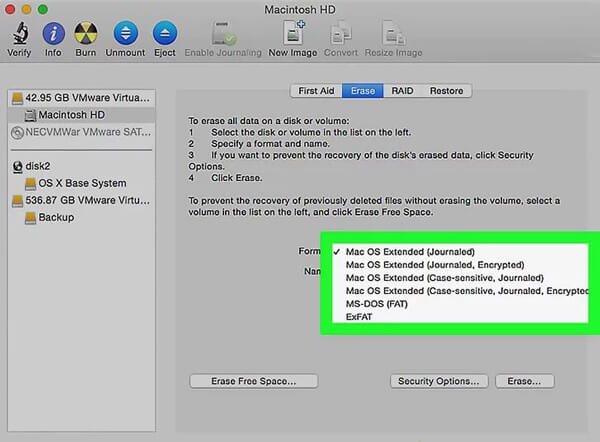
Megjegyzések
A Mac OS rendszer újratelepítéséhez válassza a következőt:
Mac OS Extended (Journaled) a leggyorsabb törlés érdekében.
Mac OS Extended (naplózott, titkosított) a biztonságosabb törlés érdekében.
8 lépés Az utolsó lépés a kattintás Törli... gomb. Ez a művelet megtisztítja a MacBook Pro készüléket, és visszaállítja a Mac gyári beállításait.
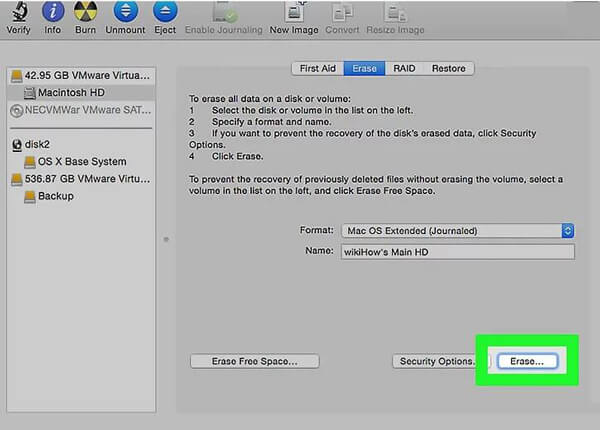
A fenti módszer példája az OS X 10.7. Ha későbbi macOS verziót használ, és meg akarja törölni a MacBook-ot, akkor a lépések megegyeznek.
1 lépés A megnyitáshoz kövesse a fent említett lépéseket macOS segédprogramok ablak. Itt található a Telepítse újra a MacOS-t választási lehetőség. Válassza ki és kattintson rá.
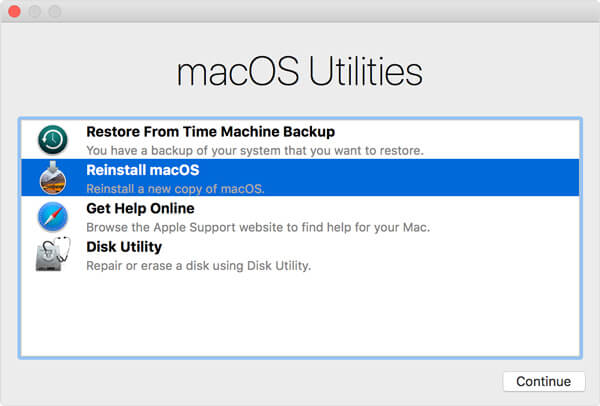
2 lépés Kövesse a képernyőn megjelenő utasításokat, és válassza ki, melyik lemezt szeretné telepíteni a macOS-hoz.
3 lépés Csatlakoztassa a tápkábelt, majd kattintson az OK gombra felszerel.
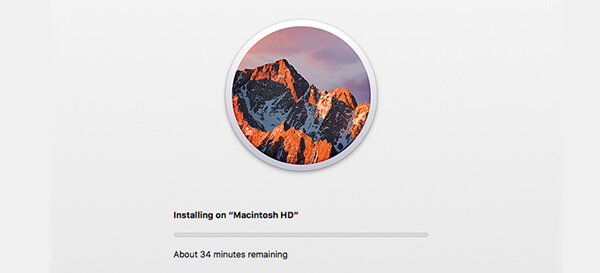
Amikor a telepítés befejeződött, megjelenik az üdvözlő képernyő a régióválasztóval. Folytathatja a telepítési folyamatot, ha továbbra is használja ezt a MacBook-ot. Vagy nyomja meg a Command és a Q billentyűzetet a Mac leállításához.
Következtetés
Ebben a bejegyzésben elsősorban a MacBook Pro törléséről beszélünk. Két hatékony módot kínál a választáshoz. Mi több, megmutatjuk, hogyan készíthet biztonsági másolatot a Mac-ről és telepítheti újra a macOS-t a MacBook Pro-ra.