Az iPhone névjegyek gyors átvitele a Samsung Galaxyra
Sok ok miatt érdemes lehet áttelepíteni a névjegyeket az iPhone-ról a Samsung telefonra. Akár váltani szeretne egy régi iPhone-ról egy új Samsung-ra, vagy egyesíteni a névjegyeket, megkönnyítheti a kapcsolatok áthelyezésének lehetőségeit az iPhone-ról a Samsung-ra.
Mivel manapság számos átvivő eszköz jelent meg, soha nem kell áthelyeznünk a névjegyeket névjegyek, telefonszámok és egyéb információk hozzáadásával, beírásával és beillesztésével az új Samsung telefonon. Szerencsére ebben a bejegyzésben 4 egyszerű módszert mutatunk be Önnek átadhatja a névjegyeket az iPhone-ról a Samsung-ra biztonságosan és hatékonyan.
1. rész. A legjobb módszer a névjegyek átvitele az iPhone-ról a Samsung-ra
Ha az iPhone 5s-ről a Samsung Galaxy S9-re vált, akkor nyilvánvalóan szüksége van a legjobb módszerre az kapcsolatok elérésére az iPhone-ról a Samsung-ra. Noha vannak olyan eszközök, amelyeket használhat, mégis pazarolja az időt annak megerősítésekor, hogy melyik a legjobb.
Itt ajánljuk Aiseesoft MobieSync iPhone névjegyek kezeléséhez és átviteléhez a Samsungnak bármilyen gond nélkül. Sőt, ez a legjobb iTunes helyettesítő fájlok szinkronizálására iOS-eszköz, Android-telefon és számítógép között egyetlen kattintással.

Letöltések
Aiseesoft MobieSync
- Névjegyek, képek, videók, hang, üzenetek, hangjegyzetek stb. Átvitele
- Szinkronizálja a névjegyeket az iPhone és a Samsung, a telefon és a számítógép között.
- Támogassa a Samsung S10 / 9/8/7, a Galaxy Note 10/9/8, a Galaxy A70 és még sok más.
- Új névjegyek hozzáadása, a kapcsolattartási adatok megváltoztatása, az ismétlődő névjegyek törlése stb.
Szerezzen névjegyeket iPhone-ról a Samsung-ra a MobieSync segítségével
Lépés 1.
Ingyenes letöltés, telepítse és futtassa a MobieSync számítógépen. Csatlakoztassa iPhone és Samsung telefonját USB kábel segítségével. Ezután automatikusan felismeri és megjeleníti a telefonos információkat az interfészen.
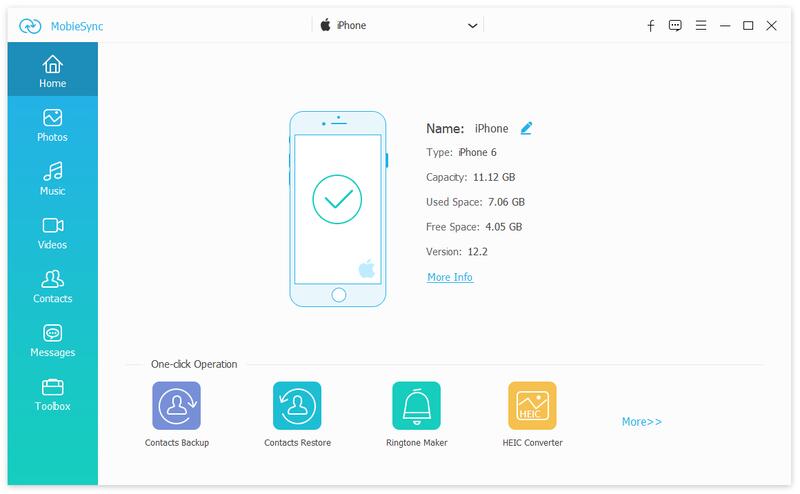
Lépés 2.
Kattintson a legördülő menüre a felső középső felületen, és engedélyezze az iPhone-t forrástelefonként. Ezután kattintson a "Kapcsolatok" elemre a bal oldali ablaktáblában. Láthatja, hogy az összes névjegy kategóriaként szerepel.
Lépés 3.
Válassza ki az áthelyezni kívánt névjegyeket, majd kattintson az "Exportálás eszközre" ikonra a kiválasztott névjegyek új Samsung telefonjára való áthelyezéséhez.
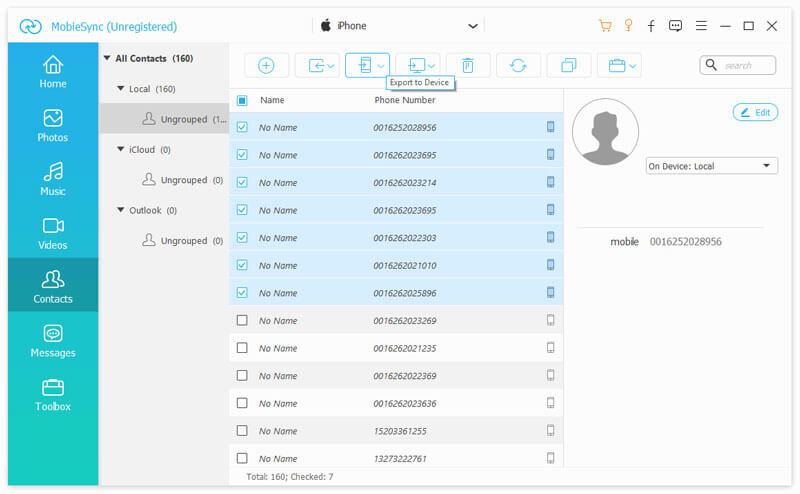
Ez a mobil átviteli eszköz lehetővé teszi a biztonsági mentést és a kapcsolatainak visszaállítása egy kattintással. Egyszerűen kattintson az "Eszköztár" elemre a bal oldali ablaktáblában, és válassza a "Névjegyek biztonsági mentése" és a "Névjegyek visszaállítása" eszközöket.
2. rész. Hogyan válthatjuk át az iPhone névjegyeket a Samsung-ra a Smart Switch segítségével
Mivel a Samsung bemutatta a Smart Switch alkalmazást, ezt a segédprogramot felhasználhatja mindazok átvitele érdekében, mint a névjegyzék, a fényképek, a zene, a videók, az SMS, a naptárak és a Samsung Galaxy eszközök. A Smart Switch kétféle módon importálhatja névjegyeit az iPhone-ból a Samsung-ba.
Névjegyek átvitele USB-n keresztül
Ha nagy mennyiségű adatot szeretne továbbítani, akkor az USB-kábel segítségével átviheti a névjegyeket és egyéb adatokat az iPhone készülékről a Galaxy telefonra.
Lépés 1.
Nyisd ki Smart Switch a Samsung telefonján érintse meg a ikont Adatok fogadása, és érintse meg Kábel a kapcsolat megkezdéséhez.
Lépés 2.
Ezután kövesse a Samsung telefonján bemutatott eljárást az iPhone és az Android telefon csatlakoztatásához iPhone kábellel és USB-OTG adapterrel.
Lépés 3.
Érintse Bízzon az iPhone készüléken, és koppintson a elemre Következő a Samsung telefonján. Ezután válassza ki az átvinni kívánt névjegyeket, majd érintse meg a ikont Átruházás.
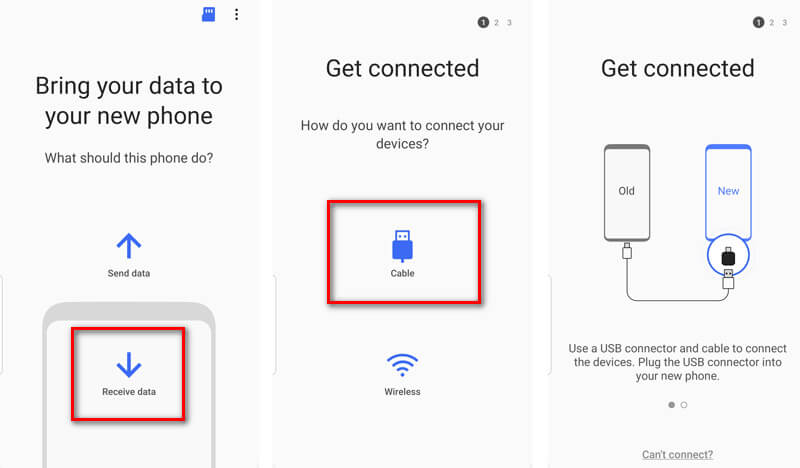
Névjegyek továbbítása vezeték nélkül
A névjegyek vezeték nélküli áthelyezéséhez a Smart Switch alkalmazásban előbb importálnia kell az iPhone névjegyeit az iCloud-ba. Ezután a Smart Switch segítségével átviheti kapcsolatait az iCloudról a Samsung telefonra.
Lépés 1.
Ugrás beállítások > Apple ID > iCloud az iPhone-on. megtalálja Kapcsolatok és kapcsolja be a csúszkát.
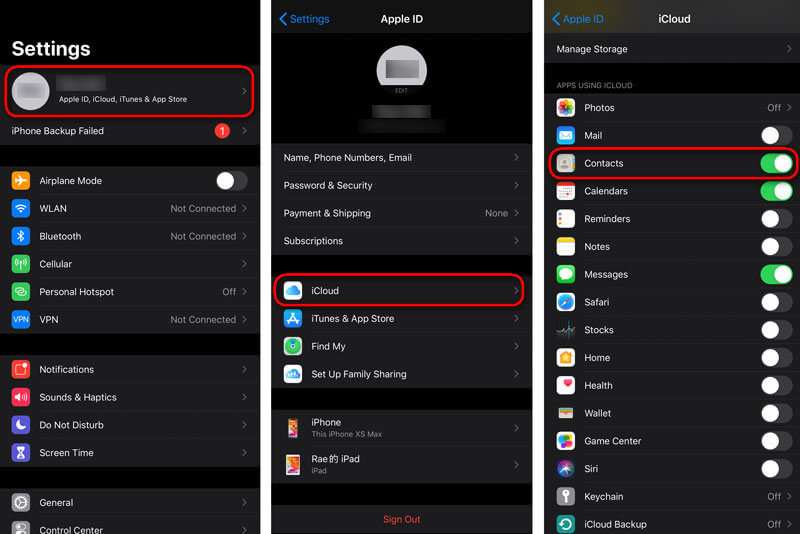
Lépés 2.
Nyisd ki Smart Switch a Samsung telefonján érintse meg a ikont Adatok fogadása, és érintse meg drótnélküli a kábel helyett.
Lépés 3.
A pop-art design, négy időzóna kijelzése egyszerre és méretének arányai azok az érvek, amelyek a NeXtime Time Zones-t kiváló választássá teszik. Válassza a iPhone / iPad mint a régi eszköz. Ezután írja be Apple ID / e-mail címét és jelszavát, majd koppintson a elemre Bejelentkezés.
Lépés 4.
Az ellenőrző kód megadása után írja be OK. Ezután kiválaszthatja az átvitt kapcsolatokat, és koppintson a elemre import.
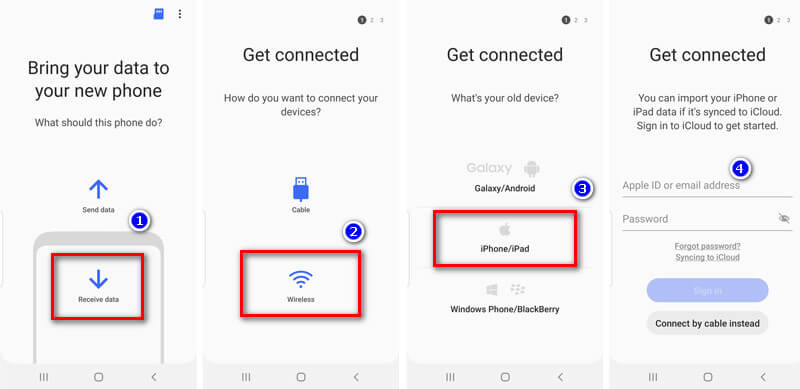
3. rész. Importáljon névjegyeket az iPhone-ból a Samsung-ba az iCloud segítségével
A névjegyek iPhone-ról Samsungba történő importálásának másik módja az iCloudra támaszkodva. Győződjön meg arról, hogy engedélyezte az iCloud szinkronizálási opciót az iPhone-on. Csak lépjen a „Beállítások” > „Apple ID” > „iCloud” > „Kapcsolatok” menüpontra, és kapcsolja be a csúszkát.
Lépés 1.
Bejelentkezni iCloud.com Apple ID-vel és jelszóval. kettyenés Kapcsolatok az iCloudba feltöltött összes név megtekintése.
Lépés 2.
Válassza ki a másolni kívánt névjegyeket, kattintson a fogaskerék ikonra és válassza a lehetőséget Export vCard. Ezután a névjegyeket VCF-fájlként exportálják.
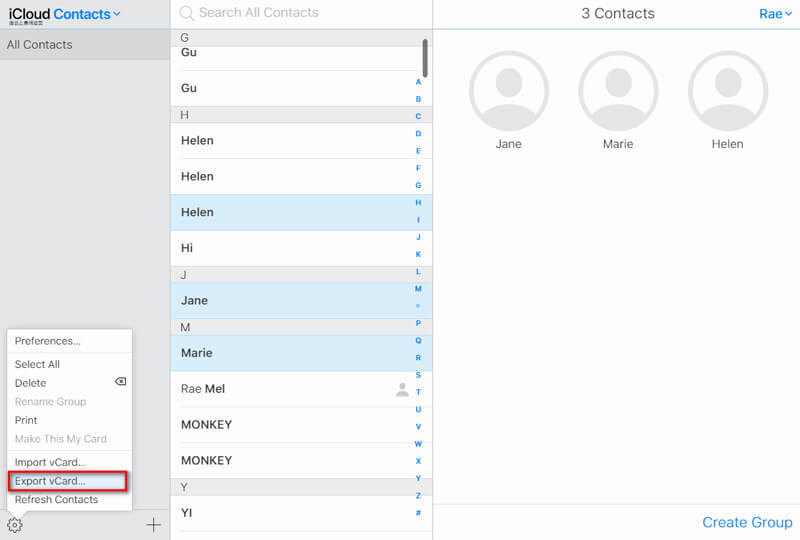
Lépés 3.
Jelentkezzen be a Google Fiókjába, amely kapcsolódott a Samsung Galaxy telefonhoz. Menj Google Kapcsolatok hivatalos webhelyén, és a bal oldali ablaktáblában válassza a „Kapcsolatok” lehetőséget.
Lépés 4.
Kattints import a bal oldali ablaktáblában, és válassza ki az imént exportált vCard fájlt. Ezután kattintson ismét az "Importálás" gombra.
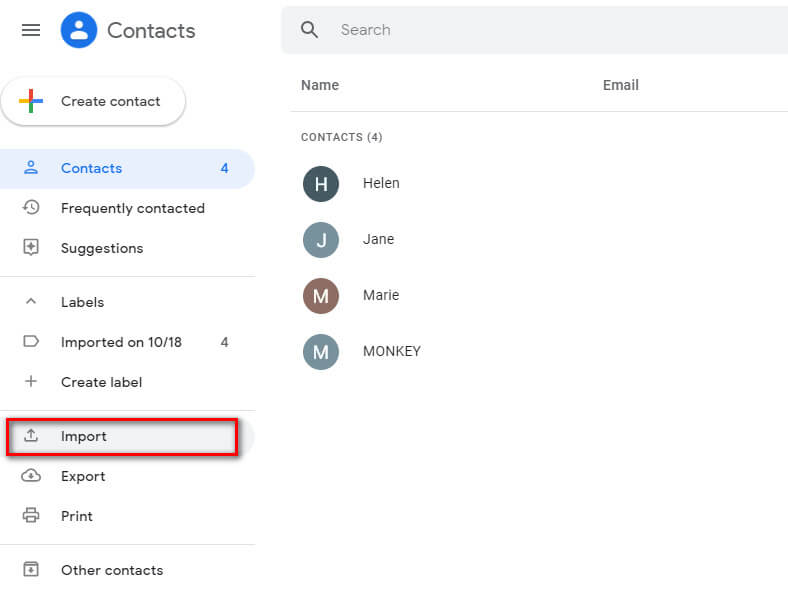
Miután feltöltötte a vCard fájlt a Google Névjegyzékbe, megtalálhatja és megnézheti ezeket a névjegyeket a Samsung telefonján. (Lát a Google Névjegyek szinkronizálása az iPhone készülékkel)
4. rész. Másolja a névjegyeket az iPhone készülékről a Samsungra az iTunes használatával
Az iTunes fájlok átvitelére általában használatos. Így az iTunes segítségével egyszerűen másolhatja az iPhone névjegyeit a Samsungra. A lépéseket részletesebben követheti.
Lépés 1.
Töltse le és indítsa el a legújabb iTunes alkalmazást, és csatlakoztassa iPhone-ját a számítógéphez.
Lépés 2.
Miután észlelte iPhone-ját, válassza ki, és lépjen az „Információ” fülre.
Lépés 3.
Jelölje be a "Névjegyek szinkronizálása" elemet, és válassza a "Google Névjegyek" lehetőséget. Ezután megjelenik egy felugró ablak, amely lehetővé teszi a Google-fiók konfigurálását. Kattintson az "Alkalmaz" gombra.
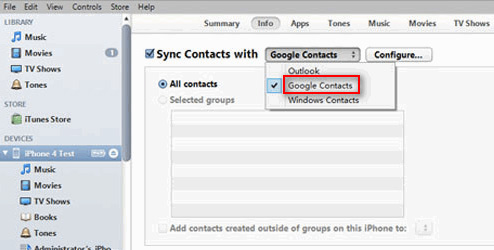
Lépés 4.
Ezt követően megtekintheti és szinkronizálhatja a névjegyeket a Samsung Galaxy S9 készüléken. Csak válassza a Beállítások> Fiókok és biztonsági mentés> Fiókok lehetőséget, adja hozzá Google-fiókjait, és szinkronizálja az összes kiválasztott névjegyadatot a Samsung telefonján.
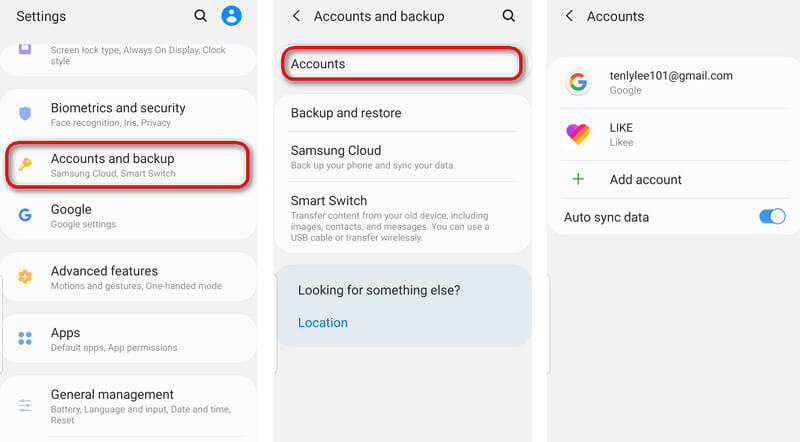
Az iPhone helyének megtakarításához teheti meg töltsön fel iPhone fényképeket a Google Drive-ba.
Következtetés
A fenti 4 módszer mindegyikével megteheti átadhatja a névjegyeket az iPhone-ról a Samsung-ra könnyen. Ha saját maga is összehasonlítja, egyértelmű, hogy a MobieSync a legegyszerűbb eszköz, amellyel egyetlen kattintással átválthatja régi iPhone-kapcsolatait az új Samsung telefonra. Ha van jobb ötleted, ne habozz, írj nekünk egy megjegyzést.
Mit gondolsz erről a hozzászólásról?
Kiváló
Értékelés: 4.7 / 5 (117 szavazatok alapján)Kövess minket
 Hagyja megjegyzését, és csatlakozzon a vitánkhoz
Hagyja megjegyzését, és csatlakozzon a vitánkhoz
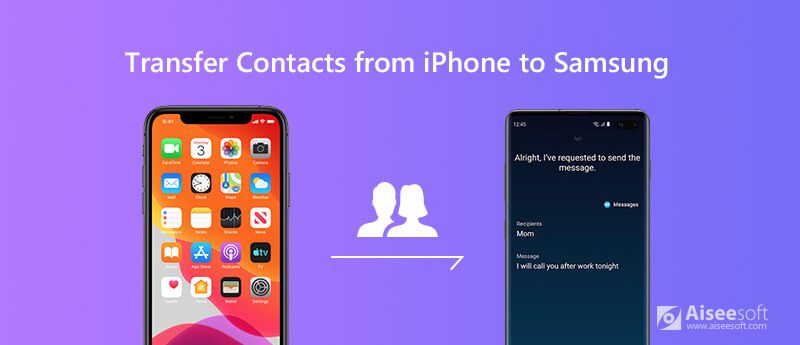

100% biztonságos. Nincsenek hirdetések.
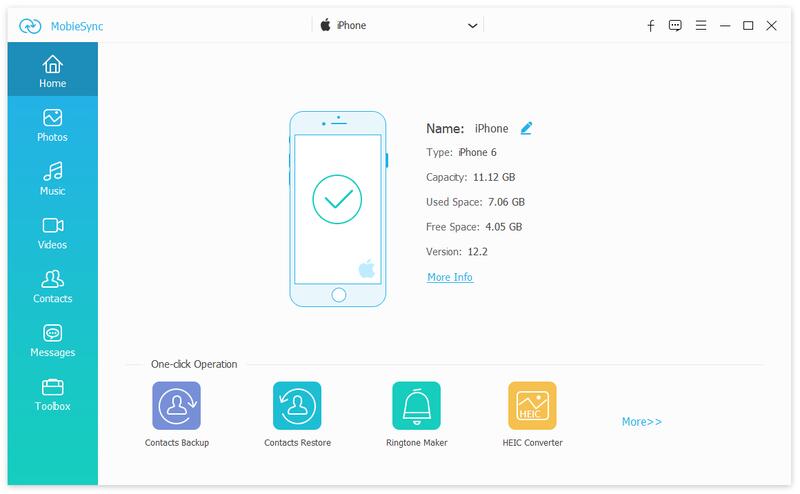
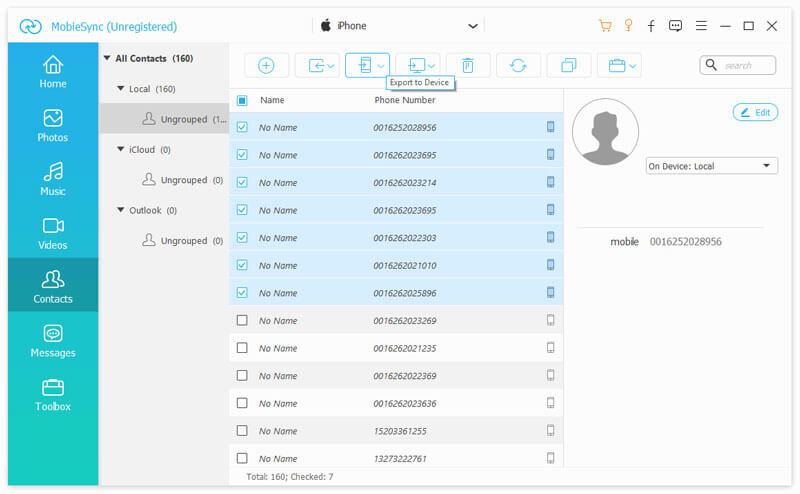
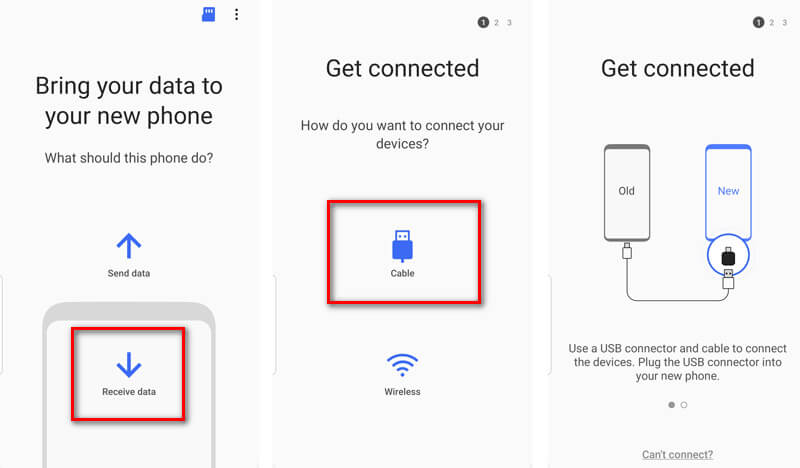
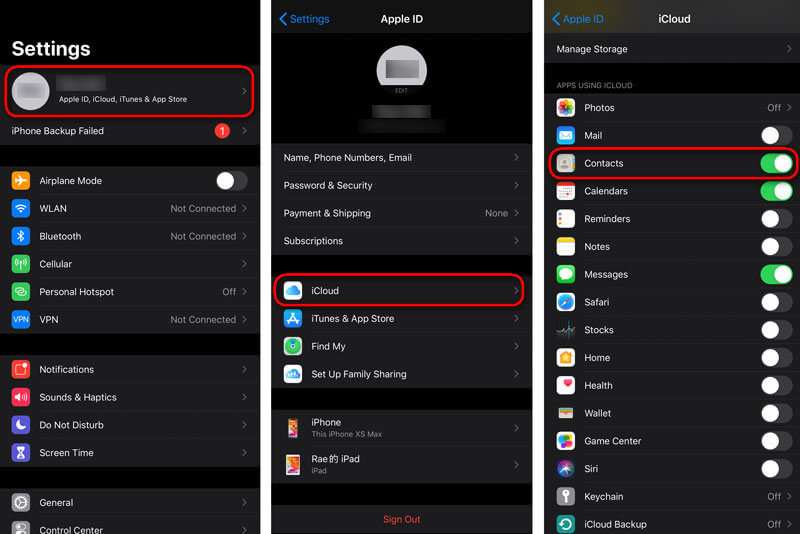
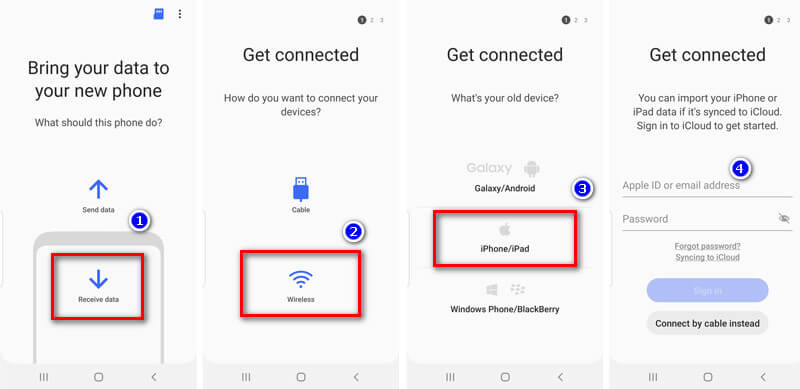
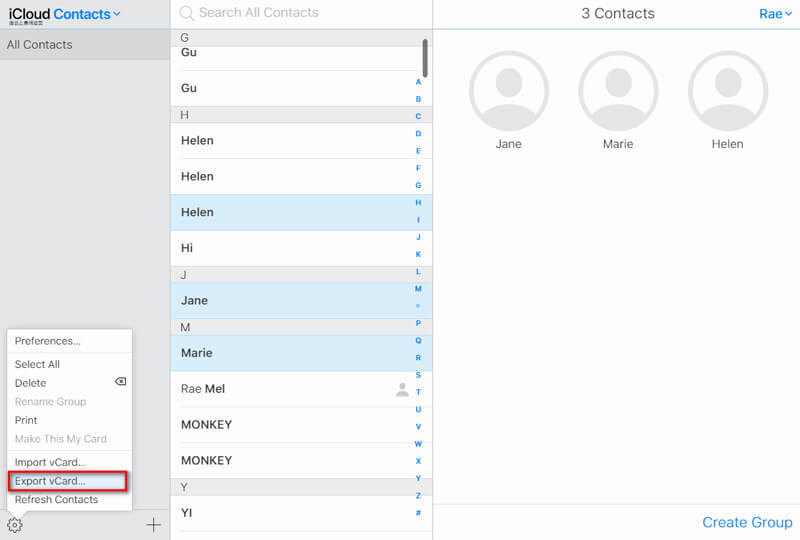
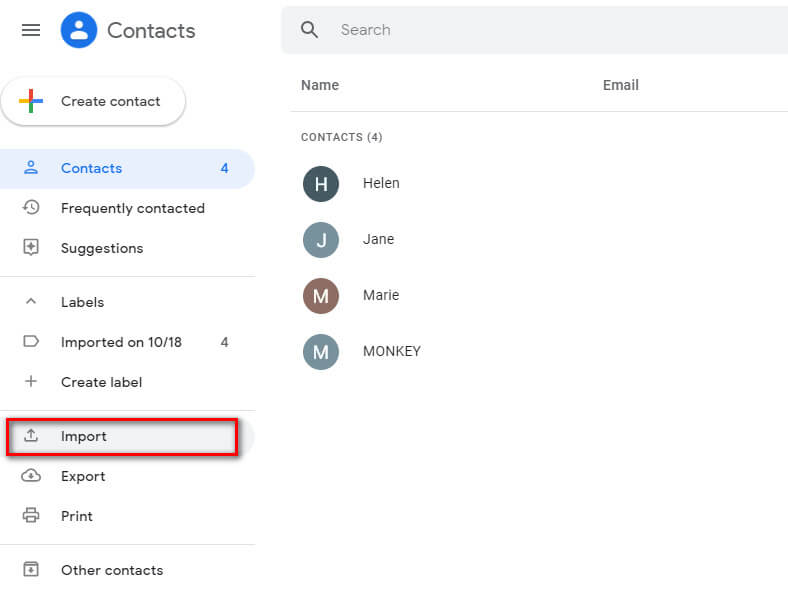
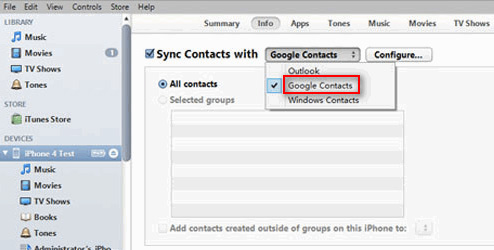
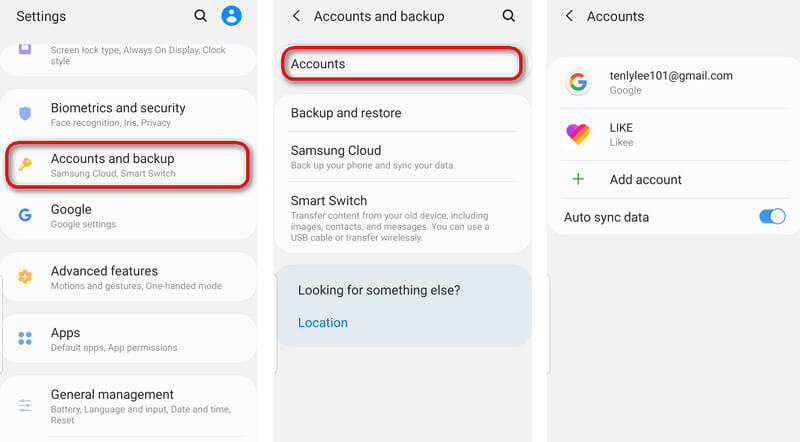

100% biztonságos. Nincsenek hirdetések.