iPhone üzenetek szinkronizálása hasznos módja annak, hogy zökkenőmentesen elérje az összes fontos üzenetet több Apple-eszközön. Akár szinkronban szeretné tartani a beszélgetéseket iPhone, iPad vagy Mac készüléke között, ez az útmutató lépésről lépésre nyújt útmutatást.
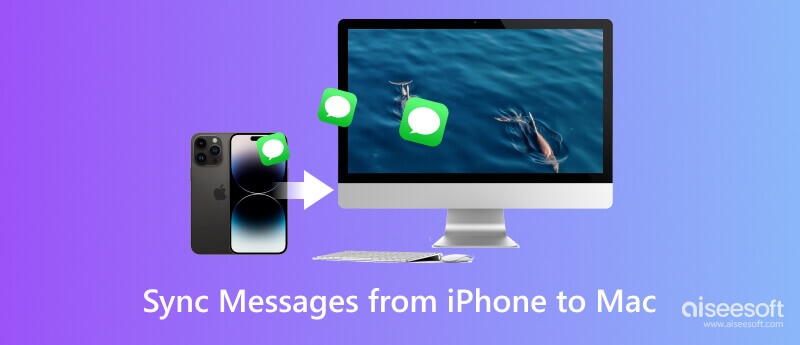
Számos harmadik féltől származó alkalmazás segít üzenetek és egyéb adatok átvitelében iPhone-járól egy másik Apple-eszközre. Aiseesoft FoneTrans egy híres és könnyen használható iOS adatátvitel, amely segíthet iOS-fájlok átvitelében iPhone, iPad, Mac, Windows és iTunes között. Minden gyakran használt adattípus támogatott, beleértve az üzeneteket, képeket, videókat, dalokat, névjegyeket, naptárakat és jegyzeteket. Az iTunes vagy az iCloud szinkronizálási funkcióihoz képest nagyobb rugalmasságot és további szolgáltatásokat kínál.

Letöltések
FoneTrans - iPhone üzenetek szinkronizálása
100% biztonságos. Nincsenek hirdetések.
100% biztonságos. Nincsenek hirdetések.
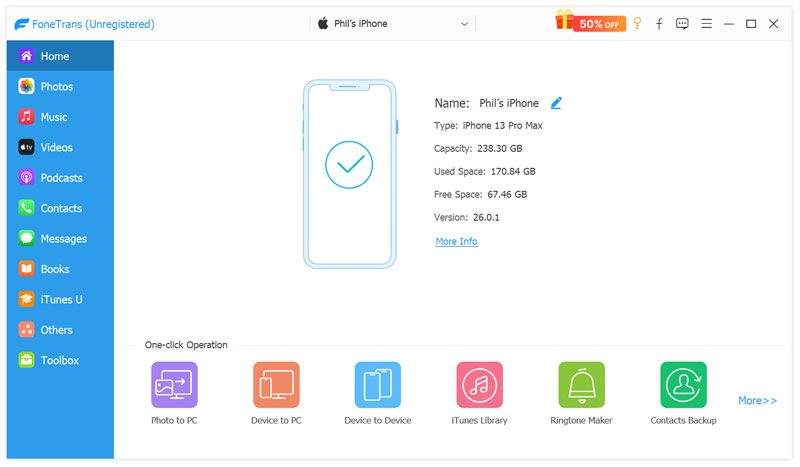
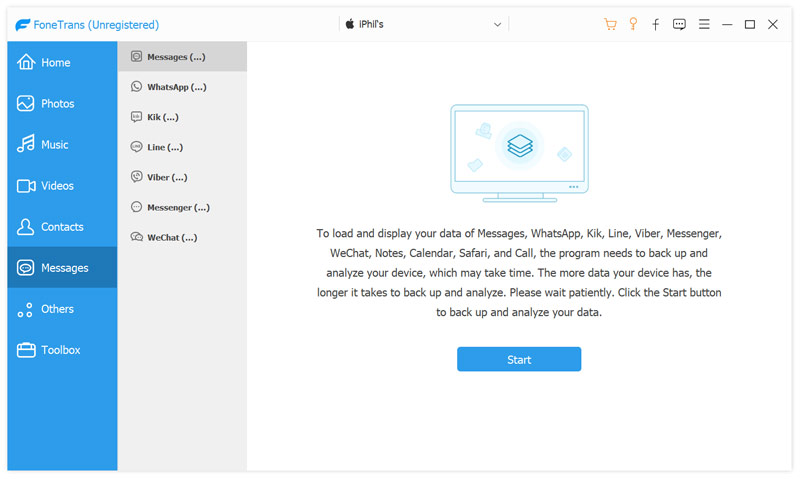
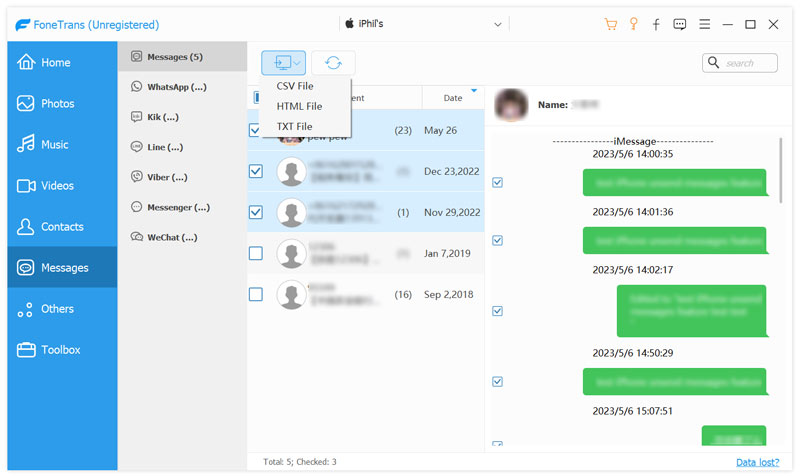
Az iPhone-üzenetek Mac-re szinkronizálása az iCloudon keresztül kényelmes módja annak, hogy minden üzenete elérhető legyen több Apple-eszközön. Ez a rész végigvezeti Önt az iPhone-üzenetek iClouddal rendelkező Mac számítógépre való átviteléhez. Az iCloud segítségével könnyedén szinkronizálhatja az üzeneteket iPhone-ról iPadre vagy új iPhone-ra.
Lépjen be a Beállításokba, és érintse meg a nevét az Apple ID-beállítások eléréséhez. Választ iCloud, érintse meg az Összes megjelenítése lehetőséget a alatt Alkalmazások az iCloud használatával szakaszt, majd görgessen le, és engedélyezze a Üzenetek kapcsoló. Várja meg, amíg az Üzenetek befejezi a szinkronizálást az iClouddal. Ez eltarthat egy ideig, az üzenetek méretétől függően.
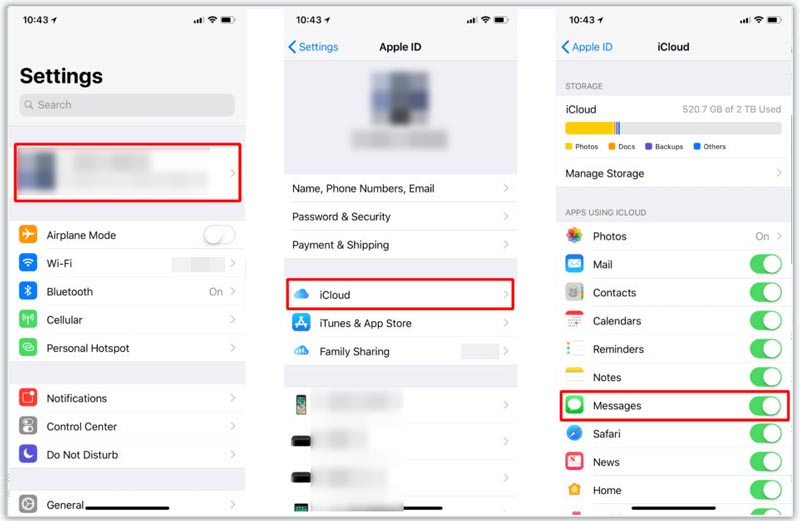
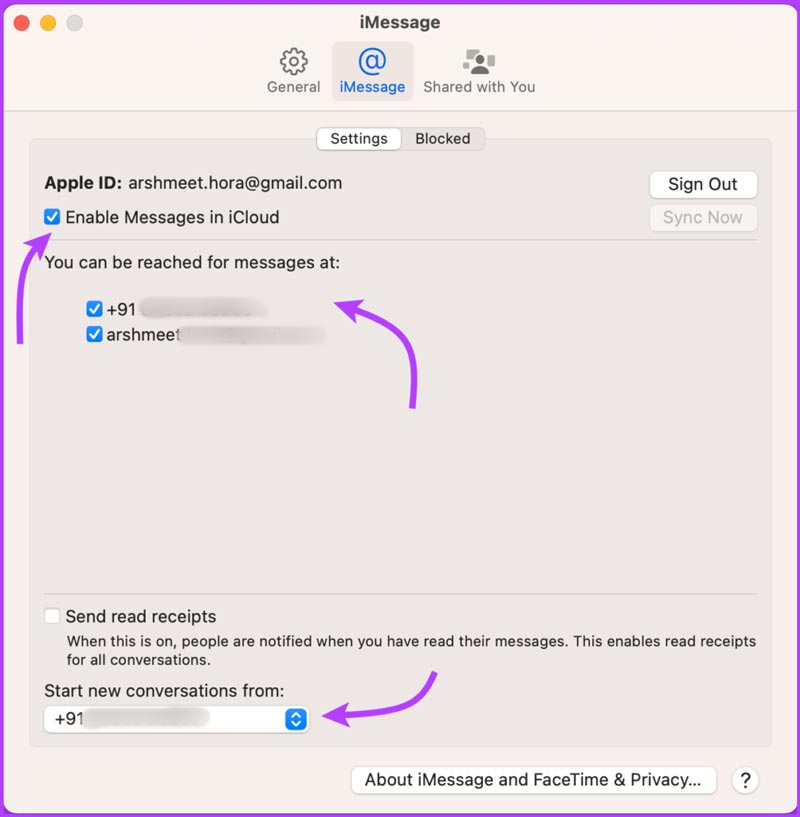
Ne feledje, hogy a szinkronizálási folyamat előnyben részesíti az újabb üzeneteket, így eltarthat egy ideig, amíg a régebbi beszélgetések megjelennek a Mac számítógépén. Az esetleges adatvesztés elkerülése érdekében rendszeresen készítsen biztonsági másolatot iPhone és Mac készülékéről. Ha bármilyen problémába ütközik a szinkronizálás során, győződjön meg arról, hogy iPhone és Mac készüléke ugyanahhoz az iCloud-fiókhoz csatlakozik.
Hasonló lépésekkel kényelmesen átviheti iPhone SMS-eit és iMessage-beszélgetéseit iPadjére az iCloudon keresztül. Ha az iCloud szinkronizálási funkció engedélyezve van, zökkenőmentesen tekintheti meg üzeneteit iPadjén, és válaszolhat rájuk anélkül, hogy váltana az eszközök között.
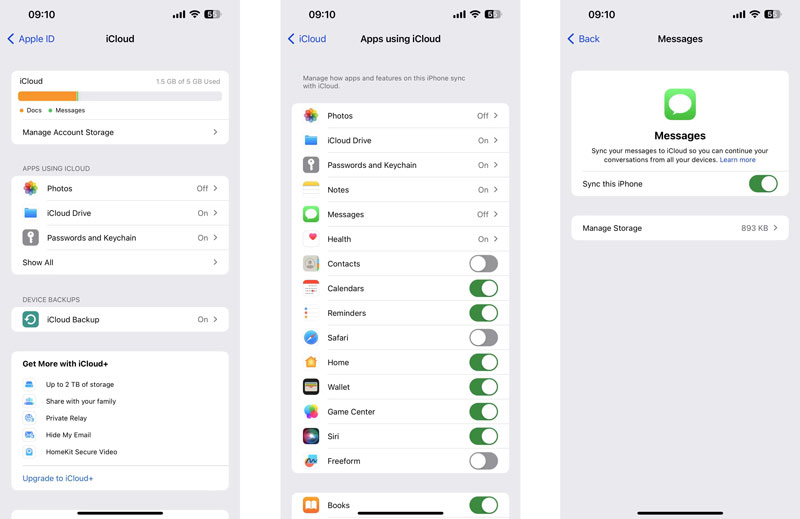
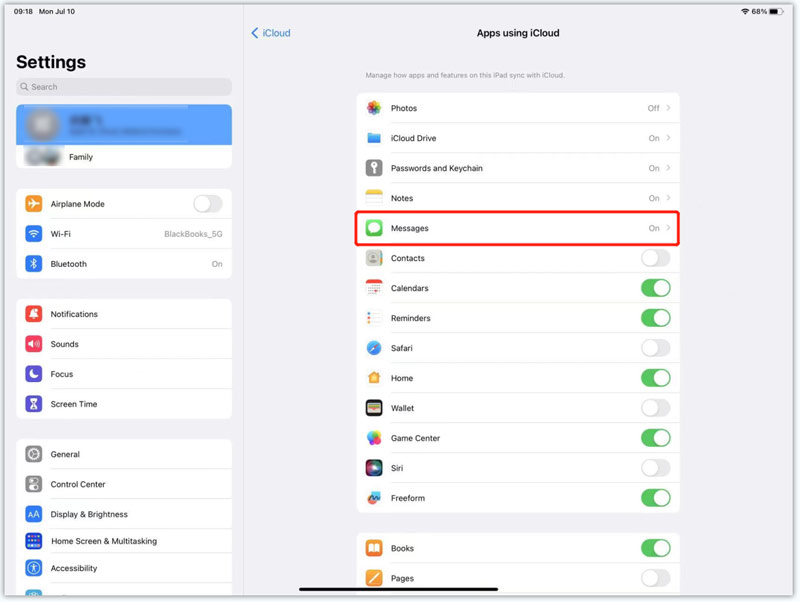
Kérjük, vegye figyelembe, hogy ez a folyamat csak az üzeneteit szinkronizálja, más adatokat, például fényképeket, videókat vagy alkalmazásokat nem. Ezenkívül fontos, hogy mindkét eszközön legyen elegendő tárhely, és stabil internetkapcsolat legyen a szinkronizálás zökkenőmentes működéséhez.
Az iPhone üzenetek szinkronizálásának másik módja az iTunes használata készítsen biztonsági másolatot az iPhoneról és visszaállítja azt egy másik Apple-eszközön. Ez az iTunes szinkronizálási folyamat lecseréli az iPhone-on meglévő adatokat. Tehát jobb, ha ezzel a módszerrel továbbítja iPhone üzeneteit egy új iPhone készülékre.
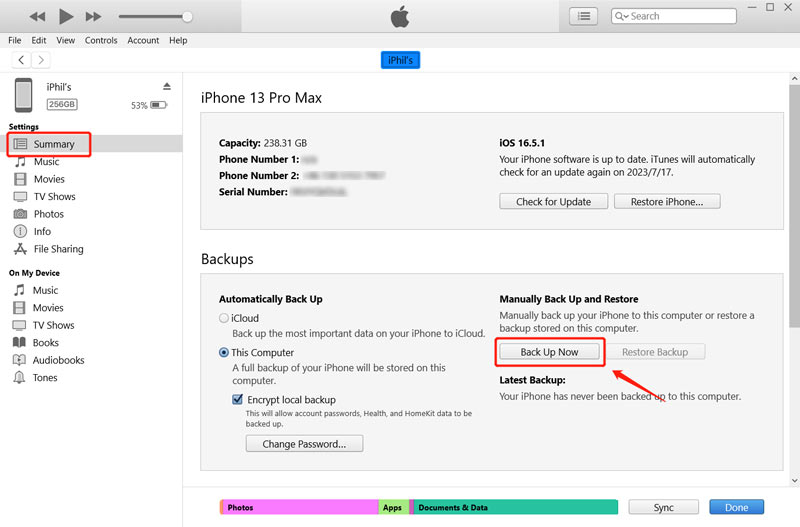
Az elérhető biztonsági másolatok listájából válassza ki az újonnan létrehozott biztonsági másolatot. Ügyeljen arra, hogy válassza ki az üzeneteit tartalmazó biztonsági másolatot, és kattintson a gombra Visszaad. Az iTunes most visszaállítja az új iPhone-t a kiválasztott biztonsági másolat használatával.
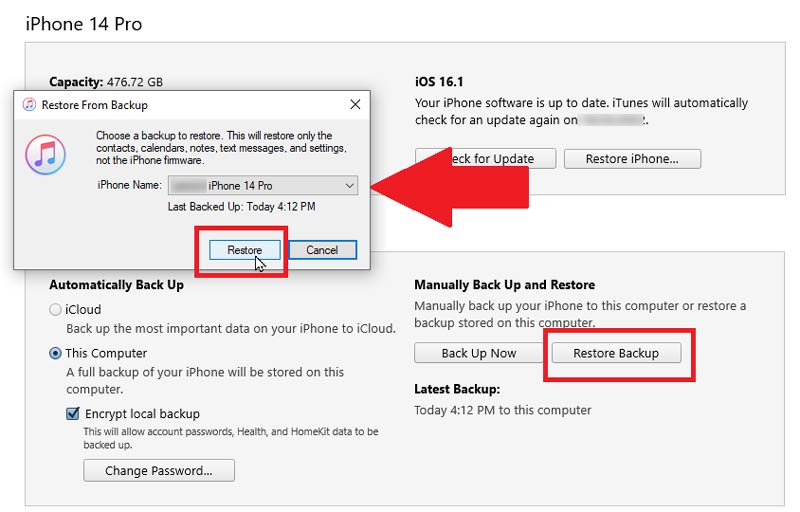
A beállítás után nyissa meg az Üzenetek alkalmazást új iPhone-ján, és ellenőrizze, hogy az összes üzenetet és a kapcsolódó mellékleteket sikeresen átküldte-e.
Hogyan készíthetek biztonsági másolatot az iPhone üzeneteimről a Mac gépemre a Finder segítségével?
Ha Mac számítógépén macOS Catalina vagy újabb fut, a Finder segítségével biztonsági másolatot készíthet és visszaállíthatja iPhone üzeneteiről. Csatlakoztassa iPhone-ját Mac számítógépéhez, és nyissa meg a Findert. Válassza ki az iPhone készüléket a bal oldali panel helyek szakaszából. Segítsen a Findernek felismerni iPhone-ját, ha rákattint a Trust gombra. Válassza az iPhone-adatok biztonsági mentését erre a Mac-re, majd kattintson a Biztonsági mentés most gombra.
Hogyan töltheti le az iCloud-üzeneteket Mac számítógépére?
Miután szinkronizálta az iPhone-üzeneteket az iClouddal, ezeket az üzeneteket szinkronizálni kell a Mac számítógépével. Ezek ellenőrzéséhez nyissa meg az Üzenetek alkalmazást. Nyissa meg az iCloud webhelyet, jelentkezzen be Apple-fiókjába, majd kattintson az Üzenetek gombra az iCloud-üzenetek eléréséhez. Válassza ki a letölteni kívánt beszélgetést, és nyomja meg a Command + A billentyűket az összes üzenet kiválasztásához. Kattintson a jobb gombbal a kiválasztott üzenetekre, és válassza a helyi menü Másolás parancsát. Létrehozhat új dokumentumot egy szövegszerkesztő alkalmazásban, például a TextEditben vagy a Pagesben, beillesztheti az iCloud-üzeneteket, kattintson a Fájl lehetőségre a menüsorban, és válassza a Mentés lehetőséget. Az iCloud-üzeneteket letöltheti a kívánt fájlformátumban, például TEX vagy RTF.
Hogyan tudok szöveges üzeneteket átvinni iPhone-ról Androidra?
iPhone-üzeneteiről biztonsági másolatot készíthet az iCloudba, navigálhat az iCloud webhelyére, bejelentkezhet fiókjába, majd letöltheti őket a számítógépére. Ezeket az iPhone szöveges üzeneteket egyszerűen átviheti Android telefonjára. Ezenkívül támaszkodhat a népszerű iPhone-ról Androidra történő adatátvitelre, MobieSync, szöveges üzenetek közvetlen másolásához iPhone-járól Android-eszközre.
Hogyan lehet Android-adatokat átvinni egy új iPhone-ra?
Ha új iPhone-t vásárol, kövesse a képernyőn megjelenő utasításokat a beállításához. Érintse meg az Adatok áthelyezése Androidról lehetőséget, amikor eléri az Alkalmazások és adatok képernyőt. Töltse le az Áthelyezés iOS-re alkalmazást Android-eszközére, és nyissa meg. Győződjön meg arról, hogy iOS- és Android-eszközei ugyanahhoz a Wi-Fi-hálózathoz csatlakoznak. Érintse meg a Folytatás és az Elfogadás elemet Android készülékén, és írja be a kapott kódot az iPhone képernyőjén. Könnyen követheti az utasításokat Android-adatainak átviteléhez az új iPhone készülékre.
Következtetés
iPhone üzenetek szinkronizálása kényelmes módja annak, hogy kapcsolatban maradjon, és minden Apple-eszközén hozzáférjen a beszélgetésekhez. Függetlenül attól, hogy iCloud-ot, iTunes-t vagy harmadik féltől származó átviteli alkalmazást használ, ez az útmutató biztosítja a szükséges lépéseket és ismereteket az iPhone-üzenetek zökkenőmentes szinkronizálásához.

A Video Converter Ultimate kiváló videó konverter, szerkesztő és javító, amellyel videókat és zenéket konvertálhat, javíthat és szerkeszthet 1000 formátumban és még sok másban.
100% biztonságos. Nincsenek hirdetések.
100% biztonságos. Nincsenek hirdetések.