Függetlenül attól, hogy Ön Apple rajongó vagy új felhasználó, arra számítunk, hogy Önnek már fel kellett találnia ezt a problémát. Ez "hogyan tudok biztonsági másolatot készíteni az iPhone-ról az iCloudra vagy a számítógépre?" ha biztonsági másolatot készít iPhone -járól, az iPhone-on lévő adatok biztonságban vannak és megteheted minden adat helyreállítása a biztonsági mentésből amikor elvesztette vagy törölte őket, vagy új iPhone 6-at szerez be.
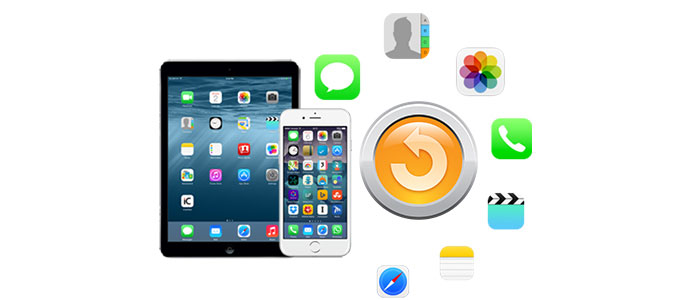
Általában kétféle módon lehet biztonsági másolatot készíteni az iPhoneról. Az egyik az iPhone biztonsági mentése az iCloud-ba. A másik módszer a számítógépre történő biztonsági mentés. Ebben az útmutatóban arra szólítunk fel, hogy készítsen biztonsági másolatot iPhone-jára a két módszer használatával.
Az iCloud biztonsági másolat azt jelenti, hogy az iPhone biztonsági másolatait az iCloud-ban tárolhatja. Először 5 GB ingyenes tárhelyet kaphat az iCloudban, és akár 1 TB tárhelyet is kaphat, havonta 9.99 dollárt. Az iCloudban tárolt biztonsági mentéseket mindig titkosították az adatok védelme érdekében. Ezen felül, te is elérheti iPhone adatmentéseit bárhonnan, Wi-Fi-vel bármilyen iOS-eszközön keresztül. Nos, az iCloud biztonsági másolatának oly sok előnye miatt azonnal meg kell próbálnia. Itt van az út.
IOS 8 vagy újabb készüléken: Koppintson a Beállítások> iCloud> Biztonsági másolat elemre, majd kapcsolja be az iCloud biztonsági másolatot.
IOS 7 vagy régebbi készüléken: Érintse meg a Beállítások> iCloud> Tárolás és biztonsági másolatot, majd kapcsolja be az iCloud biztonsági másolatot.
IOS 8 vagy újabb készüléken: Koppintson a Beállítások> iCloud> Biztonsági másolat elemre, majd érintse meg a Biztonsági másolat most lehetőséget.
IOS 7 vagy régebbi készüléken: Koppintson a Beállítások> iCloud> Tárolás és mentés elemre, majd érintse meg a Biztonsági másolat most lehetőséget.
Két módszer vezet az iPhone biztonsági másolatának készítéséhez a PC-re vagy a Mac-re. Választhat, hogy biztonsági másolatot készít iPhone -járól a számítógépre az iTunes segítségével. Alternatív módszer az iPhoneról a számítógépre történő biztonsági mentés FoneLab, egy harmadik féltől származó iPhone Backup Tool. Ez mindenre kiterjedő élményt nyújt az iPhone adatainak számítógépre vagy iCloud-ra történő biztonsági mentésében, az összes iPhone adat visszaállítása egy új iPhone készülékrevagy zene átvitele az iPhone-ról az iPod-ra.
Mielőtt beszélne arról, hogyan készíthet biztonsági másolatot az iPhoneról az iTunes alkalmazásra, tudnia kell azt a tényt, hogy az eszköz és a számítógép szinkronizálása nem ugyanaz, mint a biztonsági másolat készítése. Az iPhone készülékről az iTunes alkalmazásban történő biztonsági másolat készítéséhez az szükséges, hogy biztonsági másolatot készítsen a PC-re vagy a Mac-re. Tárolhat annyi iPhone biztonsági másolatot, amennyire a számítógép vagy a Mac hely lehetővé teszi. Az iTunes titkosított biztonsági mentéseket is kínál, amelyek megóvhatják az Ön személyes adatait. A számítógépről biztonsági mentéseket érhet el és tekinthet meg.
Nyissa meg az iTunes alkalmazást> Csatlakoztassa iPhone-ját a számítógépéhez> Kattintson az interfész bal felső sarkában található iPhone ikonra> Válassza az Automatikus biztonsági mentés menüpont alatt az "Ez a számítógép" elemet, vagy válassza az iPhone kézi biztonsági mentéséhez a "Biztonsági mentés most" lehetőséget. az interfész jobb alsó sarkában.
Függetlenül attól, hogy az iCloud vagy az iTunes segítségével biztonsági másolatot készít iPhone -járól, mindkettő szinte minden eszközt és adatot tartalmaz. Vagyis nem minden adatfájlt készít biztonsági másolatot az iCloud vagy az iTunes. Sőt, azt mondják, hogy néhány Apple-felhasználó nem hajlandó feltölteni személyes adatait az iCloud-on, mert aggódik a magánélet nyilvánosságra hozatala miatt. Ha igen, akkor miért ne próbálja meg használni a FoneLab szoftvert az iPhone teljes és biztonságos biztonsági mentéséhez.
A FoneLab egy professzionális iPhone biztonsági mentési eszköz, amely biztonságos és teljes biztonsági másolatot készíthet iPhone-ról a számítógépre. Ez egy multifunkcionális iPhone biztonsági mentési eszköz is, amely lehetővé teszi az iPhone biztonsági másolatának készítését, az iCloud, az iTunes vagy a számítógépek biztonsági másolatának visszaállítását az új iPhone készülékre, és biztonsági másolat készítését két iOS eszköz között. Biztonsági másolatot készíthet minden adatról az iPhone-ról a számítógépre, ideértve a szöveges üzeneteket, a tartalmat és a beállításokat, fényképeket, videókat, jegyzeteket, névjegyeket stb. Csak kövesse az itt felsorolt lépéseket, és fejezze be az iPhone biztonsági másolatát.
1 lépés Töltse le és telepítse az iPhone biztonsági mentési eszközét
Töltse le és telepítse ezt az iPhone biztonsági mentési eszközt a számítógépére vagy a Mac-re.
2 lépés Nyissa meg az iPhone biztonsági mentési eszközt, csatlakoztassa iPhone-ját a számítógéphez, és válassza a „Helyreállítás iOS-eszközről” lehetőséget.
A telepítés után nyissa meg és válassza a fő felület bal oldalán a „Visszaállítás iOS eszközről” első lehetőséget. Miután csatlakoztatta az eszközt, kattintson a Fő felület közepén található Start Scan gombra.
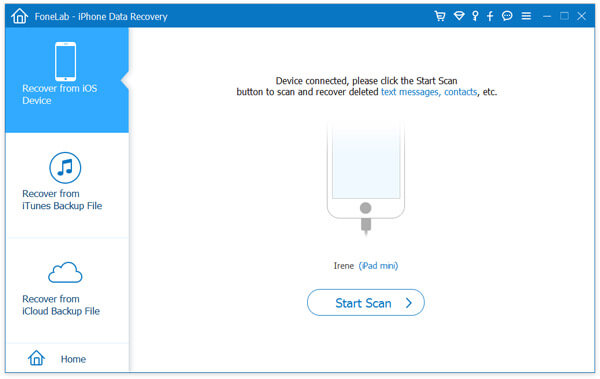
3 lépés A készüléket 1 vagy 2 perc alatt beolvassa
A szkennelés után a készüléken lévő összes fájl kategóriákba kerül. Jelölje be az összes fájlt vagy fájlt, amelyet biztonsági másolatot készíteni a felület bal oldali oszlopában.
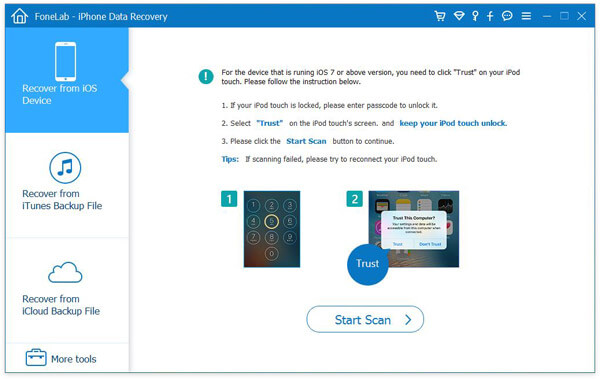
4 lépés Helyezze vissza és készítsen biztonsági másolatot az iPhone adatfájljairól a számítógépére
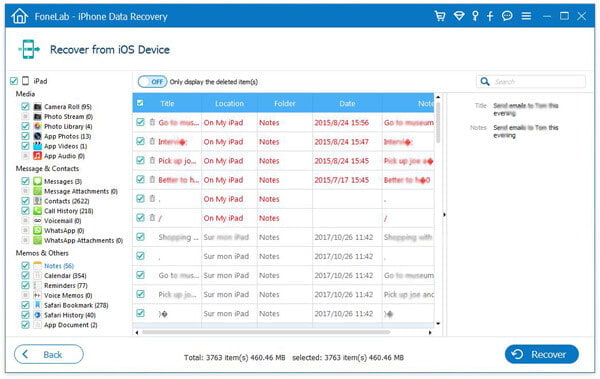
Miután kiválasztotta a biztonsági másolatot készíteni kívánt fájlokat, kattintson a felület jobb alsó sarkában található Visszaállítás gombra. Ezután megjelenik egy párbeszédpanel, és megköveteli, hogy válassza ki a biztonsági mentés tárolási útvonalát a számítógépén. Ezután kattintson a Visszaállítás gombra.
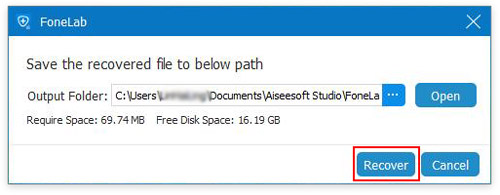
Az iPhone biztonsági mentése szempontjából figyelemre méltó az, hogy a biztonsági mentés folyamata némi időt vesz igénybe. Az iPhone biztonsági mentésének konkrét ideje a biztonsági mentés méretétől és a hálózat sebességétől függ. Ezen felül meg kell győződnie arról, hogy az iPhone-hoz csatlakoztatott Wi-Fi megbízható-e mielőtt iPhone biztonsági másolatot készít.