Több ezer mappa és fájl található a Mac-en. Nyilvánvaló, hogy egyértelmű, hogy sok fájlt lát az asztalon és a helyi lemezeken. A Mac-nak azonban van egy kis titka. Lehet, hogy nem tudja, hogy a Mac-en több ezer rejtett fájl vagy titkos mappa található.
A rejtett fájlok és mappák egy része fontos, hogy ne zavarja vagy szerkessze. Ezek a rejtett fájlok megakadályozzák, hogy véletlenül törölje vagy megváltoztassa. Egy fontos fájl törlése problémát okozhat az operációs rendszerben. Előfordulhat, hogy a rendszer hibás lesz, ezért meg kell találnia az egyes rejtett fájlokat.
Előfordulhat, hogy problémái vannak az alkalmazásokkal, ezért előfordulhat, hogy egy preferenciafájlt vagy naplófájlt talál a probléma megoldásához. Ezenkívül néhány rejtett fájl túl sok helyet foglal el a Mac számítógépen, ezért törölnie kell azokat a fontos lemezterület megtakarítása érdekében.
Tehát hogyan lehet ezeket a rejtett fájlokat láthatóvá tenni? Gondoltál már arra, hogy megnézd ezeket a fájlokat? 3 módszert szeretnénk bemutatni a számítógépén lévő rejtett mappák eléréséhez és megjelenítéséhez.

Nos, mielőtt megtudná, hogyan láthatja a rejtett fájlokat a Mac-en, az első dolog, amit tudnia kell, hogy mi a rejtett fájlok.
A rejtett fájlokat általában egy időszak előzi meg. Előfordulhatnak .htaccess fájl, .bash fájl vagy .svn mappaként. A legtöbb felhasználó meg szeretné tekinteni a Library mappát. ~ / A könyvtár mappa egy rejtett mappa is, ahova a Mac alkalmazások néhány titkos fájlja ide kerül.
A Finder billentyűparancsok a legegyszerűbb és leggyorsabb módja a rejtett fájlok és mappák, beleértve a Library mappát a MacOS Sierra-ban, megtekintésére.
1 lépésElőször nyissa meg a Mac Finder alkalmazást.
2 lépésKattintson a menüelemek bal felső sorában található "Go" gombra, és válassza a "Számítógép" lehetőséget.
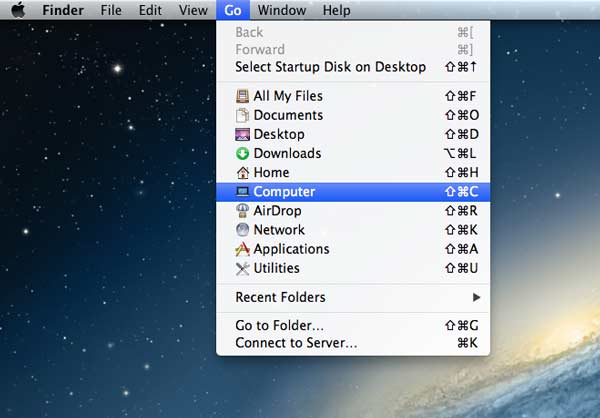
3 lépésKattintson duplán a „Macintosh HD” elemre. Végül nyomja meg a "Command + Shift + Pont" billentyűparancsokat. Ekkor a rejtett mappák szürkén jelennek meg.
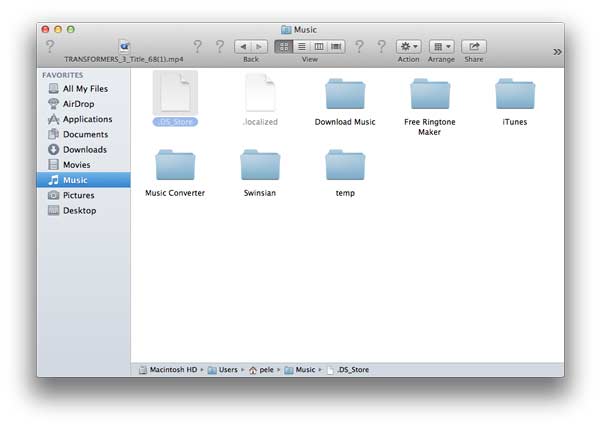
Jegyzet: Ha el szeretné rejteni a rejtett fájlokat, nyomja meg ismét a "Command + Shift + Period" billentyűkombinációt.
Vagy van egy másik alternatíva a ~ / Library mappa megtekintéséhez.
Először is meg kell nyitnia a Findert. Nyomja meg az Alt/Option gombot, és egyszerre kattintson a "Go" gombra. A Home mappa alatt megjelenik a ~/Library mappa.
Ne felejtse el azonban ezeket a fájlokat nem mozgatni, törölni és szerkeszteni, mert a macOS Sierra számos konfigurációs fájlja elengedhetetlen a Mac funkcióihoz.
A terminál parancssori felületét is megnyithatja a Mac számítógépen található rejtett fájlok ellenőrzéséhez. A terminál a MacOS operációs rendszerben folytatódik, amely parancssori felületet biztosít a Mac operációs rendszer számára, ha Unix héjjal együtt használják.
A Terminál használata sokkal könnyebb. Csak írjon be egy szöveget a parancsba, és nyomja meg az Enter / visszatérés gombot annak végrehajtásához. Azonban elengedhetetlen, hogy az egyik karakter, még a szóköz is a parancsban. Tehát be kell másolnia a megfelelő szöveget, hogy megbizonyosodjon a helyes parancsról.
1 lépésElőször nyissa meg a Finder alkalmazást, kattintson a Go gombra, és válassza a Segédprogramok lehetőséget.
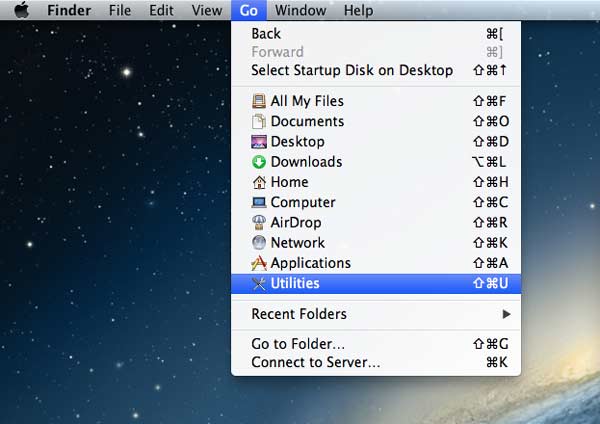
2 lépésKeresse meg a Terminal ikont a Segédprogramok mappában, és kattintson duplán a Terminal elemre. Ezután egy felszólítás jelenik meg a felületen.
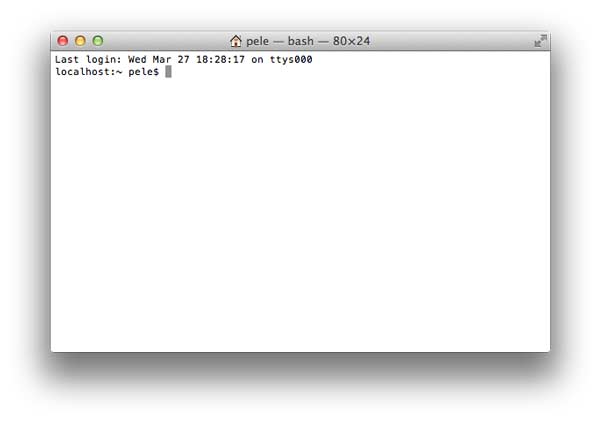
3 lépésParancsokat adhat meg a billentyűzet gépelésével. Be kell írnia: alapértelmezés szerint írja a com.apple.Finder AppleShowAllFiles TRUE menüpontot, és nyomja meg az Enter / Return gombot a billentyűzeten.
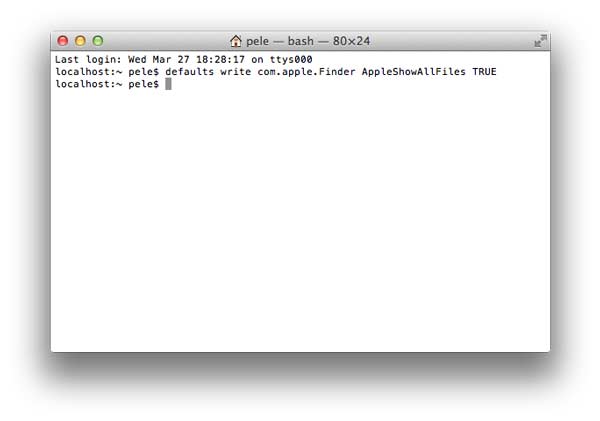
4 lépésÍrja be a killall Finder parancsot, és nyomja meg az Enter/Return billentyűt. És a rejtett fájlok áttetszően jelennek meg. Figyelje meg, hogy a "Finder" és a "Files" "F" betűjét nagybetűvel kell írni, különben ezek a parancsok érvénytelenek lesznek.
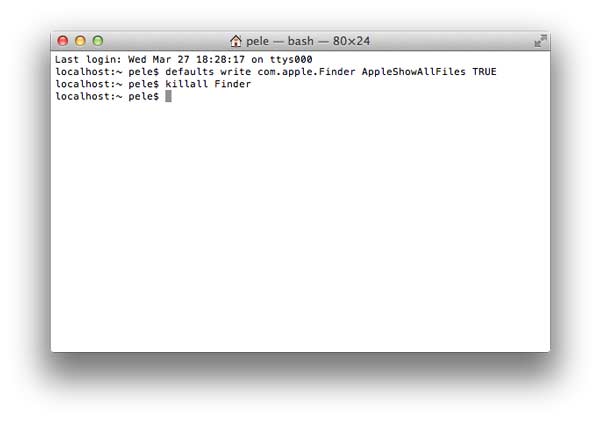
Mindezen parancsok elvégzése után bezárhatja a Terminál segédprogramot. Ezután ellenőrizheti az összes fájlt, beleértve a rejtett fájlokat is a Mac-en.
Jegyzet: Ha ismét láthatatlanná szeretné tenni ezeket a rejtett fájlokat, kövesse ugyanezt a lépést a terminál elindításához. Ezután írja be az alapértelmezett értékeket, írja be a com.apple.Finder AppleShowAllFiles FALSE parancsot a billentyűzeten, és nyomja meg az Enter/Return billentyűt. Végül írja be a killall Finder parancsot, és nyomja meg az Enter/Return billentyűt. Vagy folytathatja a parancs beírását ugyanabban a promptban.
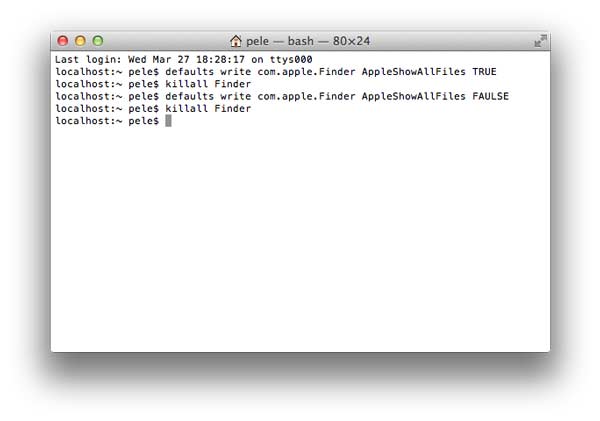
Ha el akarja kezdeni a rejtett fájlokat, akkor megpróbálhatja Aiseesoft Mac Data Recovery a Mac OS X EL kapitányon. A Mac Data Recovery lehetővé teszi a törölt vagy elveszett fájlok helyreállítását a Mac összeomlott szoftveréből. Ráadásul a rejtett fájlok előnézetét is megtekintheti a Mac rendszeren.
Jellemzők:
1 lépésTöltse le az Aiseesoft Data Recovery for Mac szoftvert. A letöltés után telepítse és indítsa el ezt a programot a számítógépére.

Jegyzet: A Mac OS X El Capitan vagy újabb verziót futtató Mac számítógépeken először le kell tiltania a rendszer integritásának védelmét az Adat-helyreállítási alkalmazás használatával a Mac rendszeren. Nézze meg a részleteket itt: A rendszer integritásának védelmének letiltása.
2 lépésVálaszthat az adattípus és a meghajtó a szkenneléshez a fő felületen. Képeket, audio-, video-, e-maileket, dokumentumokat és egyéb adatokat szkennelhet.
Külső meghajtót is beolvashat Mac számítógépéről, például flash kártyát, kamerakártyát és egyebeket. Ezután kattintson a "Szkennelés" gombra a szkennelés megkezdéséhez.

3 lépésA beolvasás után az összes adattípus listázásra kerül. Megtekintheti az alapvető adattípusokat, és kattintson a gombra az adatok részleteinek megtekintéséhez. Ha exportálni szeretné a rejtett fájlokat, kattintson a "Helyreállítás" gombra, hogy kicsomagolja a rejtett fájlokat a Mac számítógépére.

A rejtett fájlok megkereséséhez kiválaszthatja az „Útvonallista” lehetőséget is.

Ha nem ellenőrizte a rejtett fájlokat, vagy részletesebb fájlokat szeretne, kattintson a "Deep Scan" gombra a felület jobb felső sarkában, hogy alaposan és teljesen megvizsgálja az összes adatfájlt, beleértve a rejtett fájlokat is.

Ne hagyja ki: Rejtett alkalmazások megtalálása az iPhone készüléken
Következtetés
Bemutattuk, hogyan jeleníthet meg rejtett fájlokat Mac rendszeren. Ez a 3 gyors és hasznos módszer nem segít megtalálni a rejtett fájlokat Macen? Soha nem kell aggódnia a számítógépen lévő adatok megsérülése vagy elvesztése miatt, mert a professzionális Mac Data Recovery segítségével kezelheti és megtalálhatja rejtett fájljait is. Mindaddig, amíg lépésről lépésre követi ezeket az utasításokat, biztosan könnyen látni fogja a rejtett mappákat és fájlokat a Mac számítógépén.