6 egyszerű módszer a rejtett alkalmazások megtalálására az iPhone 15/14/13/12/11/XR/XS/X/8/7/6 készüléken
Elrejt néhány alkalmazást az iPhone-ján arra az esetre, ha mások leskelnék a telefonját? Elgondolkodott azon, hogy vannak-e rejtett alkalmazások gyermeke vagy barátja iPhone-ján? Ha meg szeretné találni a rejtett alkalmazásokat saját iPhone-ján vagy mások iPhone-ján, amelyekhez hozzáfér, ebben a cikkben 6 egyszerű módszert talál.
1. rész. A 6 legjobb módszer a rejtett alkalmazások megtalálására az iPhone készüléken
1. Nyissa meg az iOS-alkalmazások elrejtését az App Store-on keresztül
Az App Store-ból vásárolt alkalmazások elrejthetők az iPhone-on, iPad-en vagy iPod touch-en, így ha szeretné megtalálni a rejtett alkalmazásokat az iPhone-on, próbáljon ki az App Store-ba.
Lépés 1.
Nyissa meg az App Store-ot az iPhone készüléken.
Lépés 2.
Érintse meg a profil ikont a jobb felső sarokban.
Lépés 3.
Érintse meg az Apple ID-jét, írja be az Apple ID jelszavát, ha azt kéri.
Lépés 4.
Koppintson a Rejtett vásárlások lehetőségre a korábban elrejtett alkalmazások elrejtéséhez.
Lépés 5.
A „Nem ezen az iPhone-on” lehetőségre kattintva megtalálhatja a rejtett alkalmazásokat, és újra letöltheti őket.
2. Keresse meg a Rejtett alkalmazásokat az iPhone készüléken a Spotlight Search segítségével
Az Apple Spotlight Search funkciója lehetővé teszi az iPhone felhasználók számára, hogy kényelmesebben találják meg az iPhone tartalmait. Személyre szabott keresési javaslatokat kínál az alkalmazáshasználat, a böngészési előzmények, az üzenetek, a névjegyek, a média és egyéb tartalmak alapján. Tehát ha meg szeretné találni a rejtett alkalmazásokat az iPhone-on, ez lenne a legegyszerűbb módja annak, hogy megpróbálja.
Lépés 1.
Húzza lefelé bármelyik kezdőképernyő közepétől, és a képernyő tetején megjelenik egy Keresőmező.
Lépés 2.
Írja be helyesen az alkalmazás nevét. Ha még nem látja, hogy az alkalmazás megjelent, koppintson a Keresés elemre.
Lépés 3.
Most látni fogja az alkalmazást a keresési lista tetején. Ha az adott alkalmazás egy külön mappában van elrejtve, a neve a mappa ikonjának jobb oldalán fog megjelenni. Érintse meg az alkalmazás megnyitásához. Ha az alkalmazás már nincs telepítve az iPhone-ra, az alkalmazás ikonja mellett láthatja a Nézet lehetőséget. Érintse meg az alkalmazás letöltéséhez az Apple App Store áruházból.
Lépés 4.
Ha a keresett alkalmazás továbbra sem jelenik meg, ellenőrizze, hogy pontosan írta-e be az alkalmazás nevét.
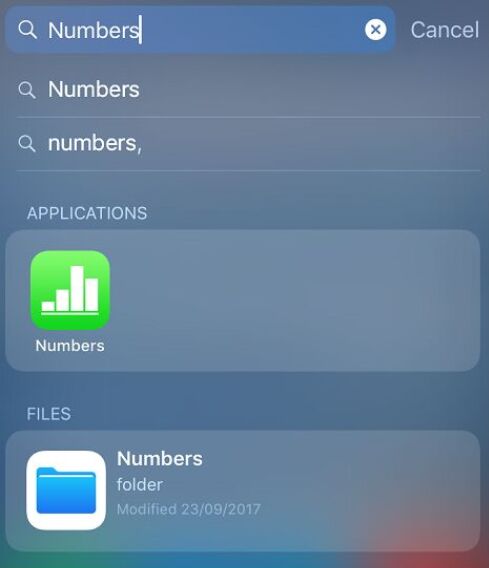
3. Keresse meg a Rejtett alkalmazásokat iPhone-on a Siri-n keresztül
A Siri egy jó virtuális asszisztens, amely számos parancsot képes végrehajtani az iPhone felhasználóktól, ami kényelmesebbé teszi, ha fogalma sincs, hogyan találja meg a rejtett alkalmazásokat az iPhone-on. Csak mondja meg Sirinek, hogy melyik alkalmazást szeretné megnyitni. De vegye figyelembe, hogy a Siri nem fogja megmondani, hogy melyik mappában található a rejtett alkalmazás.
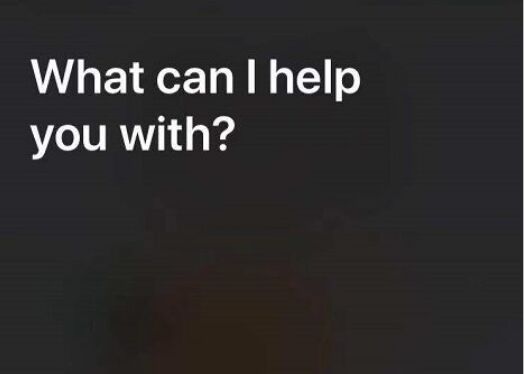
4. Keresse meg a Rejtett alkalmazásokat az iPhone alkalmazásmappákban
Rejtett alkalmazások gyakran megtalálhatók az iPhone kezdőlapjának alkalmazásmappáiban. Van egy trükk, hogy az alkalmazásmappákban könnyen megtalálják a rejtett alkalmazásokat.
Lépés 1.
Nyisson meg egy alkalmazásmappát az iPhone készüléken.
Lépés 2.
Ha a mappa alján két pont található, ez azt jelenti, hogy az alkalmazás mappájának második oldala is van.
Lépés 3.
Húzza balra a második oldal megtekintéséhez. Ellenőrizheti, hogy a kívánt alkalmazás el van rejtve a második oldalon.
Megismételheti ezt a folyamatot az iPhone más alkalmazásmappáival, hogy megtalálják a rejtett alkalmazásokat.
5. Állítsa vissza az iPhone kezdőképernyő elrendezését
Ha továbbra sem találja meg a rejtett alkalmazásokat az iPhone készüléken a fenti módszerekkel, megpróbálhatja alaphelyzetbe állítani a kezdőképernyő elrendezését az alkalmazás megtalálásához. De ne feledje, hogy a visszaállítás után az összes létrehozott alkalmazásmappát törli. Tehát ezt a folyamatot követően újra el kell készítenie.
Lépés 1.
Nyissa meg a Beállítások alkalmazást iPhone-ján, és keresse meg az Általános> Visszaállítás lehetőséget.
Lépés 2.
Válassza a Kezdőképernyő elrendezés visszaállítása lehetőséget.
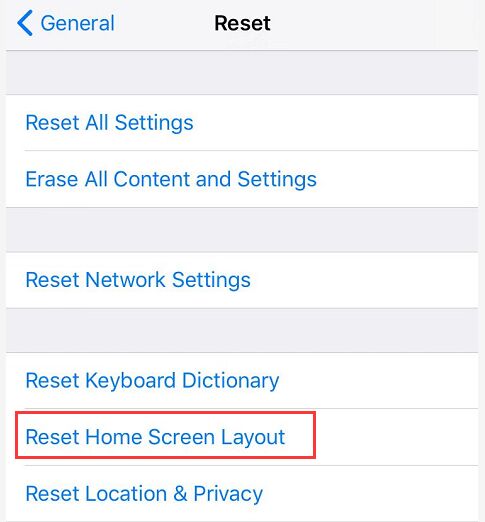
Lépés 3.
Érintse meg újra a Kezdőképernyő elrendezés visszaállítása elemet, majd a kezdőképernyő elrendezése visszaáll és egyetlen alkalmazás sem veszít el.
6. Keressen rejtett alkalmazásokat az iPhone készüléken az iPhone biztonsági mentések visszaállításával
Ha továbbra is az iCloud vagy az iTunes használatával készítette az iPhone biztonsági mentését, megpróbálhatja megtalálni a rejtett alkalmazásokat az iPhone biztonsági másolatának visszaállításával. Essünk neki.
Az iPhone visszaállítása az iTunes Backup programból
Lépés 1.
Indítsa el az iTunes programot a számítógépen.
Lépés 2.
Csatlakoztassa iPhone-ját a számítógéphez USB-kábellel.
Lépés 3.
Válassza ki az eszköz nevét, miután látta az iTunesban.
Lépés 4.
Válassza a Visszaállítás lehetőséget az iTunesban.
Lépés 5.
Válassza ki a visszaállítani kívánt biztonsági másolatot a dátum és méret szerint. Ezután kattintson a Visszaállítás elemre, és várjon, amíg a folyamat befejeződik.
Lépés 6.
Ne válassza le az eszközt, amíg a szinkronizálás be nem fejeződött.
Az iPhone visszaállítása az iCloud biztonsági másolat segítségével
Lépés 2.
Nyissa meg az Alkalmazások és adatok képernyőt, és válassza ki a Visszaállítás iCloud biztonsági mentésből lehetőséget.
Lépés 3.
Jelentkezzen be a fiókba Apple ID-jével.
Lépés 4.
Válassza ki a szükséges biztonsági másolatot a dátum és az idő szerint.
Lépés 5.
Jelentkezzen be az Apple ID-be, amikor kérdezi.
Lépés 6.
Az összes alkalmazás és vásárlás most helyreáll, így a rejtett alkalmazásokat könnyen láthatja.
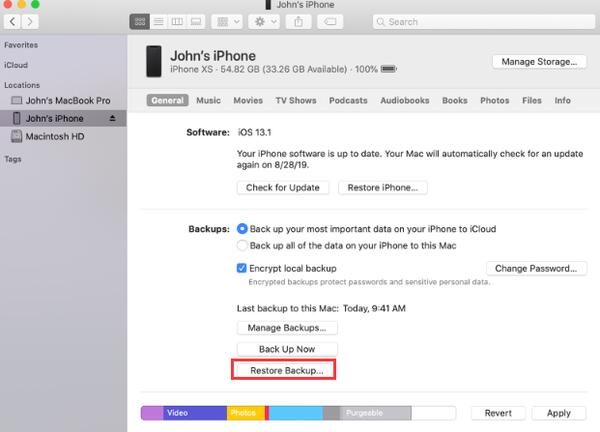
2. rész. Hogyan lehet rejtett alkalmazásadatokat megtalálni az iPhone készüléken
Ha továbbra sem talál bizonyos adatokat az iPhone készülék rejtett alkalmazásából, próbáljon ki egy professzionális iOS-adat-helyreállító eszközt Aiseesoft FoneLab - iPhone adatmentés hogy megtalálja az összes meglévő és elveszett / törölt adatot az iOS-eszközön. Az alábbiakban ellenőrizze annak részletes funkcióit.

Letöltések
Aiseesoft FoneLab
- Biztonságosan és egyszerűen helyreállíthatja az elveszett szöveges üzeneteket, iMessageket, fényképeket, névjegyeket, rejtett alkalmazásadatokat stb. Az iPhone, iTunes és iCloud eszközökről.
- Lehetővé teszi a szkennelési eredmény előnézetét a helyreállítás előtt.
- Támogatja a legújabb iOS 17 modelleket, például iPhone 15/14/13/12/11 Pro Max/11 Pro/11, iPhone XS Max/XS/XR/X stb.
Az alábbi lépéseket követve megtalálhatja az iPhone alkalmazásban rejtett alkalmazásadatokat.
Lépés 1.
Ingyenes letöltés, telepítés és nyissa meg az Aiseesoft FoneLab fájlt a számítógépen, és válassza az iPhone Data Recovery részt.
Lépés 2.
Csatlakoztassa iPhone-ját a számítógéphez USB-kábellel, az első csatlakozáshoz meg kell érintenie a „Trust” elemet iPhone-ján.

Lépés 3.
Miután iPhone-ját sikeresen csatlakoztatta, és ezt az iOS-adat-helyreállítási eszköz észlelte, válassza a Helyreállítás iOS-eszközről lehetőséget, és kattintson a Beolvasás indítása gombra.
Ha az iDevice iOS 13 vagy újabb rendszeren fut, két elérhető szkennelési módot talál.
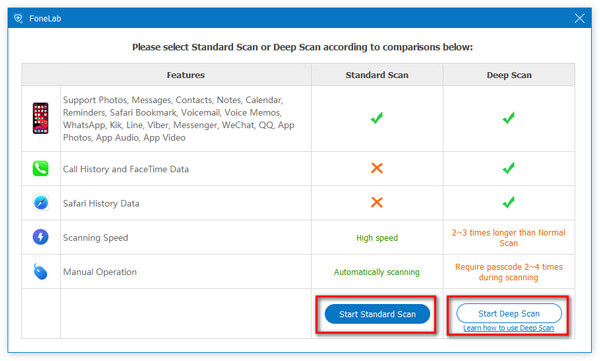
A Normál szkennelés automatikusan és gyorsan beolvassa az eszközt, míg a mély szkennelés 2-3-szor hosszabb időt vesz igénybe, és 2 - 4 alkalommal kell megadnia a jelszót, mivel az Apple fokozta az iOS 13 és újabb rendszerek adatbiztonságát és adatvédelmét. Csak válasszon egyet az igényeinek megfelelően.
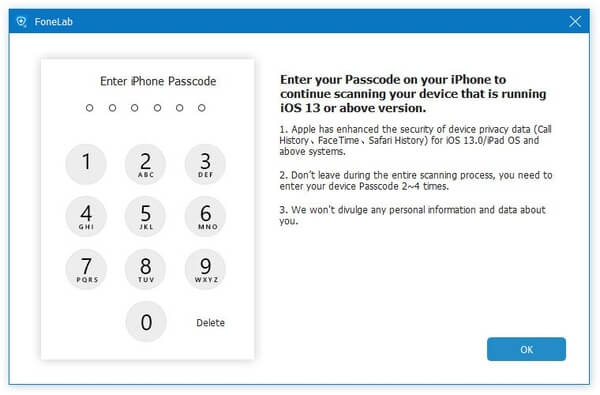
Lépés 4.
A szkennelés után az összes alkalmazás adatait kategóriákba soroljuk. Felhívjuk figyelmét, hogy ha túl sok fájl van az iPhone készülékén, akkor a beolvasási folyamat hosszabb lehet. Kérjük, várjon türelmesen.

Lépés 5.
Megtalálhatja a célfájlokat a saját kategóriájában, és megtekintheti, hogy ez az, amit keres.

Lépés 6.
Válassza ki a kívánt adatokat, majd kattintson a "Visszaállítás" gombra, majd a bejelölt fájlok exportálódnak és elmentésre kerülnek a számítógépére.
Az iTunes-tól és az iCloud-tól eltérően az Aiseesoft iOS-adatainak helyreállítási eszköze rugalmasabb és kényelmesebb az elveszített adatok szelektív helyreállításában.
Következtetés
Ebben a bejegyzésben 6 módszert javasoltunk az iOS felhasználók számára, hogy rejtett alkalmazásokat találjanak az iPhone készüléken. Remélem, hogy legalább egy tipp kedvezményt nyújt Önnek. Ha nincs szerencséje a 6 megoldásnak, akkor csak próbálja meg az Aiseesoft iPhone Data Recovery szolgáltatást, hogy megtalálja a készüléken rejtett alkalmazásadatokat.
Mit gondolsz erről a hozzászólásról?
Kiváló
Értékelés: 4.6 / 5 (106 szavazatok alapján)Kövess minket
 Hagyja megjegyzését, és csatlakozzon a vitánkhoz
Hagyja megjegyzését, és csatlakozzon a vitánkhoz
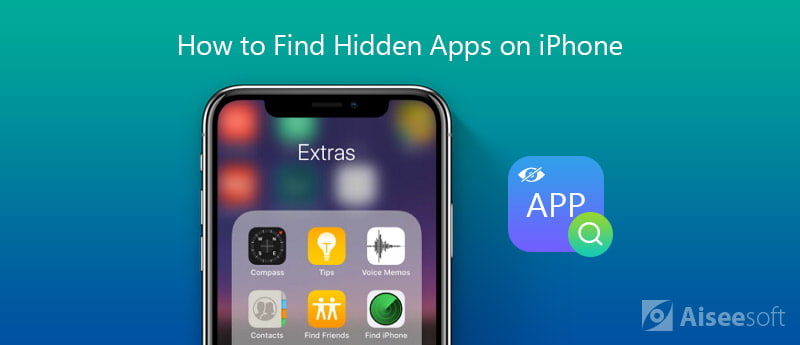
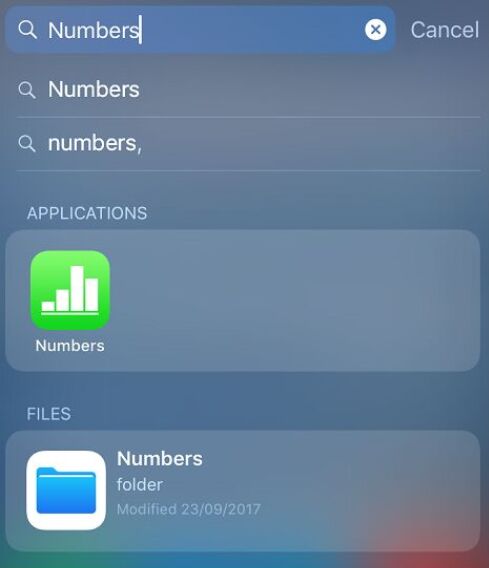
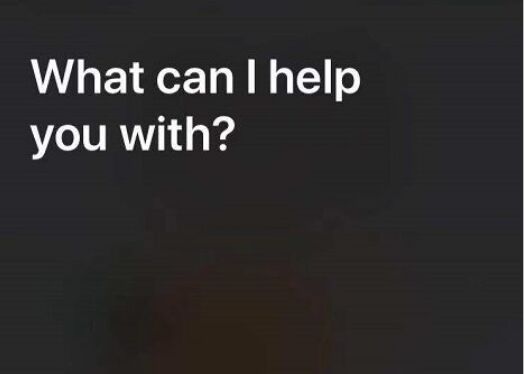
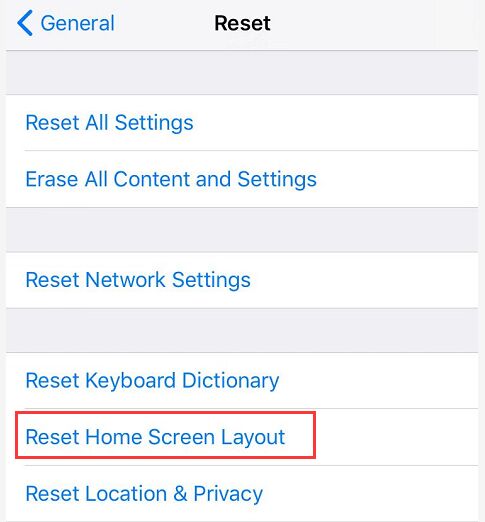
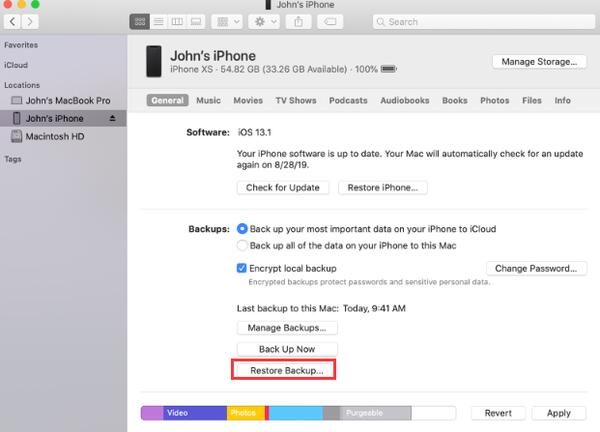

100% biztonságos. Nincsenek hirdetések.
100% biztonságos. Nincsenek hirdetések.

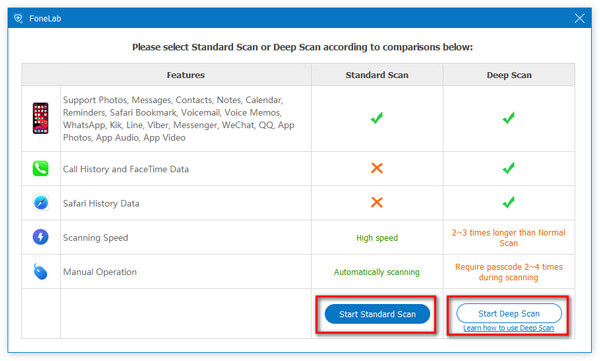
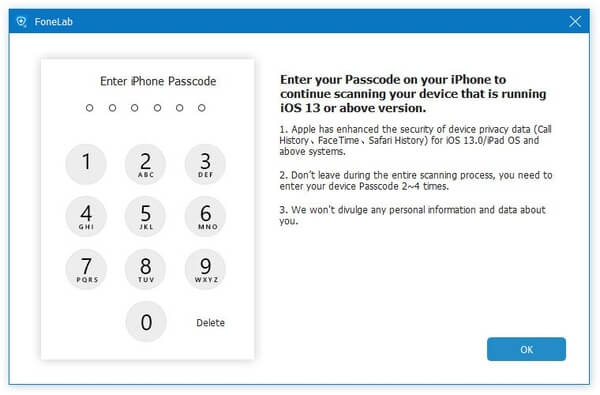



100% biztonságos. Nincsenek hirdetések.