Elég gyakori helyzet, hogy többoldalas papírdokumentuma van, és azt PDF-fájlba szeretné beolvasni. Hogyan lehet több oldalt beolvasni egy PDF-be? A szöveg felismeréséhez, a beolvasott PDF szerkesztéséhez és a beolvasott dokumentum PDF formátumban történő mentéséhez PDF-szkennerre van szüksége. Ez a bejegyzés teljes útmutatót ad ehhez PDF-ek beolvasása iPhone-on, Android telefonokon, Windows PC-n, Macen és online.
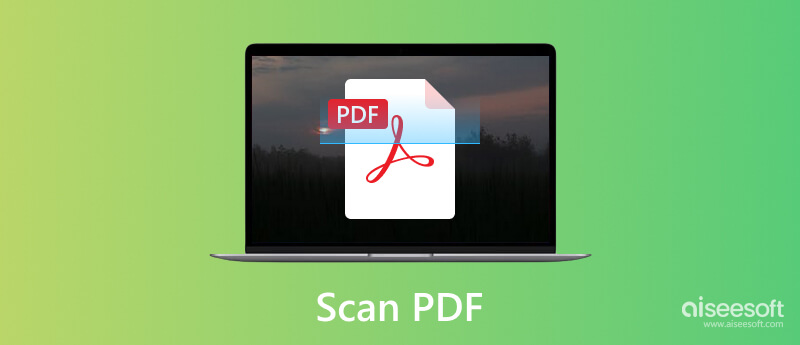
Az előre telepített Notes alkalmazással beszkennelhet egy dokumentumfájlt, és PDF formátumban mentheti iPhone készülékére. Egyszerű és pontos módot kínál arra, hogy egy darab papírt gyorsan digitális fájllá alakítson. Az alábbi lépések végrehajtásával több oldalt is beolvashat egyetlen PDF-fájlba iPhone készüléken.
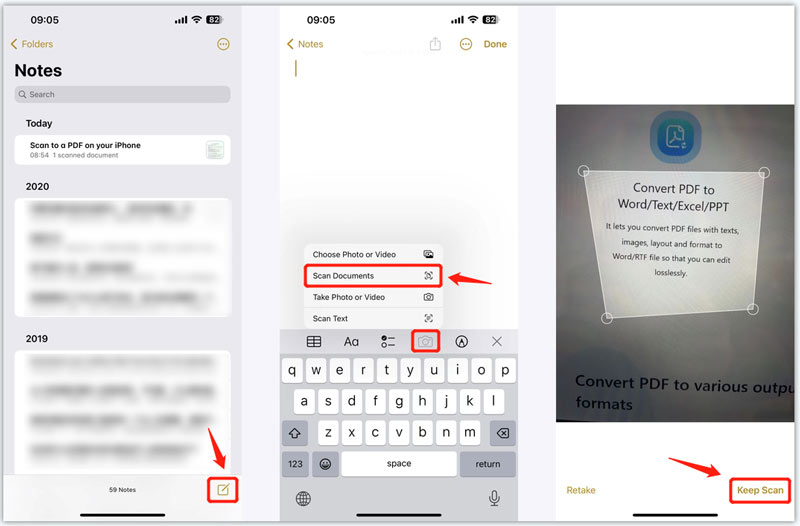
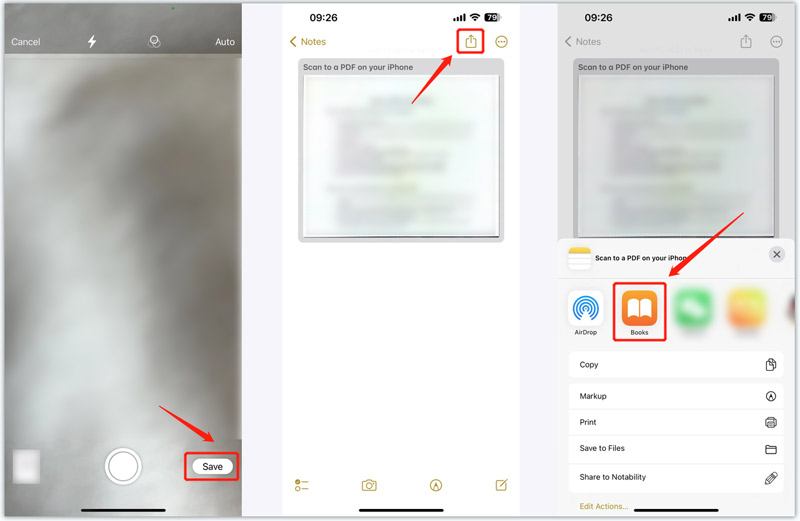
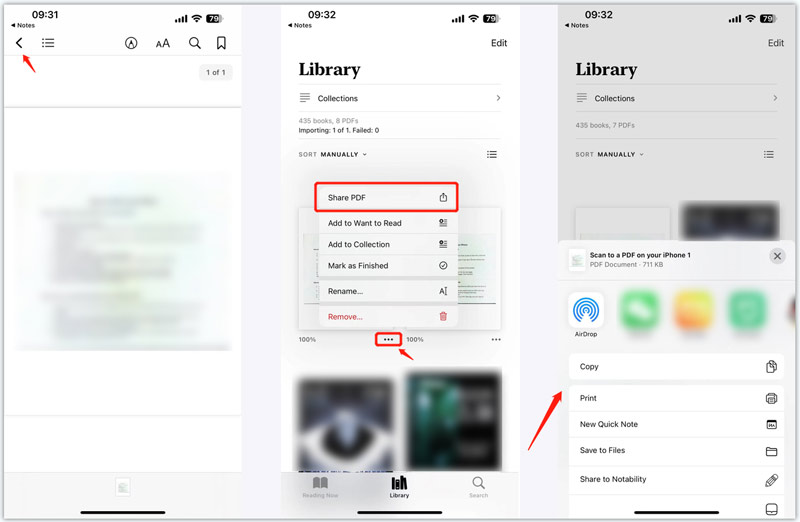
Android-kamerájával és a Google Drive alkalmazással könnyedén beszkennelhet dokumentumokat PDF formátumba.
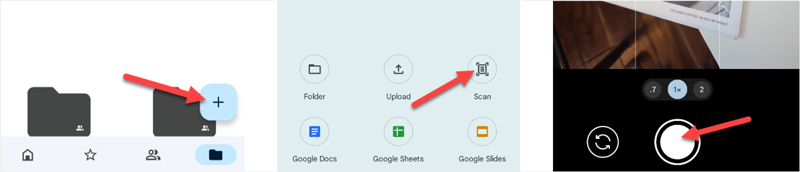
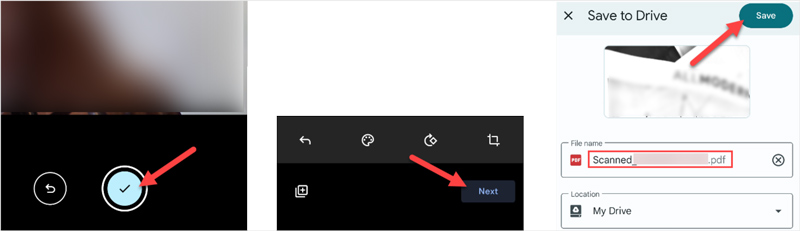
Ha van beolvasott PDF-fájlja, és szeretné közvetlenül online szerkeszteni, bízhat a könnyen használhatóban pdfFiller. Mint a PDF szerkesztő online, támogatja a PDF, Word, PowerPoint, JPEG, PNG és szöveges formátumokat. Lehetővé teszi a beolvasott PDF szerkesztését a számítógépéről, a Google Drive-ról, a OneDrive-ról, a Dropboxról és egyebekről.
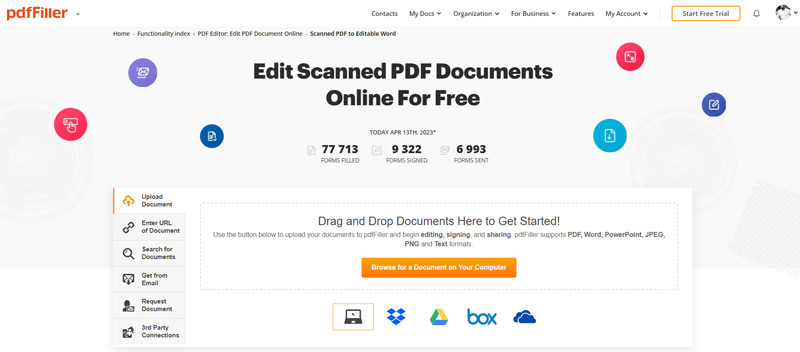
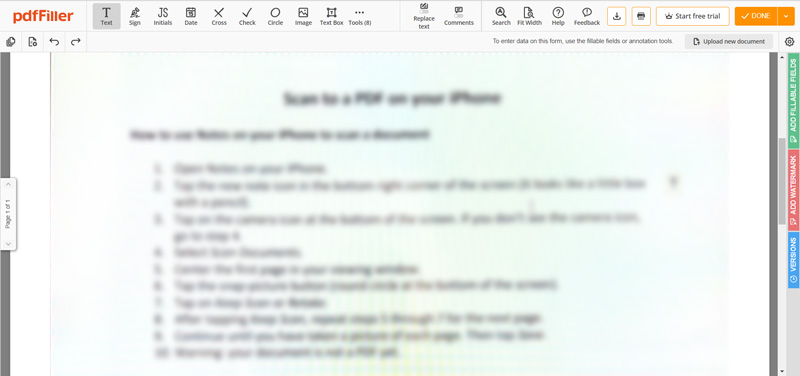
A pdfFiller nem ingyenes. 30 napig használható. Az ingyenes próbaidőszak után elő kell fizetnie az alap, plusz vagy prémium csomagra.
Szinte az összes online PDF-szerkesztő nem teszi lehetővé a PDF forrásszöveg szerkesztését. Tehát egy PDF-fájl szerkesztéséhez szerkeszthető dokumentummá kell konvertálnia, például Word, Text, Excel, PowerPoint, ePub, JPG, PNG, GIF vagy HTML. PDF Converter Ultimate díjnyertes OCR technológiát alkalmaz a nagy felismerési pontosság garantálása érdekében. Ingyenesen letöltheti, és kövesse az alábbi lépéseket a PDF-fájl szerkeszthető dokumentummá történő beolvasásához.
100% biztonságos. Nincsenek hirdetések.
100% biztonságos. Nincsenek hirdetések.
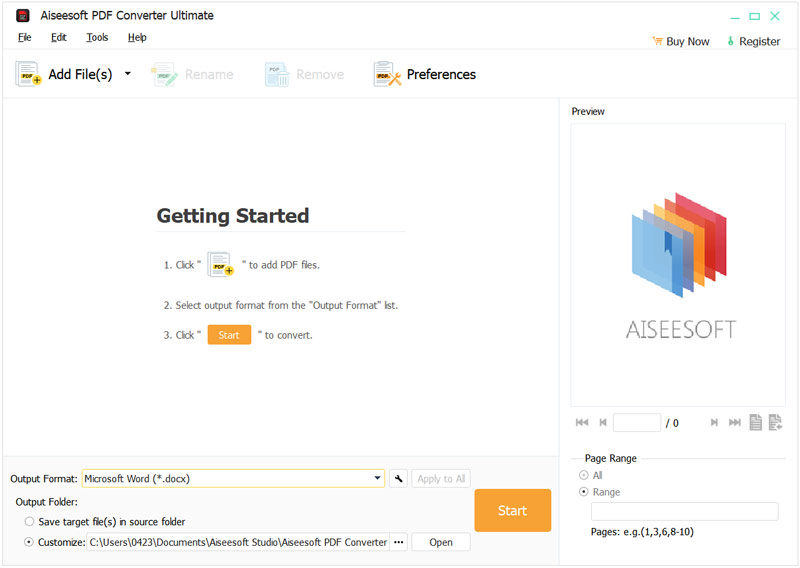
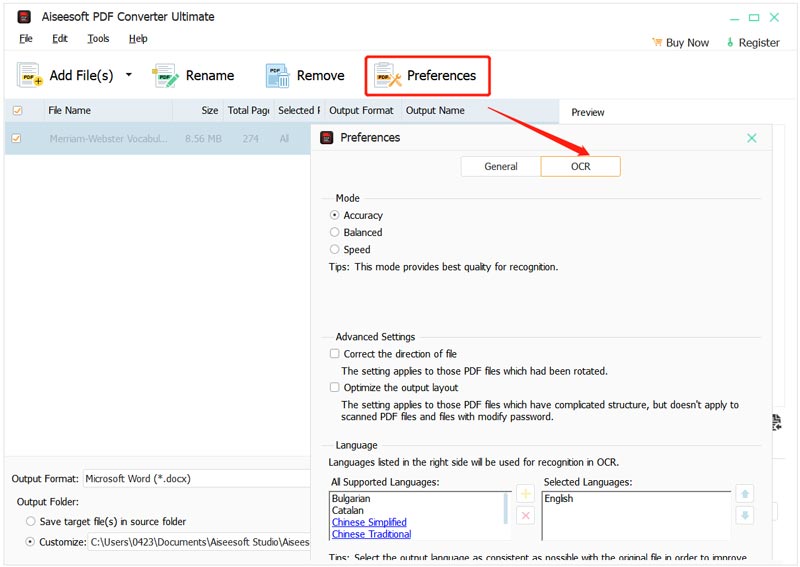
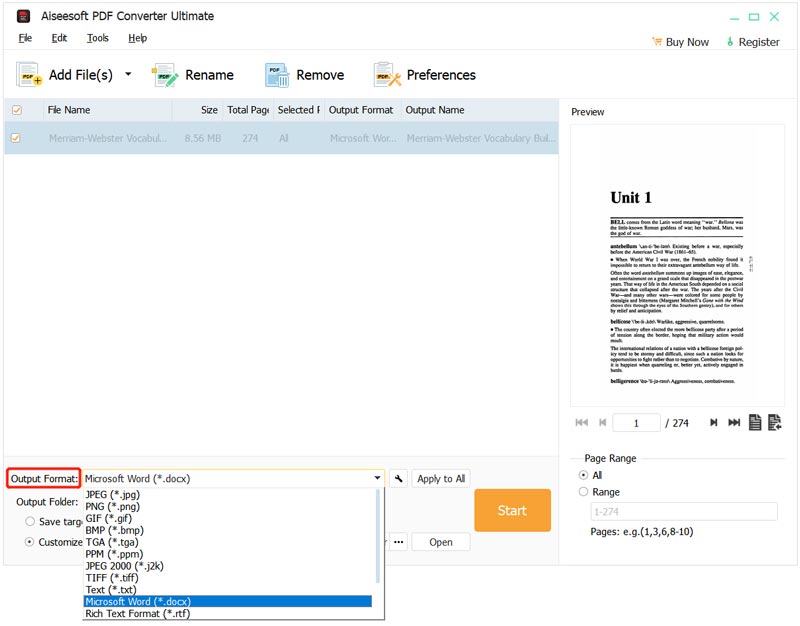
Az Adobe képes beolvasni a PDF fájlokat?
Igen. Az Adobe rendelkezik egy Adobe Scan nevű PDF-szkenner alkalmazással, amellyel különféle dokumentumokat szkennelhet PDF formátumba iPhone, iPad és Android telefonjain.
Hogyan csökkentheti a PDF fájl méretét?
Használhatja a népszerű Ingyenes online PDF kompresszor a PDF-fájl méretének csökkentéséhez. Főleg többoldalas PDF-ek tömörítésére szolgál. Emellett az Adobe Acrobat programra is támaszkodhat a PDF-fájl kisebb méretére.
Eltávolíthatom a vízjelet a PDF-ből?
Könnyedén hozzáférhet számos online PDF vízjel-eltávolítóhoz, amelyek segítenek megszabadulni a PDF vízjeltől. Ellenőrizze, hogyan kell távolítsa el a vízjelet a PDF-ből.
Következtetés
Miután elolvasta ezt a bejegyzést, részletes útmutatót kaphat PDF-ek beolvasása. Több oldalt beolvashat, és egyetlen PDF-fájllá alakíthatja iPhone-on vagy Android-telefonján, online szerkeszthet egy beolvasott PDF-fájlt, és számítógépen szerkeszthető dokumentummá alakíthatja.

Az Aiseesoft PDF Converter Ultimate a professzionális PDF konvertáló szoftver, amely segít a PDF konvertálásában Word / Text / Excel / PPT / ePub / HTML / JPG / PNG / GIF formátumba.
100% biztonságos. Nincsenek hirdetések.
100% biztonságos. Nincsenek hirdetések.