A fájl interneten való biztonságosabb megosztása érdekében a PDF a legismertebb hordozható dokumentumformátum, mivel olyan titkosítást használ, amelyet a felhatalmazott személyen kívül más nem módosíthat könnyen. Mindenkinek gondot okoz, aki jelszóval használja a formátumot, mert minden alkalommal, amikor megnézi a dokumentumot PDF-ben, meg kell adnia a jelszót.
Ideális esetben, jelszavak eltávolítása a PDF-ekből egyszerű, mégis illegális, ha nincs rá felhatalmazása. Ezenkívül csak akkor távolíthatja el a titkosítást vagy a kódot a PDF-ből, ha rendelkezik a kóddal. Ennek ellenére olvassa el a különféle módszereket, amelyeket a PDF-fájl védelmének gyors eltávolítására adtunk.
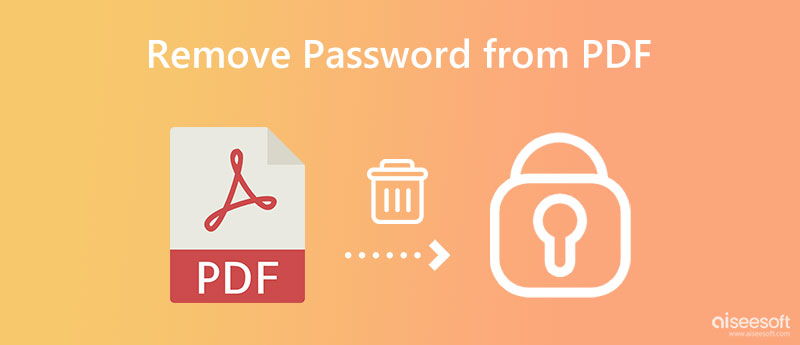
Nos, a jelszó hozzáadása a PDF-ekhez elengedhetetlen, de mi az oka a titkosítás hozzáadásának a PDF-dokumentumhoz? Ha nem ismeri a célt, itt felsoroljuk a 4 legfontosabb okot, amiért jelszót kell hozzáadnia a PDF-fájlokhoz.
A legjobb ok arra, hogy jelszót adjon a PDF-hez, hogy korlátozza a PDF-ben található adatok létrehozását vagy közzétételét. Az eredeti tulajdonos engedélye nélkül replikálhatja az elektronikus adatokat, például a legtöbb JPG-képen és egyéb dokumentumon. Tehát, ha meg akarja védeni a birtokában lévő JPG-képeket, jobb, ha először konvertálja a JPG-t PDF-be, majd adjon hozzá titkosítást, hogy csak Ön férhessen hozzá.
A tolvajok még fejlett technológiával is könnyedén másolhatják és szerkeszthetik az Ön által megosztott PDF-adatokat engedély nélkül, különösen akkor, ha nincs jelszava. Segítségével a PDF szerkesztő, az átalakítás senkinek nem jelentene gondot, inkább tegyen rá egy zárat, hogy senki ne tudja szerkeszteni.
Miután hozzáadta a jelszót a PDF-hez, mostantól megadhatja a jelszót megbízható személyeknek, így hozzáférhetnek a velük megosztott adatokhoz, még akkor is, ha a formátum PDF. A PDF megtekintésére jogosultak számának korlátozásával csökkent a szerkesztõk és a sokszorosítók aránya.
A prominensebb cégek a PDF-et az általuk nyújtott biztonság miatt használják, ami elengedhetetlen a biztonságosnak és privátnak kell maradnia a vállalati kiadványokhoz. A titkosítás révén mindenkinek korlátozott hozzáférése van a PDF-fájlok nyomtatásához, ami segít az embereknek a belső kommunikációs szivárgások csökkentésében.
Az említett pályázat hiányos lesz, ha nem adtuk meg Adobe Acrobat DC a jelszavas védelem eltávolításához a PDF-ből. Ez egy offline alkalmazás, ami azt jelenti, hogy a használatához le kell töltenie az alkalmazást. Ezenkívül, ha észreveszi, az alkalmazást az Adobe hajtja, ami azt jelenti, hogy használatához meg kell vásárolni az alkalmazást, de az ára alacsonyabb, különösen, ha a szabványt választja. Kezdjük el a jelszó eltávolítását az alábbi lépések végrehajtásával.
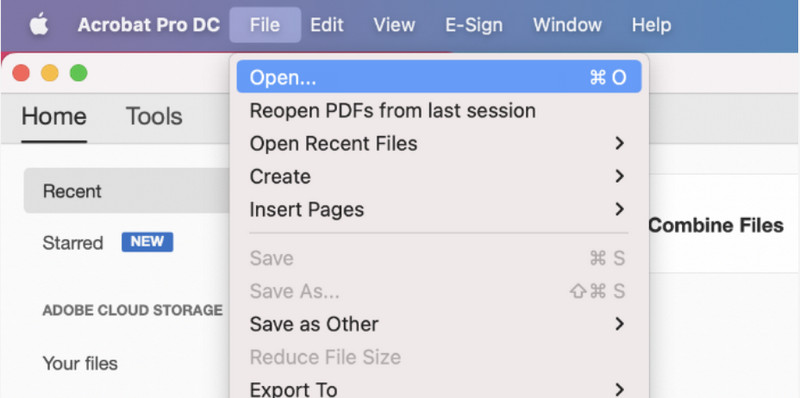
iLovePDF.com egy online PDF-megoldás, amellyel eltávolíthatja a PDF-be ágyazott jelszavakat. A jelszavak eltávolításán kívül az alkalmazást arra is használhatja több PDF egyesítése ha gyorsan meg kell tennie. A telepítést nem igénylő funkció mellett az alkalmazás ingyenesen megoldja a legtöbb PDF-problémát az interneten. Tehát, ha meg szeretné tudni, hogyan távolíthat el jelszót a PDF-ből, kövesse a lépéseket.
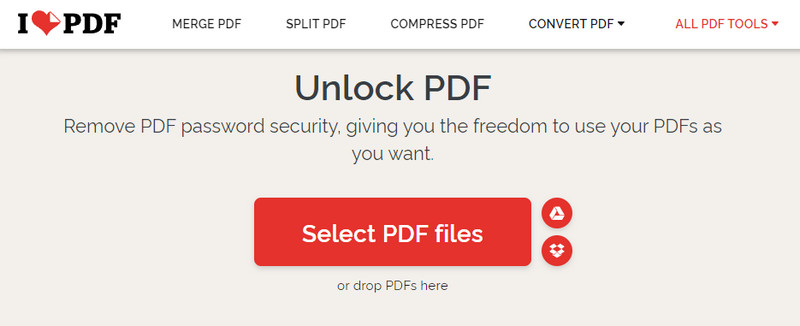
A jelszavak PDF-ekből való eltávolításának másik online módja a Kis PDF. A korábbi alkalmazáshoz hasonlóan ez is remek kiegészítést jelenthet a használat ismeretéhez, mivel biztonságos kapcsolattal kezeli a folyamatot. Akarni csökkentse a PDF méretét Mac-en? Ez az alkalmazás kompresszorként használható bármilyen eszközön. Nem nagyszerű? Nos, ez az alkalmazás többet kínál, de a következő információk megtanítják Önnek, hogyan használhatja az alkalmazást a PDF-hez hozzáadott titkosítás eltávolítására.
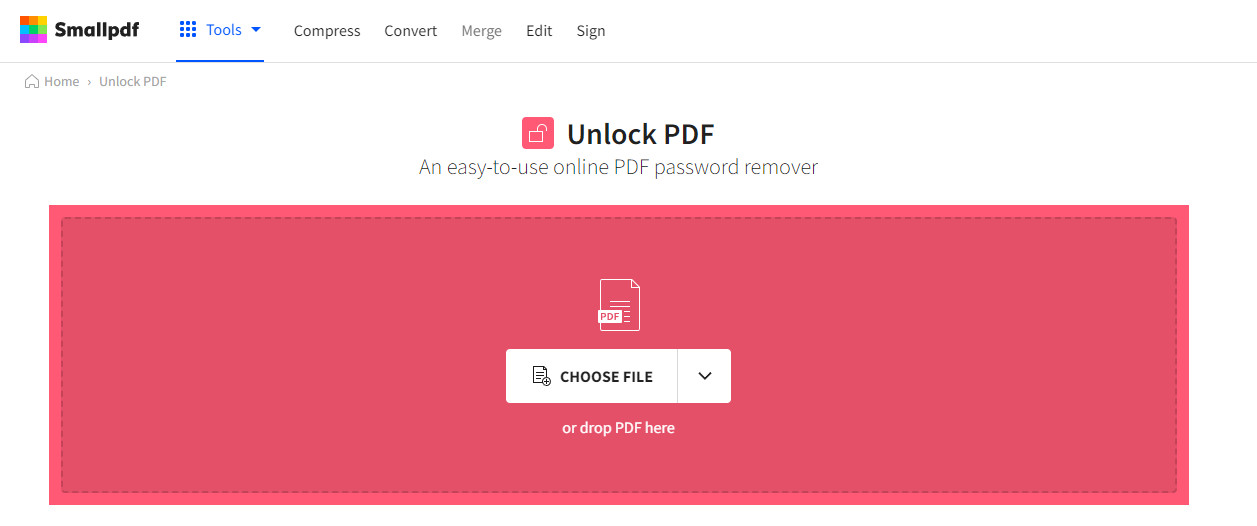
Online2PDF – PDF jelszó eltávolítása az utolsó lehetőség, amellyel véglegesen eltávolíthatja a jelszavas védelmet a PDF-ből. Mivel az alkalmazásnak egyszerű felülete van, akkor is azonnal megoldhatja a problémát, még akkor is, ha professzionálisabbnak kell lennie. Vannak azonban korlátozások, és olyan hirdetéseket is megjelenít, amelyek zavarhatják a jelszó eltávolításakor. Tehát, ha nem bánja a korlátozásokat és a hirdetéseket, kövesse az itt megadott lépéseket.
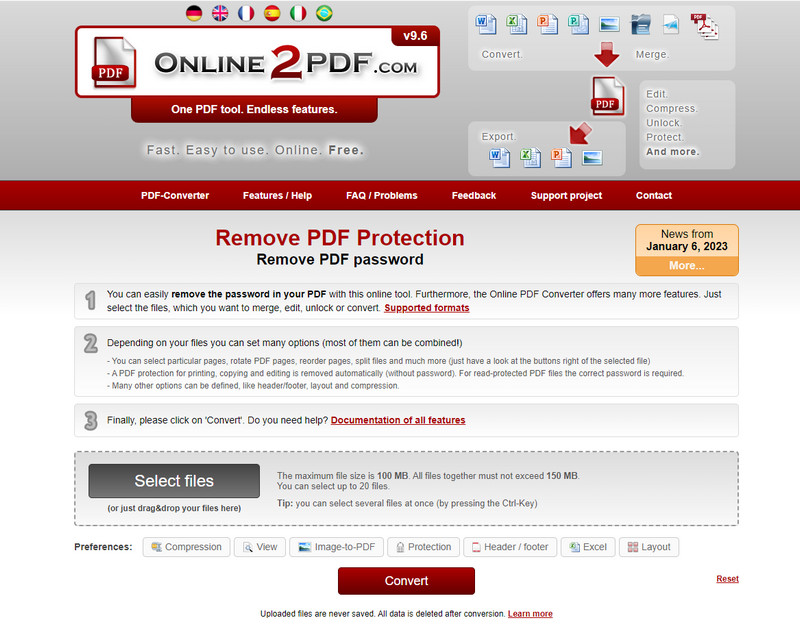
Most, hogy sikeresen eltávolította a jelszót a PDF-ből, ideje használni a Aiseesoft PDF Converter Ultimate hogy minden eszközzel kompatibilis legyen. Ez az alkalmazás a végső megoldás a PDF-en valószínűleg előforduló kompatibilitási problémára. Itt annyi PDF fájlt tölthet fel, amennyit csak akar, és átalakíthatja JPG, PNG, GIF, BMP, TGA, HTML és még sok más formátumba. Hát nem csodálatos és valóban tökéletes az alkalmazás a PDF átalakításában? Nem biztos benne, hogy valódi vagy sem? Inkább olvassa el és kövesse az itt található utasításokat, és később követheti azokat
100% biztonságos. Nincsenek hirdetések.
100% biztonságos. Nincsenek hirdetések.
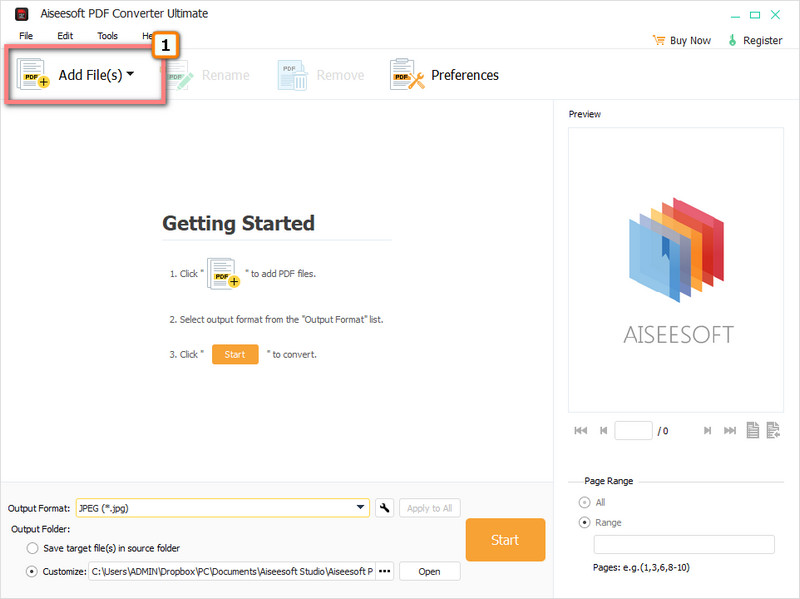
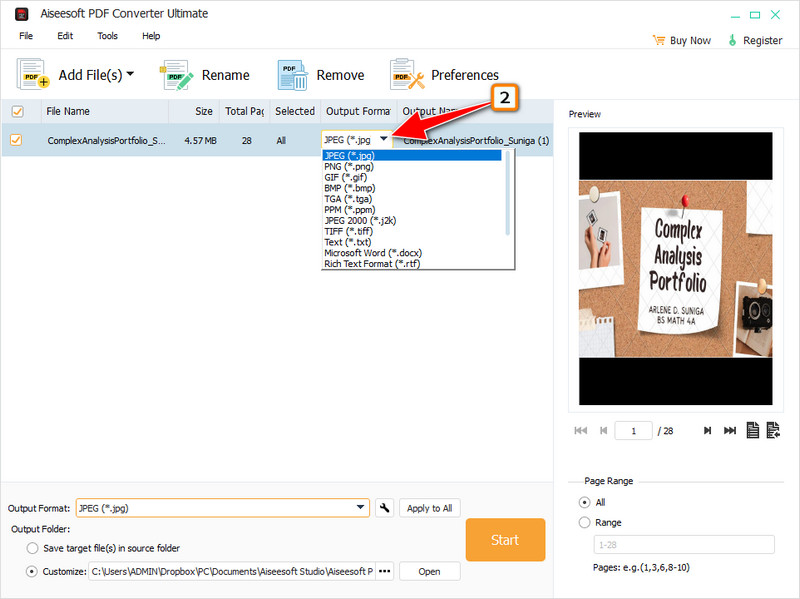
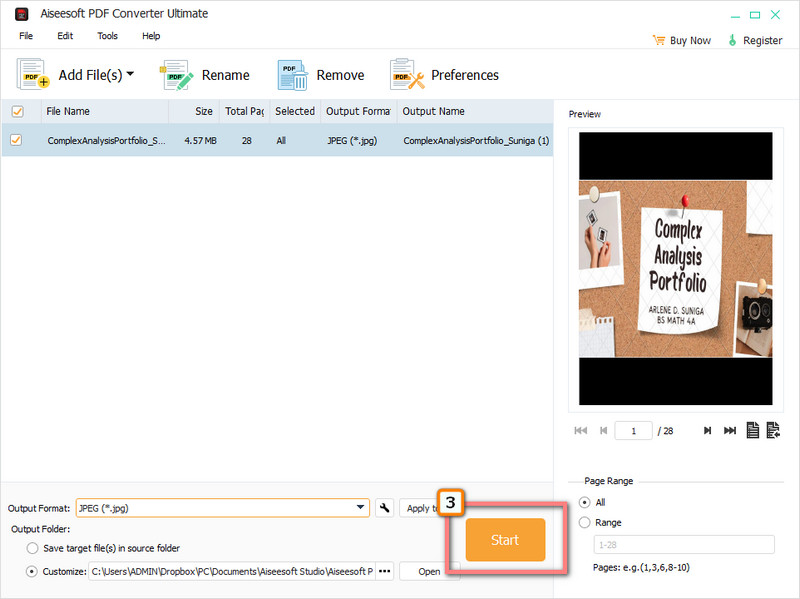
Ki készítette a PDF-et?
Dr. John Warnock, az Adobe társalapítója 1991 végén forradalmasította a digitális formátumot.
Hogyan menthet PDF-eket a WhatsApp alkalmazásból az iPhone-on?
A megosztáshoz hasonlóan a Megosztás funkció is mentheti a PDF-fájlt iPhone-jára. Ha ez nem működik jól, jobb, ha keres egy másik módszert mentse a PDF-fájlokat a WhatsApp alkalmazásból iPhone-ján gyorsan.
A PDF minden eszközön támogatott?
Vannak olyan kódolások, amelyeket a PDF használ, és amelyeket más eszközök nem tudnak olvasni, ezért hasznos lehet a PDF kompatibilis formátumba konvertálása.
Következtetés
Hogyan lehet eltávolítani a jelszavakat a PDF-ekből? Négy különböző alkalmazást adtunk hozzá, amelyek segíthetnek eltávolítani a titkosított jelszót a PDF-fájlból. De ha van jobb ötlete a probléma megoldására, nyitva áll a szemünk és a fülünk, hogy az alábbiakban javaslatot tegyen.
Mit gondolsz erről a hozzászólásról?

Az Aiseesoft PDF Converter Ultimate a professzionális PDF konvertáló szoftver, amely segít a PDF konvertálásában Word / Text / Excel / PPT / ePub / HTML / JPG / PNG / GIF formátumba.
100% biztonságos. Nincsenek hirdetések.
100% biztonságos. Nincsenek hirdetések.