"Frissíteni szeretném az iPhone-omat iOS 15-re, de úgy tűnik, hiba történik, és a frissítés nem sikerül, ha iPhone visszaállítása megjavítani?"
Az Apple szerint az iOS-eszközök visszaállítása a szabványos elkülönítési hibaelhárítás része. Más szóval, minden iOS felhasználó számára nélkülözhetetlen. A legtöbb felhasználó azonban nem érti, mit jelent az iPhone-ok helyreállítása, és hogyan kell megfelelően elvégezni a munkát. Ezért ez az útmutató elmagyarázza a kifejezést, és részletesen bemutatja, hogyan kell.

Először is, az iPhone visszaállítása eltávolítja az összes információt, adatot és személyes beállítást az eszközről. Ha azonban biztonsági másolatot készít a visszaállítási folyamat előtt, a biztonsági mentés felhasználható az összes alkalmazás, zene, beállítás és egyebek visszaállítására a kézibeszélőre.
Más szavakkal, az iPhone visszaállítása két műveletet jelent: visszaállítja az iPhone gyári beállításait, vagy visszaállítja a biztonsági másolatot az eszközről. Jelentős funkció a hibaelhárítás, ha olyan probléma adódik az eszközzel, amely miatt más megoldások nem voltak érvényesek. Mindkét tevékenység elérheti a célt. Az előbbi az iPhone eredeti gyári állapotába, az utóbbi pedig az utolsó normál állapotba hozza a készüléket.
Győződjön meg arról, hogy van iCloud biztonsági másolata. Ha nincs biztonsági másolata, hozzon létre egyet. A biztonsági mentés új iPhone készülékre történő visszaállításához kövesse közvetlenül a lépéseket. Használt iPhone esetén alaphelyzetbe kell állítania az eszközt a Erase All Content and Settings funkciót.
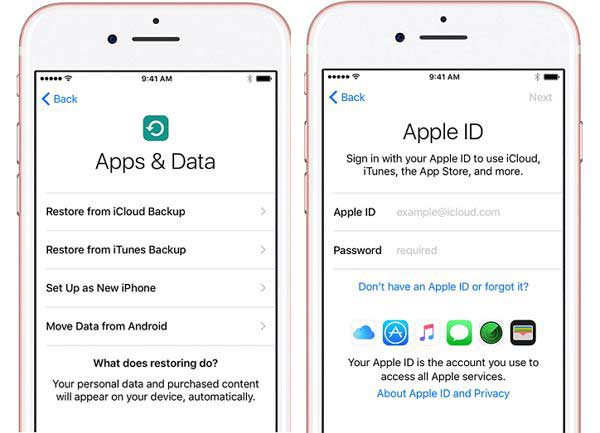
Az iCloud biztonsági mentés magában foglalja az iPhone beállításait, a kezdőképernyő elrendezését, a fényképeket, videókat, üzeneteket, alkalmazásadatokat, a Visual Voicemail jelszavát és az Apple Watch biztonsági másolatait.
Ha csak vissza szeretné állítani az iPhone gyári beállításait, az iCloud az Ön igényeinek is megfelel. A feltételezés az, hogy beállította az iPhone keresése funkciót az eszközén. Ezenkívül csak akkor érhető el, ha az eszköz online állapotban van.
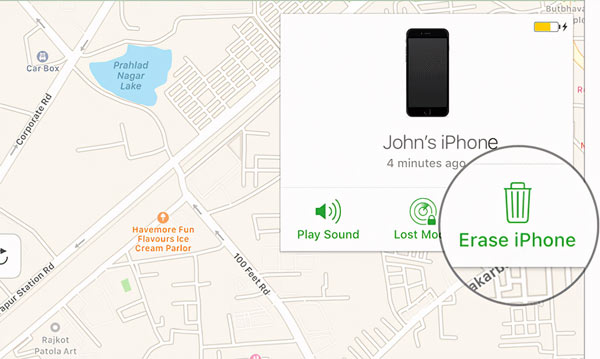
Vannak, akik szívesebben készítenek biztonsági másolatot iPhone-jukról az iTunes vagy a Finder segítségével. Ezért az alkalmazás egy másik módja annak, hogy visszaállítsa az iPhone-t a biztonsági másolatból törlés nélkül. Sőt, elérhető iPhone-on, hozzáférhetetlen eszközön és új kézibeszélőn is elérhető.
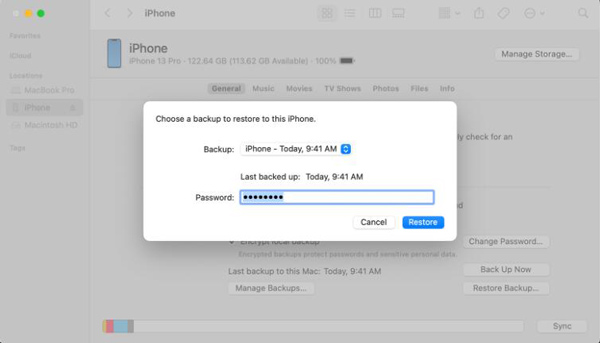
Hozzáférhető iPhone-on csatlakoztassa eszközét a számítógépéhez egy Lightning-kábellel, és nyissa meg az iTunes alkalmazást. Kattints a WhatsApp/Viber ikonra az eszköz észleléséhez.
Ha vissza szeretné állítani egy elérhetetlen iPhone-t az iTunes/Finder segítségével, csatlakoztassa az eszközt a számítógépéhez egy Lightning-kábellel, és nyissa meg az iTunes-t vagy a Findert. iPhone 8 vagy újabb esetén nyomja meg és gyorsan engedje fel a gombot kötet Up gombot, ugyanezt tegye a hangerő le gombot, és tartsa lenyomva a gombot Oldal gombot, amíg be nem lép Recovery Mode képernyő. iPhone 7/7Plus esetén tartsa lenyomva a gombot Oldal és a hangerő le gombokat egyszerre, amíg meg nem jelenik a Recovery Mode képernyő. iPhone 6s vagy régebbi készüléken tartsa lenyomva a gombot Sleep / Wake és a Kezdőlap gombokat egyszerre, amíg a Recovery Mode felugrik a képernyő.
Ha új iPhone készülékre kívánja visszaállítani a biztonsági másolatot, állítsa be, és válassza a lehetőséget Visszaállítás az iTunes Backup szolgáltatásból a Alkalmazások és adatok képernyő. Ezután csatlakoztassa az eszközt a számítógéphez egy Lightning kábellel.
Ez a módszer felülírja az iPhone meglévő adatait a biztonsági másolattal. Az iTunes biztonsági másolatának tartalma a következőket tartalmazza:
Ha nincs biztonsági másolata az iTunes vagy a Finder alkalmazásban, az iPhone visszaállítása azt jelenti, hogy törli az eszköz összes tartalmát, és visszaállítja a gyári állapotot. Ezt a műveletet gyakran használják komoly problémák megoldására iOS-eszközökön, például rendszerösszeomlásokat. Ne feledje, hogy ezzel törli az összes adatot és beállítást az eszközről. Ezért jobb, ha a folyamat előtt készítsen biztonsági másolatot. Ezenkívül mindenképpen jelentkezzen ki a Find My szolgáltatásból iPhone-ján.
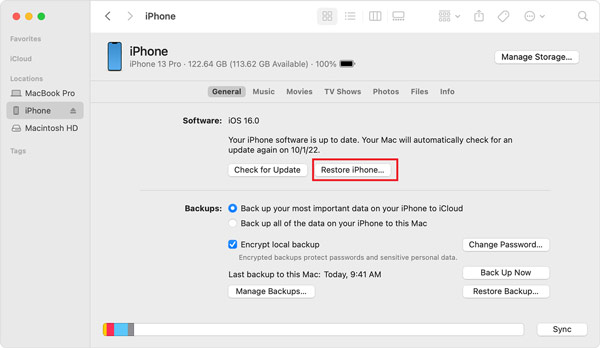
Ha egy üzenet kéri a készülék jelszavát, ill Trust Ez a számítógép, írja be a jelszót, vagy érintse meg a gombot Bízzon.
Ahelyett, hogy biztonsági másolatot készítene, az iPhone visszaállítása törli az összes adatot, és telepíti a legújabb iOS-t. Amikor a folyamat befejeződik, az iPhone újraindul, és új eszközként jeleníti meg az üdvözlőképernyőt.
Amint azt korábban említettük, az iCloud és az iTunes is képes visszaállítani az iPhone gyári beállításait vagy biztonsági másolatot készíteni. Azonban mindegyiknek van néhány árnyoldala. Az iCloud például csak 5 GB szabad tárhelyet biztosít minden fiókhoz. Ez a legtöbb iPhone-felhasználó számára korlátozott. Az iTunes visszaállítja az iPhone-okat számítógéppel, de a munkafolyamat meglehetősen bonyolult az átlagos felhasználók számára. Ezenkívül az iTunes nem működik, vagy néha nem észleli az eszközt. Lehetséges az iPhone visszaállítása iTunes vagy iCloud nélkül? A válasz Aiseesoft iOS Data Backup & Restore. Ahogy a neve is mutatja, lehetővé teszi, hogy biztonsági másolatot készítsen iPhone készülékéről egy számítógépre, majd technikai ismeretek nélkül bármikor visszaállítsa a biztonsági másolatot.

Letöltések
Aiseesoft iOS Data Backup & Restore - A legjobb iPhone-visszaállító eszköz
100% biztonságos. Nincsenek hirdetések.
100% biztonságos. Nincsenek hirdetések.
Az iPhone visszaállítása előtt telepítse az iOS Data Backup & Restore alkalmazást a számítógépére. Van egy másik verzió is a Mac számára. Indítsa el a szoftvert, és csatlakoztassa iPhone-ját ugyanahhoz a géphez Lightning kábellel.
Ha nem rendelkezik biztonsági másolattal, kattintson a gombra iOS Data Backup gombot, válassza Standard biztonsági mentés or Titkosított mentés és hagyjon jelszót, nyomja meg a Rajt gombot, válassza ki a kívánt adattípusokat, majd kattintson a gombra Következő gombot az iPhone biztonsági másolatának létrehozásához.

Miután a szoftver felismerte iPhone-ját, kattintson a ikonra iOS Data Restore gomb. Most minden elérhető biztonsági másolatot megkap. Válassza ki a legújabb vagy a megfelelő biztonsági másolatot, és nyomja meg a gombot Nézd meg most gomb. Ezután az előnézeti ablakba kerül. Minden adattípus elérhető a bal oldalsávon. Például fényképek előnézetének megtekintéséhez válassza a lehetőséget Filmtekercs. A Filmtekercs összes fotója miniatűrként jelenik meg a fő panelen.

Válassza ki az összes adatot és fájlt, amelyet vissza szeretne állítani az iPhone készülékére. Ezután kattintson a Visszaállítás eszközre gomb. Várja meg, amíg a folyamat befejeződik, és megjelenik a sikeres párbeszédpanel. Ne feledje, hogy a biztonsági másolatot a rendszer összevonja az iPhone-on meglévő adatokkal, nem pedig felülírja.
Ha csak az iPhone biztonsági másolatát szeretné elolvasni, kattintson a gombra Visszaállítás a számítógépre gombot, válasszon fájlmappát, és nyomja meg a gombot Visszaad gombot.

Hogyan lehet visszaállítani a biztonsági másolatot egy új iPhone-ra?
Az új iPhone beállításának legegyszerűbb módja a biztonsági másolat visszaállítása. Kapcsolja be új iPhone-ját, és kezdje el a beállítását a képernyőn megjelenő utasításokat követve. Amikor megjelenik az Alkalmazások és adatok képernyő, válassza a lehetőséget Visszaállítás az iCloud Backup szolgáltatásból or Visszaállítás az iTunes Backup szolgáltatásból. Ezután kövesse az utasításokat a folyamat befejezéséhez.
Hogyan állíthatom vissza és állíthatom vissza az iPhone-omat?
Három hivatalos módja van az iPhone gyári beállításainak visszaállítására. Nyissa meg a Beállítások alkalmazást, válassza a lehetőséget Az iPhone átvitele vagy visszaállítása, és érintse meg Erase All Content and Settings. Vagy csatlakoztassa iPhone-ját az iTuneshoz vagy a Finderhez, és kattintson a gombra visszaállítása iPhone gomb. Vagy jelentkezzen be az iCloud webhelyre, menjen a címre Keressen iPhone-t, és nyomja meg Töröld az iPhone-t.
Hol van a Visszaállítás gomb az iPhone-omon?
Nem fogod megtalálni a Visszaad gombot az iPhone-on. Ehelyett megkaphatja a visszaállítása iPhone és a Restore Backup gombokat az iTunes vagy a Finder alkalmazásban.
Következtetés
Ez az oktatóanyag elmagyarázza, mit iPhone visszaállítása eszközöket és bemutatta, hogyan kell elvégezni a munkát az iCloud és az iTunes segítségével. Ha biztonsági másolatot készített, visszaállíthatja eszközét az előző biztonsági másolatra. Biztonsági mentés nélkül a visszaállító iPhone törli az eszközt, és visszaállítja a gyári állapotba. Az Aiseesoft iOS Data Backup & Restore a legegyszerűbb módja az iPhone visszaállításának iTunes és iCloud nélkül. Több kérdés? Kérjük, lépjen kapcsolatba velünk az alábbi üzenetben.

A legjobb választás az adatok biztonsági mentésére az iPhone / iPad / iPod készülékről a Windows / Mac rendszerre, és biztonságos és hatékony visszaállítás az iOS adatmentésből az iOS eszközre / számítógépre.
100% biztonságos. Nincsenek hirdetések.
100% biztonságos. Nincsenek hirdetések.