Használhatja a PDF-fájlt új kiterjesztésként, ha egy csomó JPG-fájlt szeretne egyetlen fájlba menteni, hogy rendezett és olvasható legyen. A JPG-től eltérően a PDF-ek adatok széles skáláját tartalmazhatják, például szöveget, hivatkozásokat, multimédiát, metaadatokat és több képet, például JPG-t vagy JPEG-t. Legjobb e-mailhez csatolni, főleg ha fájlméret-korlátozás van, mert tömörítő segítsége nélkül is jobban tömöríti az adatokat, mint a JPG. Minden további nélkül kezdjük el tárgyalni a használható átalakítót konvertálja a JPG-t PDF-be.
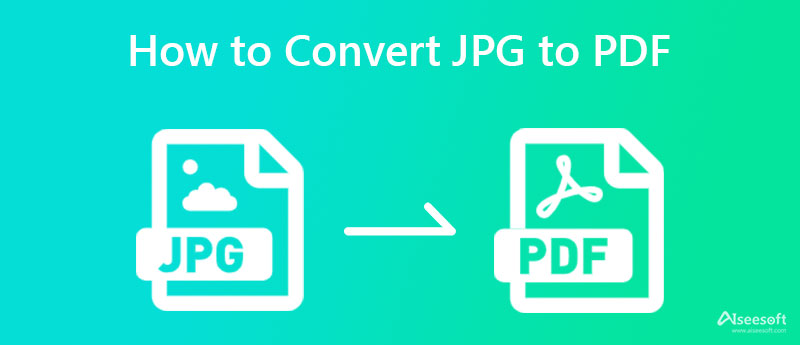
Hogyan lehet JPG-t PDF-be konvertálni konverter letöltése nélkül? Ha nem kedveli a szoftverek asztali letöltését, és továbbra is szeretné a képet PDF formátumba konvertálni, javasoljuk a Aiseesoft Ingyenes PDF JPG konverter online. Ez a legbiztonságosabb konverter, amellyel a JPG formátumát PDF-fájllá alakíthatja. A JPG-k konvertálása után minden adat törlődik a szerverről, hogy megvédje az online konvertert használó felhasználókat.
Itt számos képet feltölthet, egyesíthet, és egyetlen kattintással PDF formátumba konvertálhat. Akkor is élvezheti ezt, ha nem elég profi ahhoz, hogy kezelje az átalakítót. Nem hisz a részletekben, amelyeket hozzáadunk, mert ez egy online eszköz? Ha ez a helyzet, az alábbiakban bemutatjuk a fájlok egy PDF-fájllá konvertálásához és egyesítéséhez szükséges lépéseket.
Lépések az egyesítéshez és konvertáláshoz az Aiseesoft Free PDF JPG Converter Online használatával:
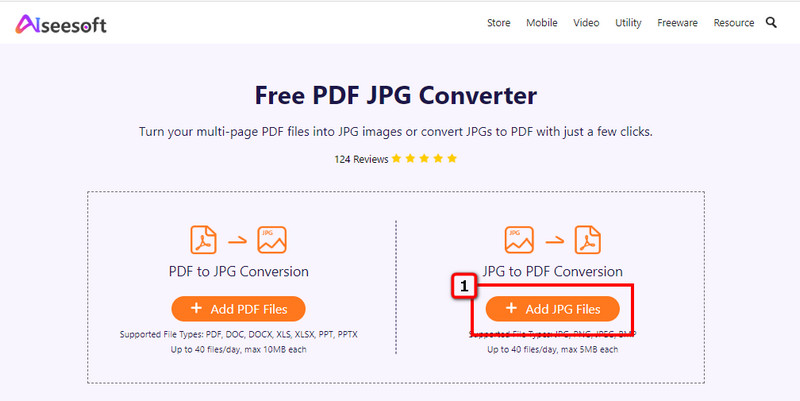
Opcionális: Mivel a PDF egynél több fájlt is tartalmazhat, kattintson a gombra összeolvad gombot a JPG és a PDF kombinálásához, így minden importált JPG egyetlen PDF dokumentumként kerül mentésre.
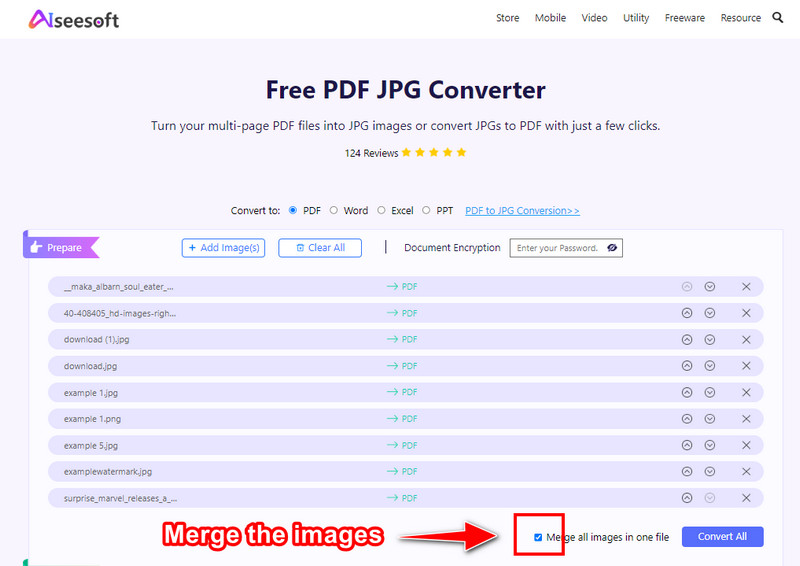
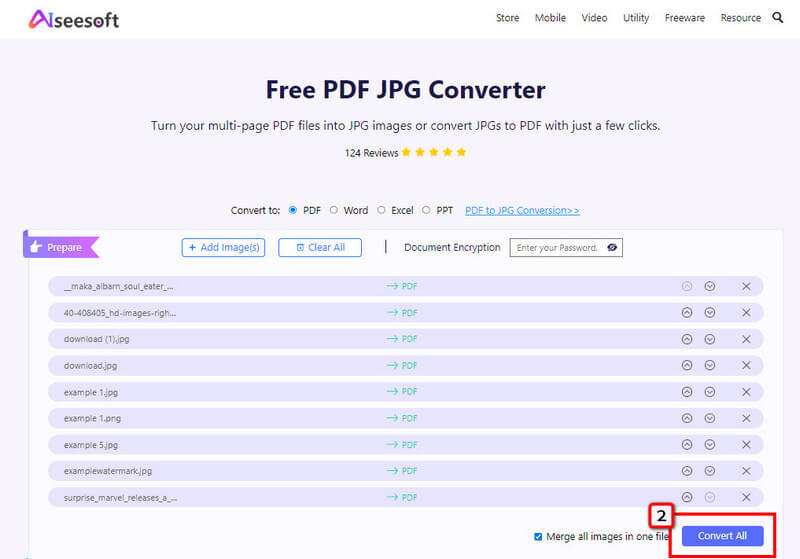
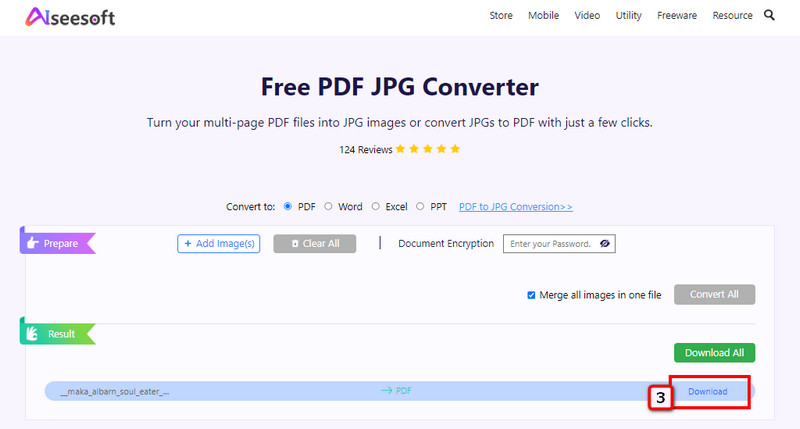
iLovePDF.com egy egyszerű, de hatékony konverter, amelyet a böngészőjében használhat. Ez a szoftver PDF-megoldásnak készült, nem csak azért, mert a neve is sugallja, hanem a PDF-hez kapcsolódó további eszközök miatt is. A fent bemutatott konverterhez hasonlóan ezt a konvertert sem kell letöltenie, mert elérhető a böngészőjében. Tehát, ha ki akarja próbálni ezt a szoftvert, és látni szeretné, hogy valódi PDF-megoldás-e, az alábbi lépések végigvezetik Önt a JPG PDF-be konvertálásához.
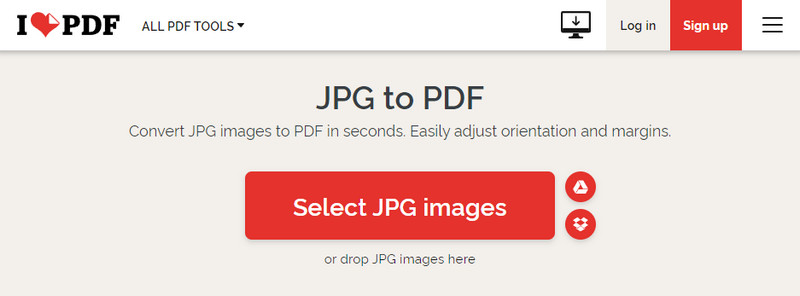
Az iLovePDF.com használatával történő kombinálás és konvertálás lépései:
A legtöbb Adobe-termék egy vagyonba kerül, mert professzionális szoftver, de ha JPG-t szeretne PDF-be konvertálni Adobe-on, azt gyorsan és ingyen megteheti! Ez a szoftver azonban nem tud több képet konvertálni és egyetlen PDF-fájlba egyesíteni. Tehát, ha egyetlen JPG-t szeretne konvertálni, ez lehet az a konverter, amelyre valaha szüksége lesz az Adobe működéséhez. Mindenki kíváncsi, hogyan működik ez az átalakító. Ha Ön a szoftver iránt érdeklődő felhasználók egyike, kövesse az alábbi lépéseket.
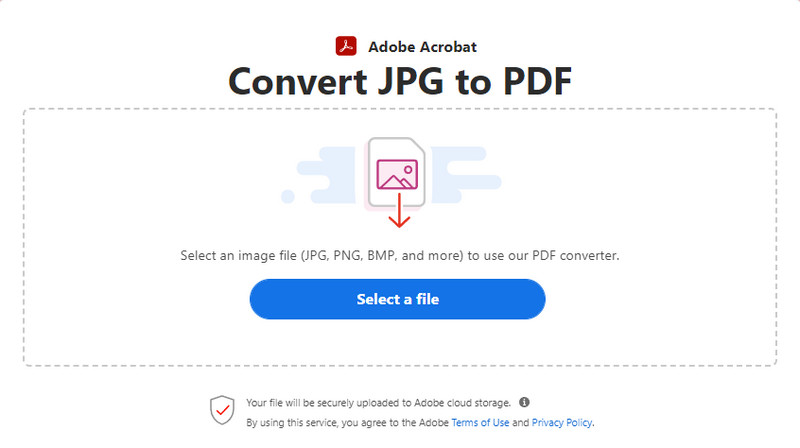
Az Adobe Acrobat segítségével történő konvertálás lépései:
Hogyan konvertálhatok JPG-t PDF-be Windows 10 rendszeren? Pro vagy sem, használhatja a TalkHelper PDF átalakító fájljait, például a JPG-t, gyorsan PDF-fájllá módosíthatja, vagy más módon. Ez a szoftver egyéb PDF-eszközöket kínál, mint például a szöveges adatok kivonatolása, ill PDF konvertálása Word-be ha szükséges. Ezen kívül feloszthatja és egyetlen dokumentumba egyesítheti a PDF-fájlokat. Annak ellenére, hogy az alkalmazás ingyenesen letölthető, nem tudja maximálisan kihasználni, ha az ingyenes verziót használja. Megvásárlása szükséges ahhoz, hogy regisztrálhasson és szabadon felhasználhassa. Tehát, ha szeretné látni, hogyan működik ez a szoftver a kép PDF formátumba konvertálásakor, kövesse az alábbi lépéseket.
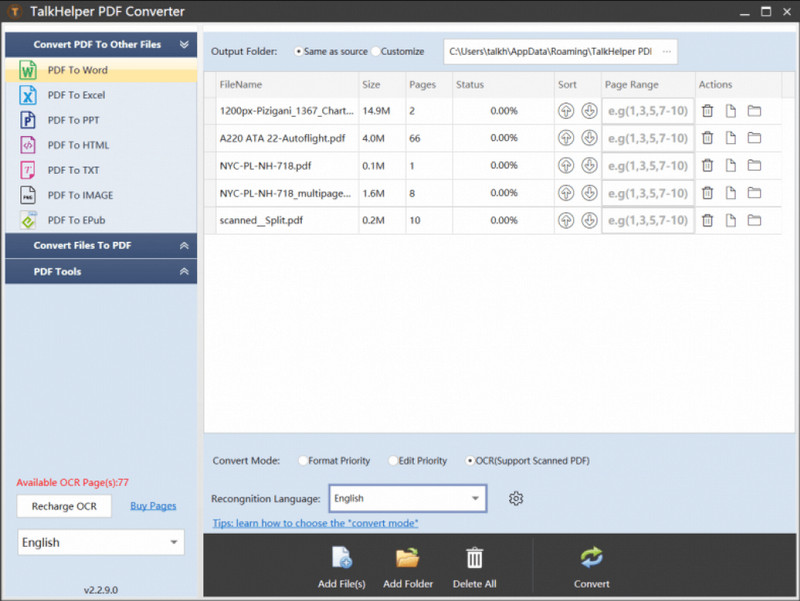
A TalkHelper PDF Converter használatával történő konvertálás lépései:
Hogyan konvertálhatok JPG-t PDF-be Mac-en? Wondershare PDF Element Pro letölthető és konverterként használható. Ez egy természetes PDF-átalakító, amely támogatja a PDF-fájlok megtekintésére, szerkesztésére, konvertálására, kommentálására és megosztására használható további szolgáltatásokat. Mint a Aiseesoft Ingyenes PDF JPG konverter online, jelszó hozzáadásával biztonságossá teheti a PDF-fájlt. Ennek a szoftvernek van egy Windows verziója, amelyet le kell tölteni, ha Ön Windows-felhasználó. Mivel fizetős PDF-megoldásról van szó, az általa biztosított ingyenes verziónak vannak olyan korlátai, amelyek kevésbé izgalmassá teszik az élményt. De ha kíváncsi, hogyan működik ez a szoftver a konvertálást illetően, folytathatja az általunk hozzáadott lépések másolásával.
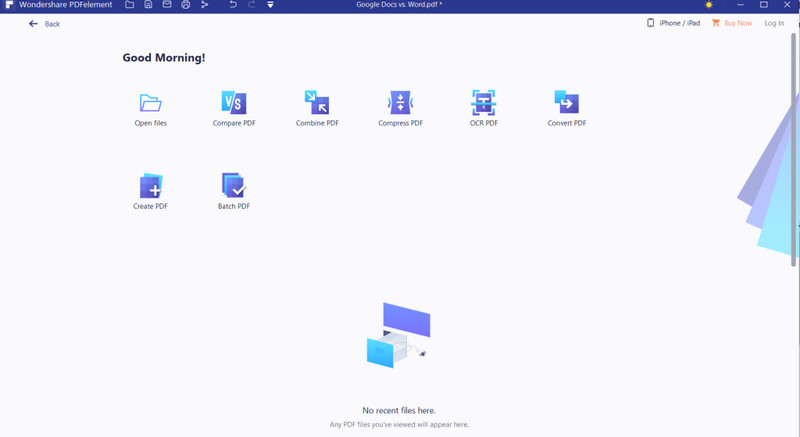
A Wondershare PDF Element Pro használatával történő konvertálás lépései:
Microsoft Office mobil verzió a minden idők kedvenc Word-, Excel- és PowerPoint-ot kínálja, amelyet az asztali verzión is használhat. Rendkívül gazdag funkciókban és használható műveletekben; főként az asztali verzió optimalizált változata. A szoftver nem konverter, de a fájlokat PDF-ként mentheti. Ezzel a szoftverrel szükség esetén beszkennelheti és PDF formátumban mentheti. Az alábbi lépések végrehajtásával megtudhatja, hogyan módosíthatja a JPG-t PDF-re.
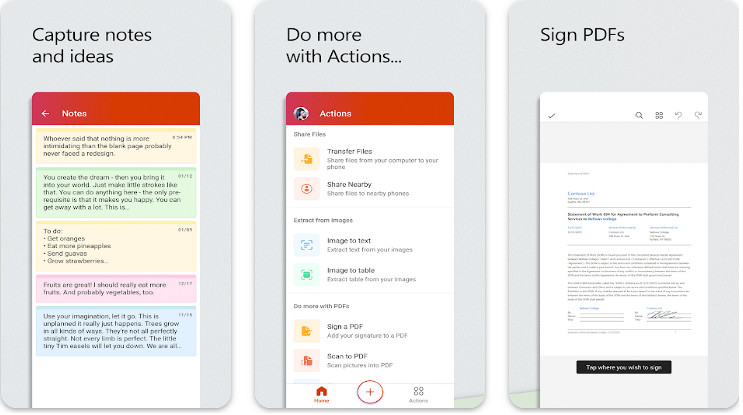
Lépések a konvertáláshoz a Microsoft Office használatával – mobil verzió:
Kép konvertálása PDF-be – PDF-készítő a PDF-fájlok konvertálásáról, biztonságossá tételéről és tömörítéséről szól. Ez az Ön tipikus konvertere, amely jól végzi a munkáját Android-eszközökön. Itt van egy lehetőség, ahol megváltoztathatja a kimeneti fájl nevét. Annak ellenére, hogy még nem használt internetkapcsolatot, itt is elvégezheti az átalakítást. Tehát, ha szeretné tudni, hogyan alakíthatja át a JPG-t PDF-be, akkor elindíthatja a szoftver letöltésével, majd az alábbi lépések végrehajtásával.
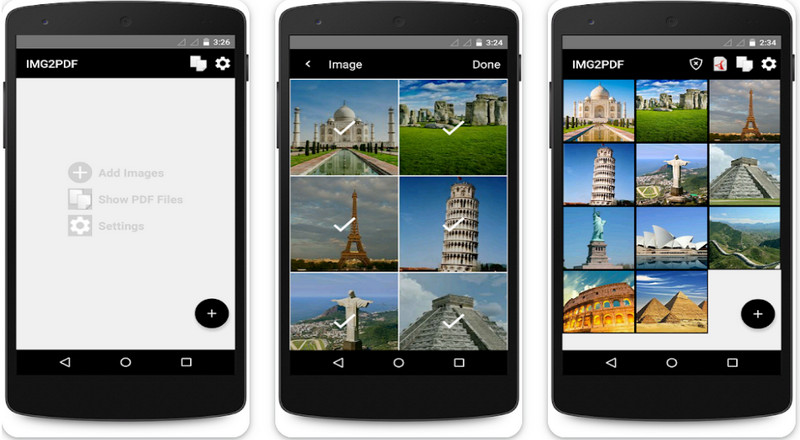
Lépések a kép használatával PDF konvertáláshoz - PDF Maker:
Hol szerkeszthetem a PDF fájlt?
A PDF-ben elérhető előnyök ellenére továbbra is kihívást jelent a benne lévő szerkesztés kezelése. Szerencsére vannak A 10 legjobb PDF-szerkesztő eszközén könnyedén szerkesztheti a PDF-fájlt anélkül, hogy a kiterjesztést újra cserélné.
Mitől jobb a PDF, mint a JPG?
Mivel a PDF több dokumentumot tartalmazhat egyetlen fájlban, jobb tömörítési technikát alkalmaz a dokumentumra, így a fájl mérete kisebb lesz. A JPG-től eltérően csak a kép színadatait és metaadatait tartalmazhatja.
Miért lett a PDF titkosítva?
Egy adott szoftverrel titkosítást adhat hozzá a képhez, így védelmi réteget ad hozzá. Előfordulhatnak esetek; sok felhasználó elfelejti a PDF-fájl jelszavát. Szerencsére többet megtudhat róla jelszóval védett PDF így visszakeresheti az adott fájlban lévő adatokat.
Következtetés
A képfájl PDF formátumba konvertálása valóban nehéz a legtöbbünk számára, de az itt található konverterek segítségével most már biztonságosan JPG mentése PDF formátumban. Ha még nem döntötte el, hogy mit használjon, elkezdheti használni a Aiseesoft Ingyenes PDF JPG konverter online, módosítsa a formátumot, és egyesítse őket egyetlen PDF-fájlba.

A Video Converter Ultimate kiváló videó konverter, szerkesztő és javító, amellyel videókat és zenéket konvertálhat, javíthat és szerkeszthet 1000 formátumban és még sok másban.
100% biztonságos. Nincsenek hirdetések.
100% biztonságos. Nincsenek hirdetések.