A kiváló minőségű képek készítéséhez az iPhone a legjobb beépített kameralencsékkel rendelkezik, amelyeket bármikor használhat. A fényképezőgép képességei valóban figyelemre méltóak, akár tájképeket, őszinte pillanatokat vagy művészi közeli képeket rögzít. Az eszközén tárolt lenyűgöző felvételek közepette balesetek történhetnek, és véletlenül törölheti az értékes fotókat. Noha nehéz helyzetről van szó, a technológia most olyan megoldást kínál, amellyel dolgozhat a fényképek helyreállításán. Ezúttal részletesen elmagyarázzuk hogyan lehet visszaállítani a törölt képeket iPhone-ról megbízható technikák használatával még kezdők is képesek elvégezni. Olvassa el ezt a cikket, hogy többet megtudjon!
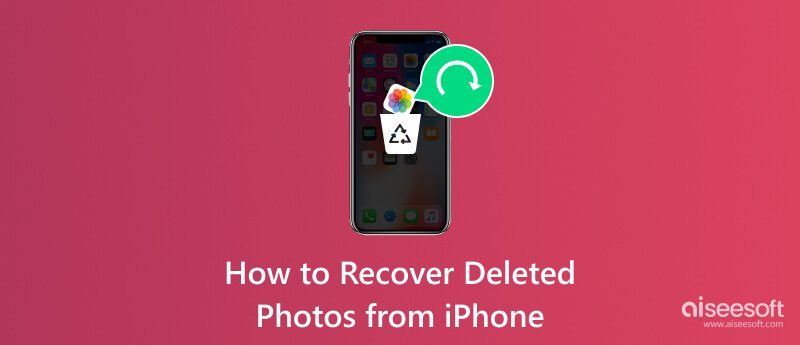
Aiseesoft iPhone Data Recovery egy olyan eszköz, amely segíti a felhasználókat az elveszett vagy törölt adatok biztonságos helyreállításában iOS-eszközeikről. Az alkalmazás jól ismert arról, hogy hatékony adat-helyreállítási lehetőségeket kínál, beleértve a különböző adattípusok, például fényképek, üzenetek, névjegyek, hangok, hívásnaplók és egyebek helyreállítását. Mivel az iCloud és az iTunes iPhone készülékekhez van társítva, ezzel az alkalmazással az alkalmazásokban tárolt biztonsági másolatok helyreállítására is használható. Az alkalmazás valóban fantasztikus, és most több mint egymillió felhasználó elégedett a teljesítményével. Ha teljes oktatóanyagot szeretne nyújtani arról, hogyan állíthatja helyre a véglegesen törölt fényképeket az iPhone készüléken ezzel az alkalmazással, kövesse az alábbi lépéseket.
100% biztonságos. Nincsenek hirdetések.
100% biztonságos. Nincsenek hirdetések.
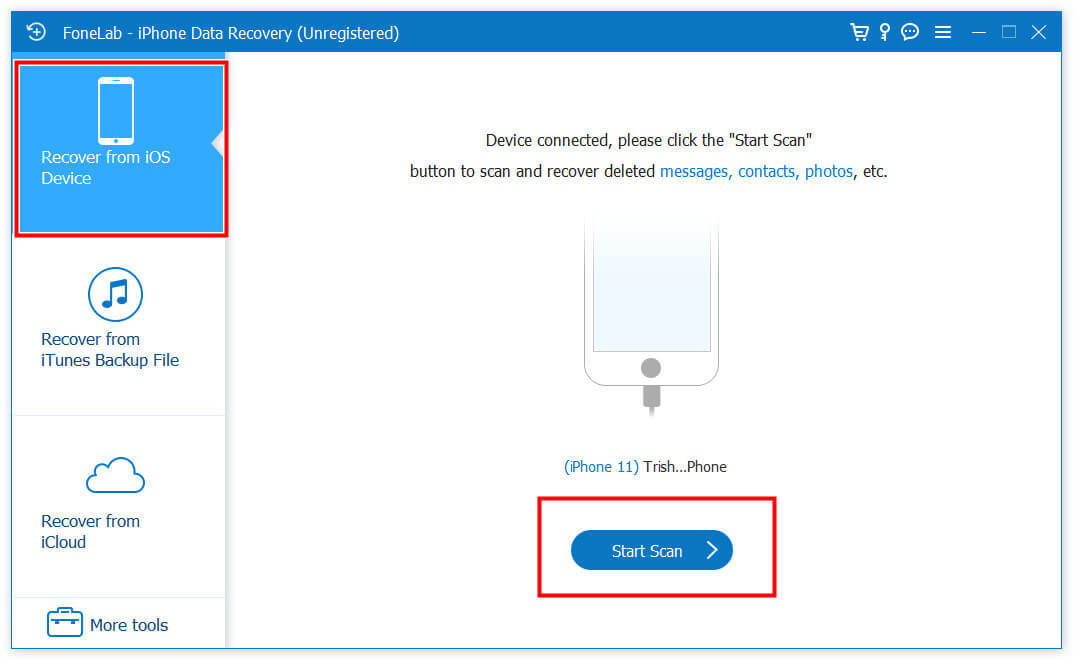
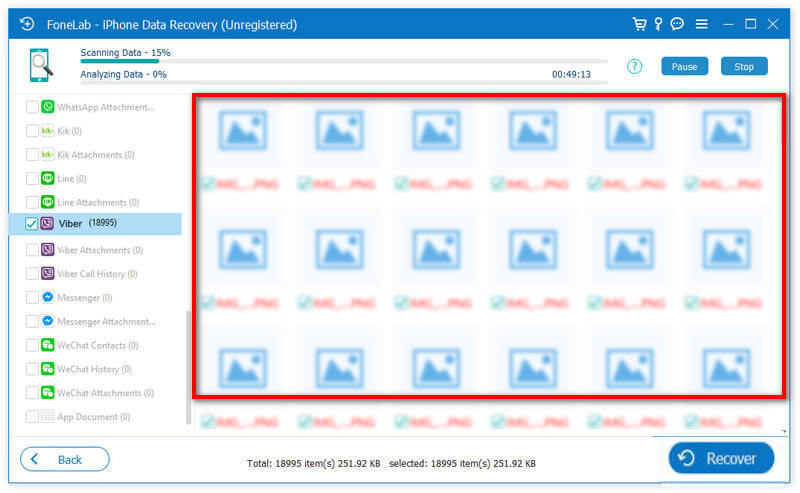
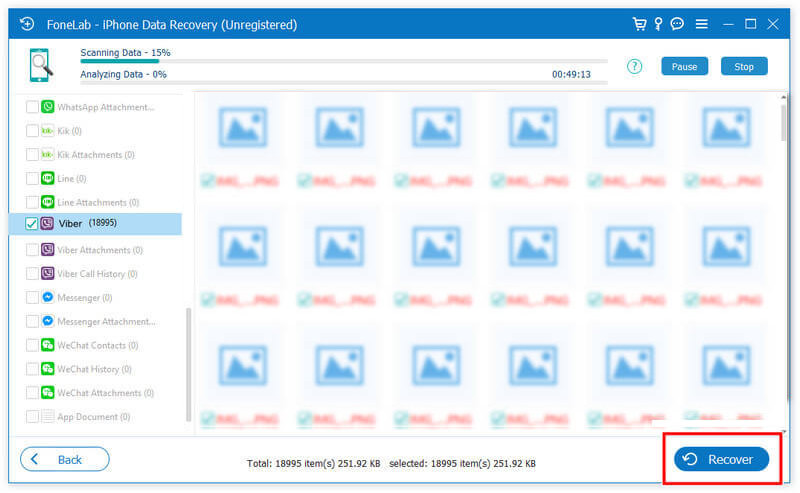
fotók App egy alapértelmezett könyvtár az iPhone vagy iPad készülékeken letöltött vagy készített fényképek és videók kezelésére és rendszerezésére. Tekintse meg, szerkessze és ossza meg vele a tartalmait. De most már használhatja ezt az alkalmazást az iPhone-járól nemrégiben törölt fényképek helyreállítására is az alábbi egyszerű lépéseket követve.
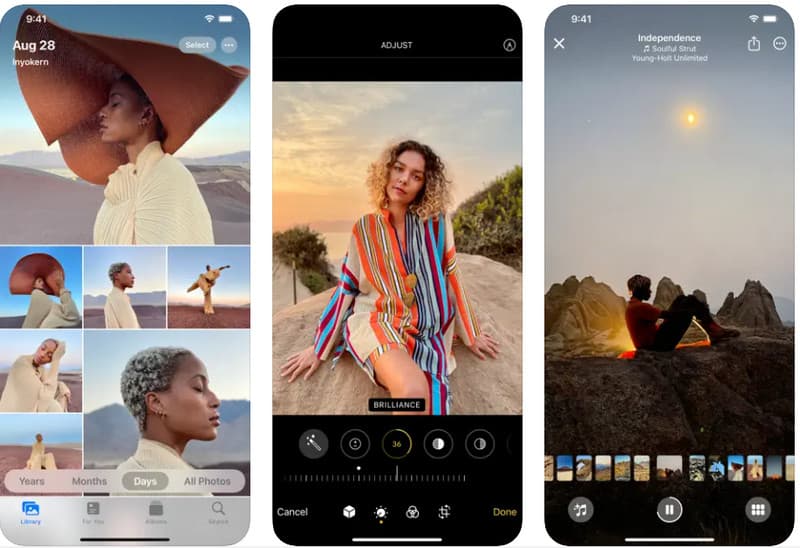
Ha a letölteni kívánt képek itt nem találhatók, akkor a megőrzési idő lejárt, ami törléshez vezethet, vagy manuálisan törölte azokat. Javasoljuk, hogy használja a fent említett alkalmazást a törölt fényképek visszakereséséhez az iPhone-on, és használja a speciális visszaállítási módszert.
iCloud egy felhőalapú szolgáltatás, amelyet az alkalmazás fejlesztett ki különféle adattípusok, köztük fényképek és egyebek tárolására. Ezenkívül zökkenőmentes integrációt és szinkronizálást kínál iOS-eszközök között, beleértve az iPhone-okat, iPad-eket, Mac-eket és Windows-számítógépeket. Az alábbi lépéseket követve szinkronizálhatja fényképeit az iCloud szolgáltatással.
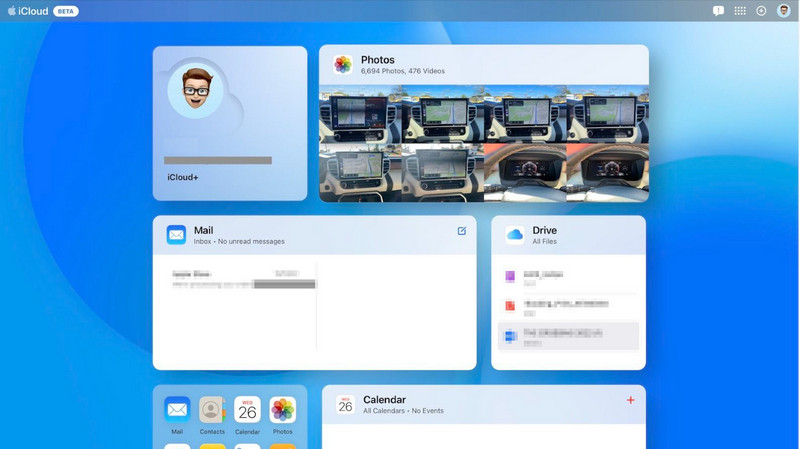
A képek mentésének másik módja az iTunes biztonsági mentésének létrehozása Windows vagy Mac rendszeren. Miután ezzel az alkalmazással biztonsági másolatot készített a képeiről, gyorsan visszaállíthatja azt az alábbi útmutatást követve. Tudja meg, hogyan állíthatja vissza a törölt képeket iPhone-járól, miután létrehozott egy iTunes biztonsági másolatot.
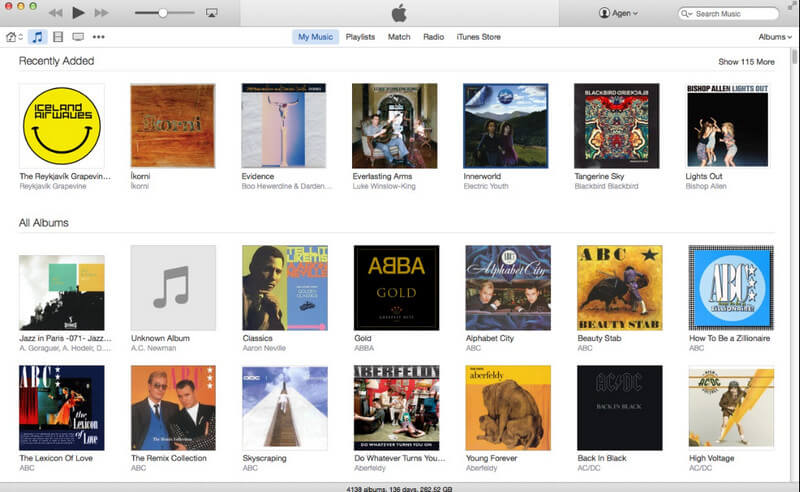
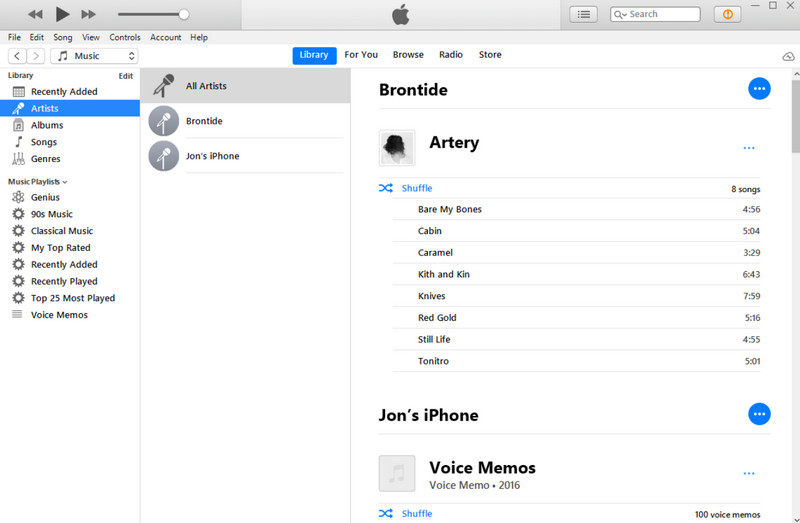
Nem mindenki férhet hozzá az iTuneshoz vagy az iCloudhoz biztonsági másolat készítéséhez, ezért bemutatjuk a Aiseesoft iOS adatmentés és visszaállítás. Ez egy megbízható eszköz, amellyel gyorsan biztonsági másolatot készíthet az iPhone vagy iPad adatairól titkosítva vagy nem a számítógépére. Miután létrehozott egy biztonsági másolatot ezzel az alkalmazással, az új biztonsági másolat nem írja felül a régit, ami azt jelenti, hogy mindkét fájl együtt fog létezni, hacsak nem törli őket manuálisan. Mint iTunes mentési jelszó, titkosítással védelmi réteget is hozzáadhat a mentett fájlhoz. Tehát, ha érdekli, hogyan kell ezt használni, kövesse az alábbi lépéseket.
100% biztonságos. Nincsenek hirdetések.
100% biztonságos. Nincsenek hirdetések.
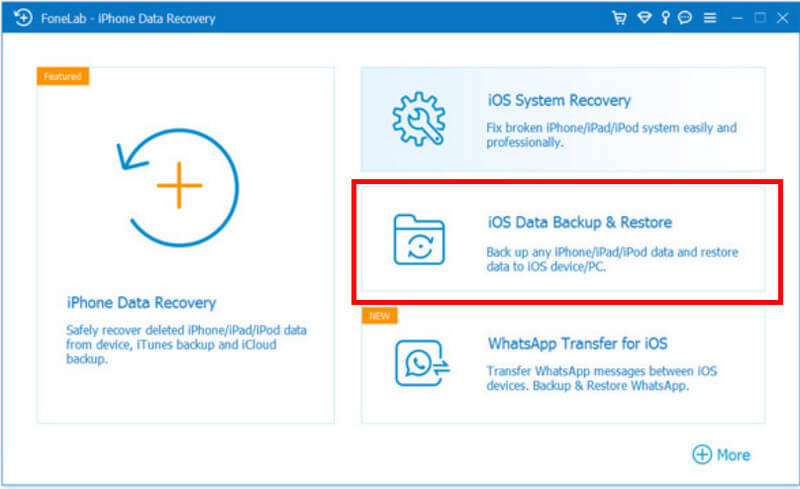


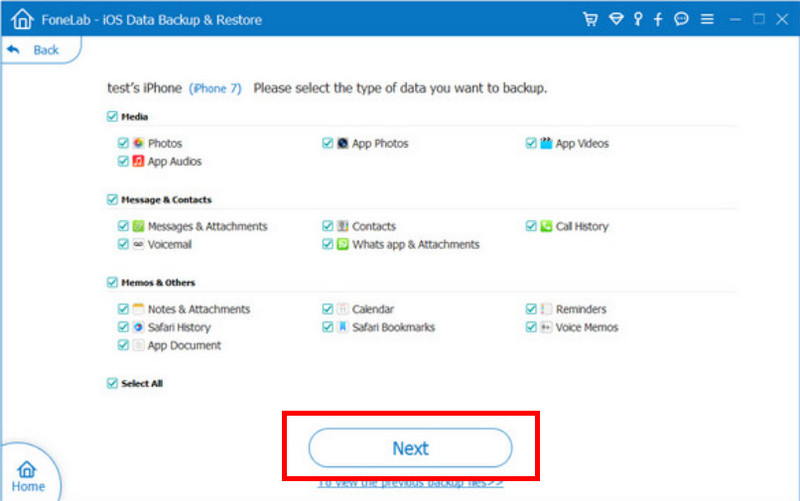
A biztonsági mentés készítése mellett az iCloudban rejlő teljes potenciált is maximalizálhatja iPhone-ján, hogy elkerülje a képekkel való ütközést. Így ahelyett, hogy a fizikai illesztőprogramban tárolná őket, biztonsági másolatot készíthet a felhőkiszolgálón, ami helyet takarít meg és biztonságosan védi a fájlokat. Ezen túlmenően, ha vissza kívánja állítani iPhone-ját, akkor is visszakeresheti a törölt képeket a telefonról, miután szinkronizálja vele. Ha szeretné tudni, hogyan szinkronizálhat fényképeket az iCloudba, és később megteheti fényképeket letölthet az iCloudból, kövesse az alábbi lépéseket.
Nem működik a fényképek szinkronizálása az iCloudon? Nos, vannak olyan esetek, amikor az iCloud meghibásodhat. Javasoljuk, hogy az iCloudhoz hasonlóan alternatív módon tárolja és őrizze meg a képeket. Számos felhőszolgáltatás érhető el iPhone-ján, különösen akkor, ha az iCloud-tárhely elkészült, és nem szeretne frissíteni. A Google Drive, a Dropbox, az Amazon Drive, a Box, a Sync.com és még sok más népszerű lehetőség azok számára, akik szeretnék átvinni képeiket a szerverre.
Hogyan állíthatom vissza a véglegesen törölt fotókat az iPhone-omról 30 nap után?
Ha kihagyta a 30 napos időszakot a képek visszaállítására iPhone készüléke Nemrég törölt mappájából, felfedezheti a harmadik féltől származó helyreállítási megoldásokat. Ezek az alkalmazások, mint például az Aiseesoft FoneLab iOS Data Recovery, potenciális lehetőséget kínálnak a törölt fényképek visszaállítására, amelyek már nem érhetők el szabványos módszerekkel.
A törölt fájlok örökre eltűntek az iPhone-ról?
Fájlok törlésekor előfordulhat, hogy azok nem tűnnek el azonnal. például ha töröl egy képet vagy videót, akkor azok 30 napra átkerülnek a Legutóbb törölt mappába. A harmadik féltől származó helyreállítási alkalmazások vagy biztonsági másolatok segíthetnek az iPhone-on tárolt törölt tartalom helyreállításában.
Ha az iPhone-ról törli a fényképeket, az törli az iCloudot?
A fényképek törlése a Photos alkalmazásból nem feltétlenül jelenti azt, hogy törölni kell őket az iCloudból, különösen akkor, ha az iCloud Photos engedélyezve van.
Visszaállíthatok bizonyos fényképeket az iTunes biztonsági másolatából?
Igen, az iTunes biztonsági mentés felajánlja a szelektív vagy meghatározott adatok visszaállítását az Ön által létrehozott biztonsági másolatból; azonban amikor visszaállítja, és hasonló adatok vannak elmentve, felülírja az aktuális adatokat a visszaállított biztonsági mentési adatokkal.
Mi a legjobb idő a törölt képek helyreállításához iPhone-on?
Azonnal! Minél tovább vár, annál nehezebb visszaállítani az iPhone törölt vagy elveszett képeit. Ha nem telt el 30 nap, ellenőrizze őket a Legutóbb törölt mappában. Ennek ellenére azt javasoljuk, hogy az Aiseesoft FoneLab iOS Data Recovery segítségével azonnal visszaállítsa.
Következtetés
Hogyan állíthatom vissza a törölt képeket az iPhone-omra? Ha biztonsági másolatot készített az iCloudon vagy az iTuneson, az alábbi lépések végrehajtásával visszaállíthatja azokat a fizikai meghajtóra. Ha azonban elfelejtett biztonsági másolatot készíteni, próbálja meg az Aiseesoft FoneLab iOS Data Recovery segítségével visszaállítani az iPhone-ján korábban tárolt összes elveszett és törölt médiafájlt. Kérjük, adjon 5 csillagot ennek a cikknek, ha segít.

A legjobb iPhone-helyreállítási szoftver, amely valaha is lehetővé teszi a felhasználók számára az elveszett iPhone / iPad / iPod-adatok biztonságos visszaszerzését iOS-eszközről, iTunes / iCloud biztonsági másolatot.
100% biztonságos. Nincsenek hirdetések.
100% biztonságos. Nincsenek hirdetések.