Ha egy ideig nem használja az iPad-t, előfordulhat, hogy előbb frissítenie kell az iPad-et. Az Apple mindig új iOS verziót bocsát ki, hogy még több funkciót lehessen hozzáadni és a hibákat kijavítani. Miután letöltötte az iOS legújabb verzióját az iPad számára, könnyedén élvezheti az iPad új funkcióival.
Lehetséges, hogy ismeretlen okok miatt nem frissíti az iPad készüléket. Mit kell tennie az esethez képest? Megszerezheti a végső módszereket az iPad frissítéséhez vagy az iPad frissítésével kapcsolatos problémák megoldásához. Olvassa el a cikket, hogy a részleteket most megkapja.
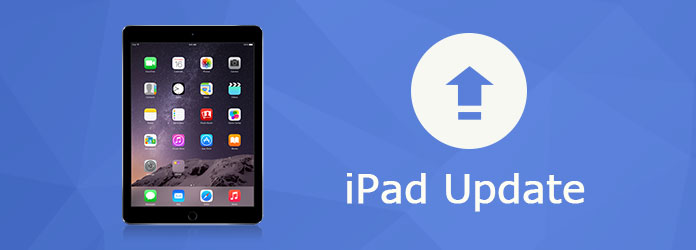
iPad frissítése
Ami az iPad iOS frissítését illeti, két fő módszer létezik: szoftverfrissítés és iTunes frissítés. A szoftver használata az iPad iOS frissítéséhez könnyebb és általánosabb. Mielőtt elkezdené frissítse az iOS-t az iPad-en van néhány tipp, amelyet érdemes szem előtt tartani, mielőtt az iPad frissítést készít.
1. Biztonsági másolat készítése az iPad készülékről
Keresse meg a "Beállításokat" az iPad kezdőképernyőjén. Kattintson az első sorra, amelyen az Apple ID, iCloud és iTunes aláírásra kerül. Keresse meg és kattintson az "iCloud biztonsági másolat" opcióra az iPad biztonsági másolatának készítéséhez. Ami az esetet illeti, ne aggódjon az iPad frissítése miatt bekövetkező adatvesztés miatt.
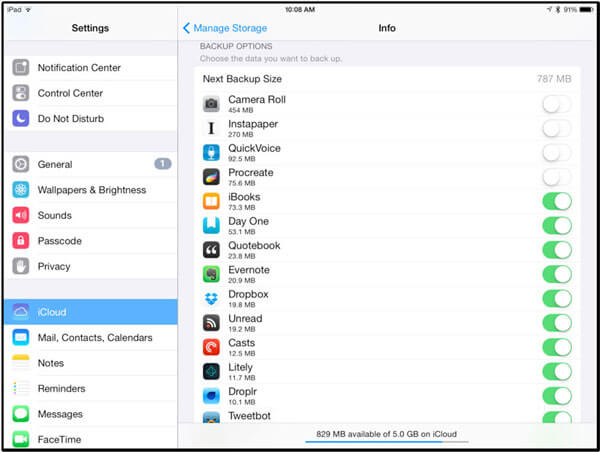
2. Csatlakoztassa az iPad tápegységet
Csatlakoztassa iPadjét az energiaforráshoz, mert az iPad frissítése meghibásodhat az energiaellátás hiánya miatt. Ezután ellenőrizze, hogy csatlakozik-e a Wi-Fi-hez, ami elengedhetetlen az iOS frissítéséhez az iPad készüléken.

1 lépés Keresse meg a "Beállítások" ikont az iPad kezdőképernyőjén.
2 lépés Görgessen le, majd kattintson az "Általános" opcióra. Ezután megjelenik a "Szoftverfrissítés" opció.
3 lépés Kattintson a "Szoftverfrissítés" opcióra, hogy megbizonyosodjon arról, hogy az iPad-et a legújabb iOS-verzióra frissítette-e.
4 lépés Olvassa el figyelmesen ezt a bevezetést, és kattintson az alján található „Letöltés és telepítés” elemre az iPad frissítéséhez.
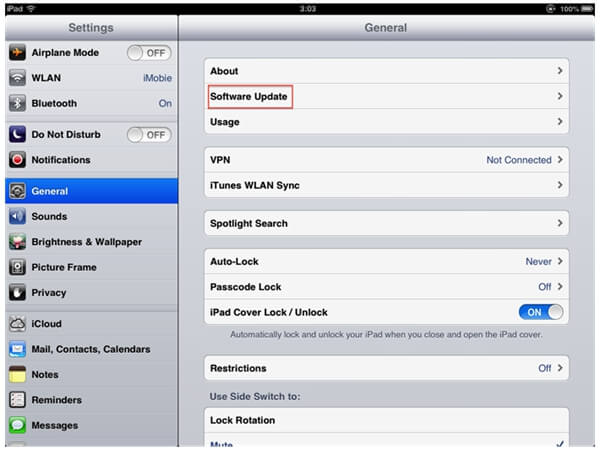
1 lépés Először ellenőrizze a számítógépen az iTunes legújabb verzióját. Ha még nem telepítette a programot, előbb frissítheti az iTunes alkalmazást.
2 lépés Csatlakoztassa az iPad-et a számítógéphez USB-kábellel. Nyissa meg az iTunes alkalmazást, és válassza ki a készüléket a menüből.
3 lépés Kattintson az "Összegzés" fülre a "Frissítés ellenőrzése" elemhez. Ezután kattintson a „Letöltés és frissítés” lehetőségre, és frissítheti az iPad iOS operációs rendszerét.
4 lépés Felkérhetjük, hogy írja be az iTunes kódját, hogy frissítse az iPhone iOS rendszerét.
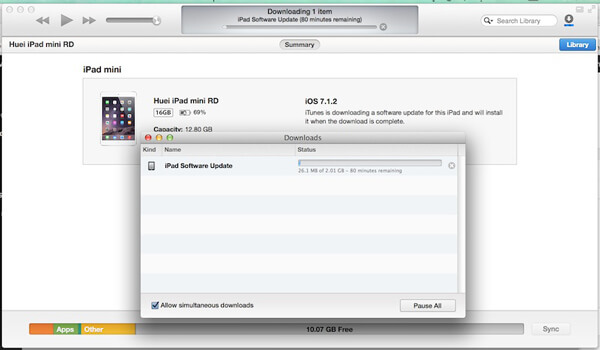
De néha Az iPad nem frissül bizonyos problémák miatt. Lehet, hogy vannak hibák vagy bármilyen más probléma, vagy lehet, hogy valami baj van az iPad rendszerével, így nem tudja frissíteni az iPad készüléket. Ezenkívül zavarodhat a javítás módjában, ha az iPad nem frissül. Az alábbiakban felsoroljuk okok és megoldások alapján.
1. ok: Minden alkalommal, amikor cserélni szeretné az operációs rendszert, legalább 2 GB szabad tárhelyre van szüksége. Ha majdnem elfogyott a tárhely, akkor nem látja azt a lehetőséget, hogy az iPad frissítse az iOS rendszert.
1. megoldás: Ebben a kérdésben a megoldás meglehetősen egyszerű. Helyezzen el néhány fényképet vagy videót, amelyek nagyon sok helyet foglalnak el. a számítógépére. Törölhet néhány szükségtelen fájlt vagy olyan alkalmazást is, amelyeket hosszú ideje nem használ, és ezzel további tárhelyet tud felszabadítani az iPad frissítéséhez.
2. ok: Ha az iPhone akkumulátorának élettartama kevesebb, mint 50%, akkor az nem képes az iPad frissítésére. Vagy még nem csatlakoztatta iPadjét Wi-Fi-vel.
2. megoldás: Ha az iPad akkumulátorának élettartama meghaladja az 50% -ot, vagy csatlakoztathatja a számítógéphez. A legjobb választás az, ha csatlakoztatja iPadjét egy fali aljzathoz. Közben csatlakoztatnia kell az iPad-jét a Wi-Fi-vel, amely nélkül nem tudja frissíteni az iPad készüléket. (Lásd, hogyan kell frissítse az iOS-t Wi-Fi nélkül)
3. ok: Az iTunes verziója túl alacsony.
3. megoldás: Töltse le az iTunes legújabb verzióját a számítógépére. A legújabb iTunes telepítésének befejezése után nyissa meg ezt a szoftvert. Ezután csatlakoztassa az iPad-t a számítógéphez, ezután az iTunes megjelenik egy feljegyzés, amelyben megkérdezi, hogy szeretné-e frissíteni az iPad-et. Kattintson a "Frissítés" opcióra a frissítés elindításához.
4. ok: Ha az Ön iPad az eredeti iPad, amelyet néhány évvel ezelőtt bocsátottak ki, az új operációs rendszer nem kompatibilis az eredeti iPad készülékkel.
4. megoldás: Sajnos az iPad nem frissíthető, ha az eredeti iPad az eredeti. Nem kompatibilis az iOS és más alkalmazások új verziójával. Az eredeti iPad frissítésére nincs megoldás.
Ne hagyd ki: Hogyan az elveszített adatok helyreállítása az iOS frissítése után
Az iPad frissítéséhez a leginkább ajánlott szoftver az iOS rendszer helyreállítása. Ez a professzionális iOS rendszer-helyreállítás az iPad és az iPhone készülékekkel kapcsolatos problémák kijavítására készült. Az iOS rendszer-helyreállítással egyszerűen frissítheti az iPad készüléket. Sokat működik. Hadd mutassam be részletesebben.
1 lépés Töltse le és telepítse
Töltse le és telepítse az Aiseesoft iOS rendszer-helyreállítást először a számítógépére. Ezután csatlakoztassa az iPad készüléket a számítógéphez USB kábellel. Az iPad frissítésével kapcsolatos problémák kijavításához kattintson a "További eszközök" elemre, majd válassza a fő felületen az "iOS rendszer helyreállítása" lehetőséget.
2 lépés Az iPad frissítésével kapcsolatos problémák felismerése
Miután rákattintott az előnézeti felületen az „iOS rendszer helyreállítása” elemre, rákattinthat a „Start” gombra, hogy megkezdhesse annak felismerését, hogy mi az a probléma az Ön iPad rendszerével. Ebben a folyamatban a program még akkor is képes felismerni, ha az Ön iPad elakadt DFU vagy helyreállítási módban.
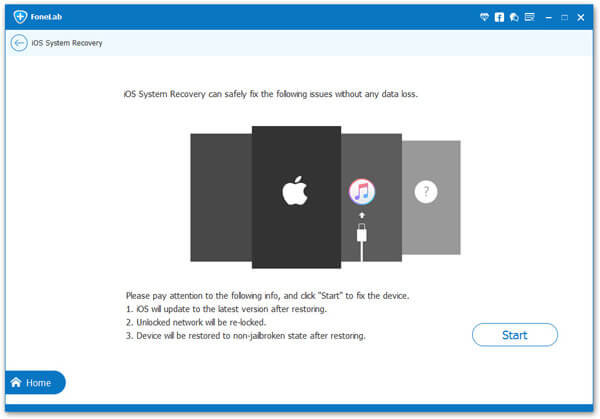
3 lépés Töltse le az iPad javítását
Kattintson a "Kérdés" ikonra, majd kövesse a képernyőn megjelenő utasításokat, és engedje, hogy iPad helyreállítási vagy DFU módba kerüljön. Ezt követően ellenőrizheti az alábbi beállításokat. Ha az összes beállítás jól beállítva, akkor közvetlenül kattintson a "Javítás" gombra az iPad javításának megkezdéséhez. Ezenkívül ne zárja be a számítógépet, és ne állítsa le a folyamatot, különben nem fogja megjavítani az iPadjét. Ezután egyszerűen frissítheti az iPad készüléket.
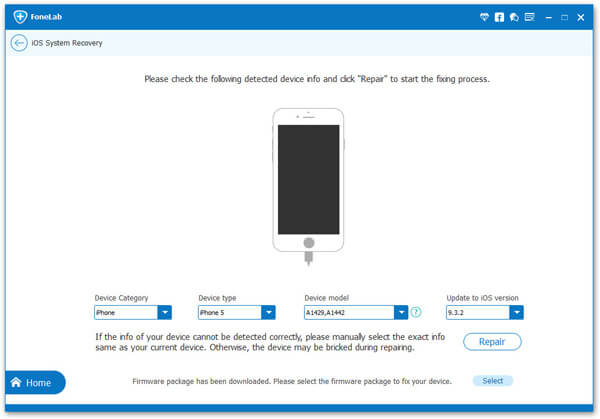
Mit kell tennie az iPad frissítéséhez? A cikk ismerteti az iPad iOS operációs rendszerének frissítésére szolgáló különféle módszereket. Sőt, akkor is megszerezheti a megoldásokat, ha az iPad frissítése nem működik. Tudjon meg részletesebb információkat a cikkből, és ennek megfelelően kapja meg a megoldásokat.