Az Adobe Lightroomot választotta szerkesztőnek? Te is megpróbálhatod importálja a HEIC-et a Lightroomba és módosítson néhány paramétert, hogy a kép jobban nézzen ki. Az új tömörítési technikától függetlenül, amely a JPEG-nél és a PNG-nél kisebb fájlméretet eredményezhet, a HEIC formátumnak vannak hátrányai. Mivel az Apple-eszközök magukévá teszik a képformátumot, néha fejfájást okoz a fájl szerkesztése egy szerkesztőben. Szánjon egy kis időt ennek a cikknek a elolvasására, hogy megtudja, mi lehet az oka, és hogyan lehet a HEIC fájlt működésre bírni a képszerkesztőben, például a Lightroomban.
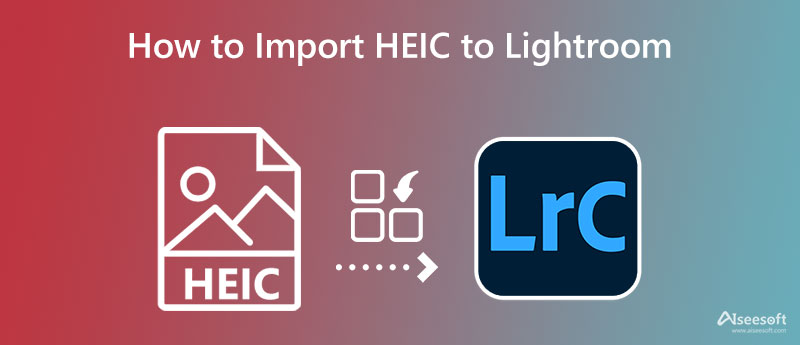
Az Apple formátum megjelenése után HEIC elkezdi kialakítani az utat, hogy az egyik legjobb használható képformátummá váljon. A tömörítés hatékonyságának köszönhetően az Apples felhasználók kihasználják ezt az erősséget, és emiatt ma több helyet takarítanak meg, mint a régi JPEG vagy JPG formátum használatával.
A Lightroom Classic, a Lightroom és a Camera Raw használata során széles körben elfogadják a HEIC-et, mint az egyik legújabb szerkeszthető képformátumot. Vannak azonban olyan esetek, amikor a HEIC nem nyitható meg Lightroom alkalmazásban, különösen Windows operációs rendszeren. Ha ezzel a problémával találkozott, érdemes még egyszer ellenőriznie, hogy a Lightroom verziója a legújabb.
Emiatt a Lightroom Windows-verziójának problémái vannak a fájl megnyitásával, mert a formátumot nem támogatja az asztali számítógép. Egyes verziók nem, mások pedig igen. Ebben az esetben telepítenie kell egy kiterjesztést, hogy a HEIC fájl működjön a Lightroom rendszerrel Windows rendszeren.
Meg tudja nyitni a Lightroom a HEIC fájlokat? Igen, tud. Hiba történt azonban a HEIC-fájl importálásakor az említett alkalmazásban. Ebben a helyzetben ellenőriznie kell a HEIC fájlt, ha az sérült, mert ha igen, akkor értesítést kap arról, hogy a fájl nem támogatott vagy sérült.
Mivel a Lightroom Mac-verziója nem ütközik sok problémába a HEIC-fájl kezelésével, előfordulhat, hogy tudnia kell, hogyan importálhatja a képet a Lightroomba. Ha Ön Windows-felhasználó, tudnia kell, hogyan importálhatja a HEIC fájlt a Windows rendszeren. Kövesse az alábbi lépéseket, ha nem tudja, hogyan kell csinálni. Ha a Lightroom nincs telepítve Windows-eszközére, felkeresheti az Adobe hivatalos webhelyét, és onnan letöltheti a Lightroom hivatalos verzióját. Ezt követően elkezdheti elolvasni a HEIC Lightroomba történő importálásával kapcsolatos információkat.
HEIC-képek feltöltése a Lightroom Mac-verziójával:
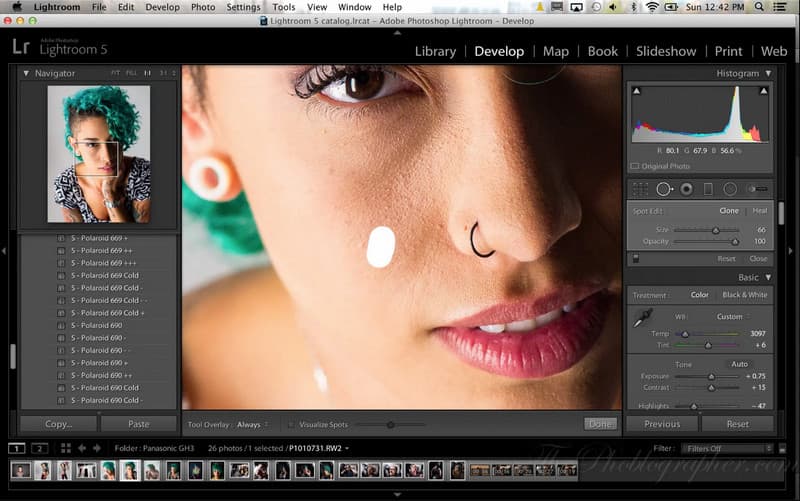
A HEIC fájlok megnyitása a Lightroom használatával Windows operációs rendszeren:
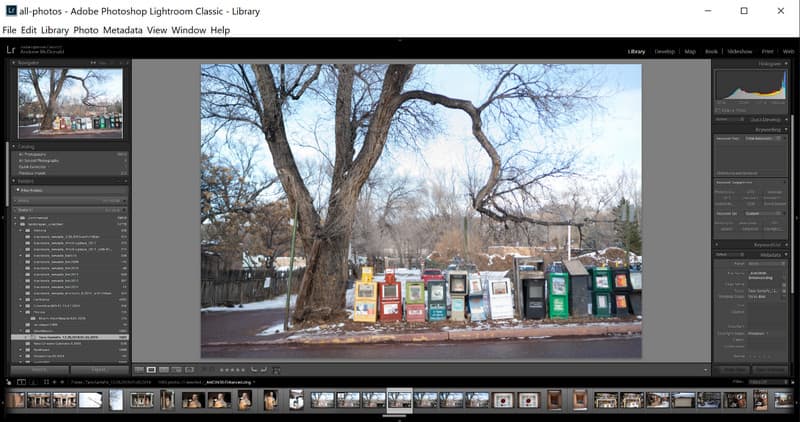
A Lightroom támogatja a HEIC-et? Dehogynem; az operációs rendszertől és a verziótól függ. De ha nem biztos benne, hogy igen, megpróbálhatja kompatibilis formátumba konvertálni a HEIC-fájl feltöltéséhez úgy, hogy gyorsan JPG-vé alakítja. Aiseesoft HEIC átalakító egy egyablakos megoldás, amelyre valaha is szüksége lesz a HEIC fájlformátum kompatibilis formára való módosításához.
Annak ellenére, hogy nem jártas a HEIC fájlok konvertálásában, még mindig felülmúlhatja, ha ezt a konvertert választja. A HEIC-fájl konvertálása után soha nem fog problémába ütközni a képbe való importálás során a Lightroom rendszerben, mivel az Adobe Lightroom támogatja a JPEG/JPG és a PNG fájlokat. Tehát, ha konvertálni szeretné a HEIC fájlt, elkezdheti újra elvégezni az alább felsorolt lépéseket, hogy könnyedén elérje a végső kimenetet.
Az Aiseesoft HEIC Converter használatának lépései:
100% biztonságos. Nincsenek hirdetések.
100% biztonságos. Nincsenek hirdetések.
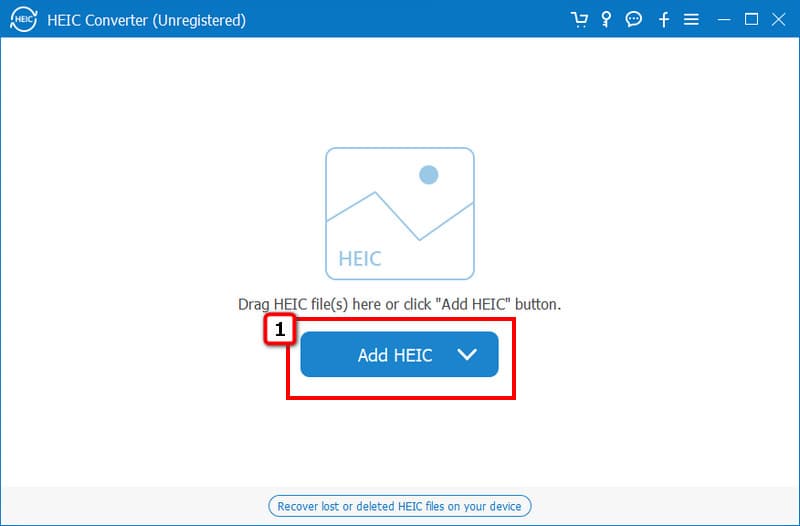
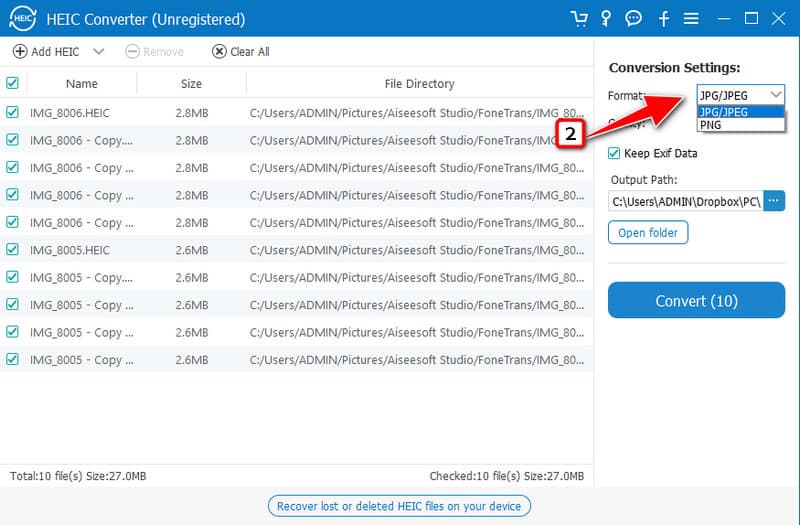
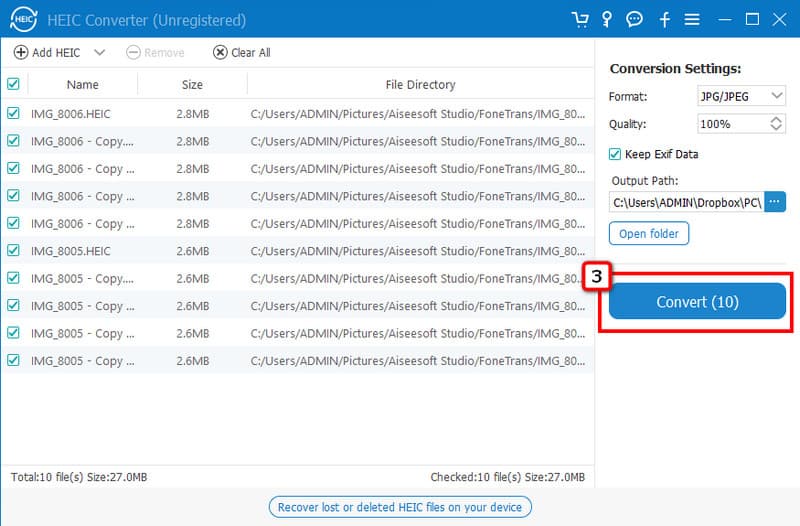
Nehéz javítani a képminőséget a Lightroomon?
A kezdőknek nehézségeik lesznek a képminőség javítása a Lightroomon mert sok mindent kell még módosítanod. De elolvashat néhány oktatóanyagot a hatékony elvégzéshez és a minőség javításához.
Szükségem van internetkapcsolatra a Lightroom használatához?
Még internetkapcsolat nélkül is könnyedén szerkesztheti és feltöltheti a képeket a Lightroom segítségével. Bár időnként bővítményeket kell letöltenie, a szerkesztő használatához nincs szükség a teljes kapcsolatra.
Mennyibe kerül egy csomag Lightroomban?
Mivel az Adobe nem támogatja az örökös tervet, ugyanúgy működik, mint a Lightroom. Élvezheti a használatát egy hónapig korlátozások nélkül, és 1 TB szabad tárhellyel rendelkezik, havi 9.99 dollárért. Az ár a felhasználó tartózkodási helyétől függően változhat.
Következtetés
Ez minden információ, amire valaha is szüksége lesz! Ráadásul megteheted konvertálja a HEIC-et Lightroommá ha lehetőség nyílik rá, mégis van egy hatékonyabb módszer a HEIC fájlok konvertálására: Aiseesoft HEIC átalakító. Mivel ez a szoftver támogatja a kötegelt, gyors és biztonságos átalakítási folyamatokat, amelyeket az összes többi konverter nem kínál. További kérdései vannak ezzel a témával kapcsolatban? Említse meg alább, és kérdezzen, hogy segíthessünk a probléma megoldásában!

Az Aiseesoft HEIC Converter olyan professzionális szoftver, amely konvertálja az iPhone / iPad / iPod fényképeket HEIC-ből JPG / PNG formátumra Windows / Mac rendszeren a képminőség tömörítése nélkül.
100% biztonságos. Nincsenek hirdetések.
100% biztonságos. Nincsenek hirdetések.