Sok embert egyre gyakrabban sújt a túl sok jelszó a különféle webhelyeken. Szerencsére a webböngészők egy része jelszókezelővel rendelkezik. A Safari például az Apple által iOS és Mac felhasználók számára fejlesztett böngésző. Van egy beépített funkció a jelszavak mentésére és a bejelentkezési adatok automatikus kitöltésére. Ez az útmutató a jelszókezelő a Safariban és részletesen bemutatja, hogyan kell használni.
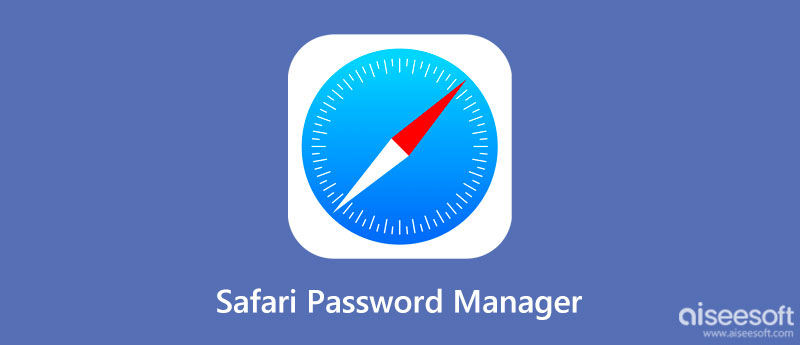
A Safari a beépített webböngésző iOS-eszközökön és Mac számítógépeken egyaránt. Ezen túlmenően, ha több Apple-eszközre jelentkezik be ugyanazzal az Apple ID-vel, a jelszavak mindegyiken mentve és frissítésre kerülnek. Természetesen a Safariban kezelheti a jelszavakat iPhone és Mac számítógépén is.
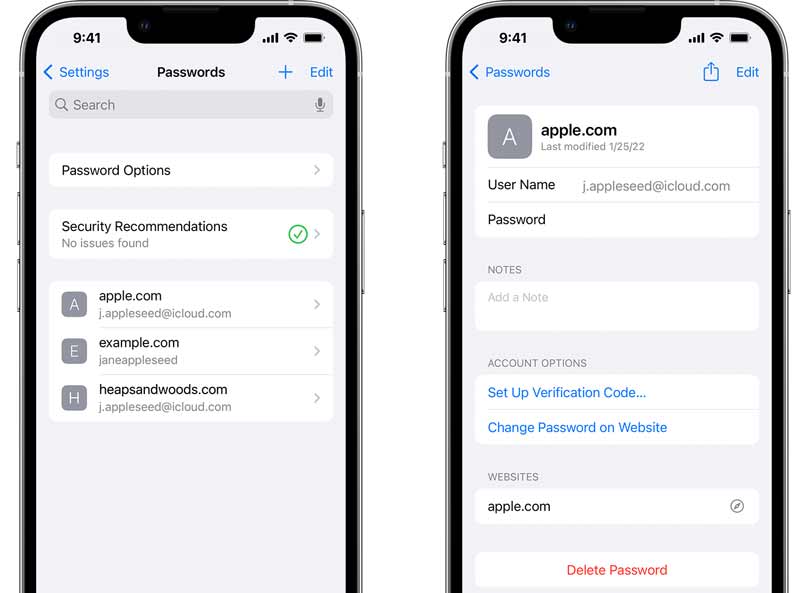
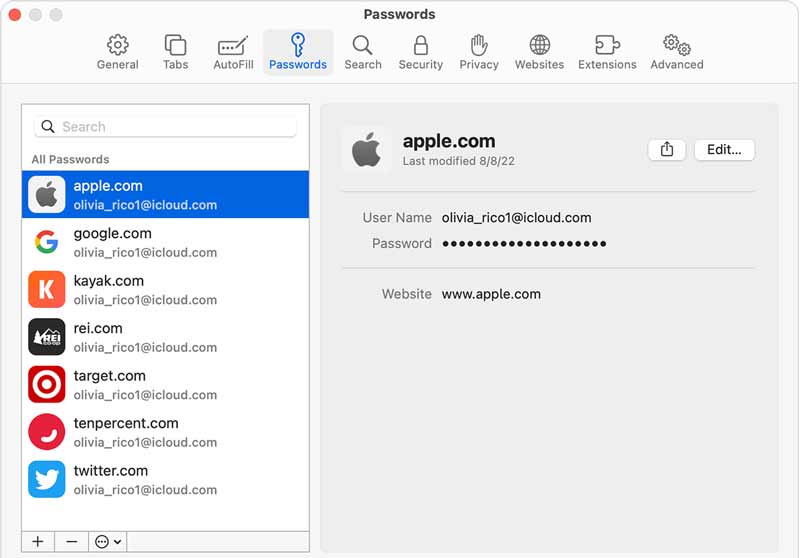
Jegyzet: Függetlenül attól, hogy szerkeszti a jelszavakat iPhone vagy Mac számítógépén, a módosítások szinkronizálva lesznek egy másik eszközzel az iCloud Keychain funkción keresztül.
A Safari beépített jelszókezelője néhány felhasználó számára túl egyszerű. Ennél is fontosabb, hogy csak a böngészőjében használt jelszavak számára érhető el. Ezért szükség lehet egy erősebb eszközre, mint pl Aiseesoft iPhone jelszókezelő.

Letöltések
Aiseesoft iPhone Password Manager – A Safari Password Manager legjobb alternatívája
100% biztonságos. Nincsenek hirdetések.
100% biztonságos. Nincsenek hirdetések.
Futtassa a Safari jelszókezelő legjobb alternatíváját, miután telepítette a számítógépére. Ezután csatlakoztassa iPhone-ját ugyanahhoz a géphez USB-kábellel. Ezután kattintson a Rajt gombot, hogy észlelje iPhone-ját, és elkezdje a jelszavak beolvasását rajta.

Amikor a szkennelés befejeződött, a rendszer felkéri, hogy állítson be biztonsági jelszót az adatok védelme érdekében. Ezután a fő felületre kerül. A jelszavak típus szerint vannak rendezve, mint pl Wifi-fiók, web- és alkalmazásjelszó, e-mail fiók, stb. Válasszon ki egy típust, és az összes elem megjelenik a jobb oldali panelen. Alapértelmezés szerint a jelszavak rejtettek. Kattints a Szem ikonra a jelszó megtekintéséhez.

Ha iPhone-járól a számítógépére szeretne biztonsági másolatot készíteni jelszavairól, válassza ki a kívánt elemeket, majd kattintson a Export gomb. Ezután válassza ki a célhelyet, és mentse el a merevlemezre.
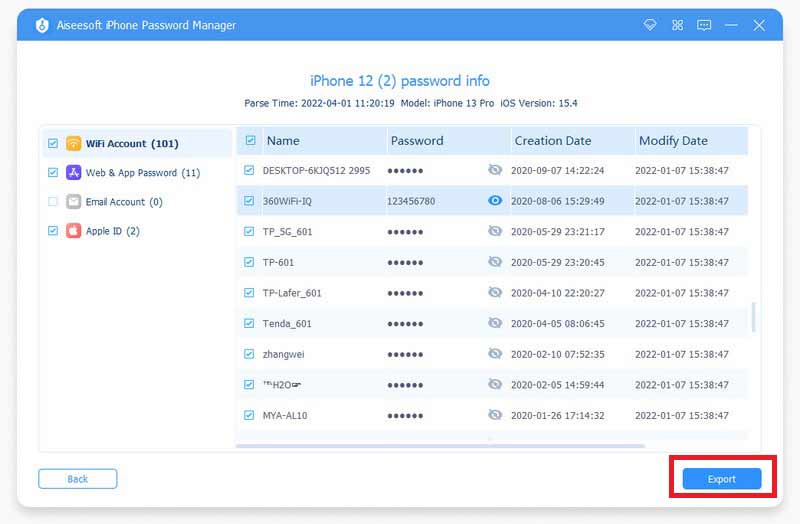
Hogyan lehet letiltani a jelszókezelőt a Safariban az iPhone-on?
Nyissa meg a Beállítások alkalmazást a kezdőképernyőn, válassza a Jelszavak vagy a Jelszavak és fiókok lehetőséget, koppintson a Jelszóbeállítások elemre, és kapcsolja ki a Jelszavak automatikus kitöltése funkciót.
Miért tűntek el a Safari mentett jelszavaim?
A mentett jelszavakat az iCloud tárolja, de nem az iPhone memóriájában. Ezért szüksége van egy hálózatra, hogy használni tudja őket a kézibeszélőn. Ezenkívül, ha megváltoztatta az iCloud-fiókot, frissítenie kell azt minden Apple-eszközén.
Mi az iCloud kulcstartó?
iCloud kulcstartó az Apple jelszókezelője minden Mac-be, iPhone-ba és iPad-be.
Következtetés
Most meg kell értened, mi az jelszókezelő a Safariban, és hogyan tekintheti meg a mentett jelszavakat iPhone vagy Mac számítógépén. Ez a legegyszerűbb módja a jelszavak kezelésének iOS és Mac eszközökön. Az Aiseesoft iPhone Password Manager viszont fejlettebb funkciókat kínál. Ha egyéb problémái vannak, kérjük, írja le azokat alább.

Az iPhone Password Manager egy nagyszerű eszköz az iPhone-ra mentett összes jelszó és fiók megtalálásához. Ezenkívül exportálhatja és biztonsági másolatot készíthet jelszavairól.
100% biztonságos. Nincsenek hirdetések.
100% biztonságos. Nincsenek hirdetések.