A függőleges videószerkesztő itt hozzáadtuk, a szerkesztés nem csak a keret elforgatásáról szól. Ezen túlmenően ez a formátum árnyalatainak megértése és azok kihasználása vonzó és tetszetős tartalom létrehozásához. Függetlenül attól, hogy a munkád hatással van-e vagy sem, a függőlegesen elhelyezett videók szerkesztésének művészetének elsajátítása fejleszti történetmesélési készségeidet, és kiemeli a tartalom a többi közül. A következő szakaszokban megtanítjuk Önnek, hogyan használhatja az Aiseesoft Video Converter Ultimate, Premier Pro, Final Cut Pro és DaVinci Resolve használatát függőleges formátumú videók szerkesztéséhez.
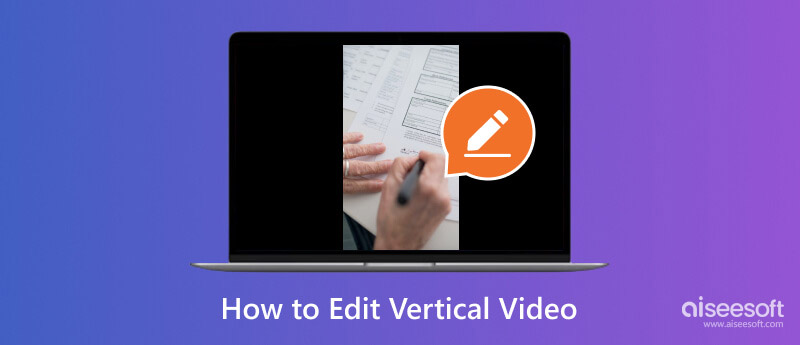
A négy között, Aiseesoft Video Converter Ultimate elsősorban videó konverterként ismert, de fejlett videószerkesztést is kínál, például függőleges videó szerkesztését. Lehetővé teszi a felhasználók számára a precíz videószerkesztést, a speciális átmeneteket, a színbesorolást és a hangszerkesztést. Az intuitív kezelőfelületnek köszönhetően, még ha nem is rendelkezik haladó szerkesztési készségekkel, ennek az alkalmazásnak a segítségével végrehajthatja azt. Ha szeretné használni, kövesse az alábbi lépéseket.
100% biztonságos. Nincsenek hirdetések.
100% biztonságos. Nincsenek hirdetések.
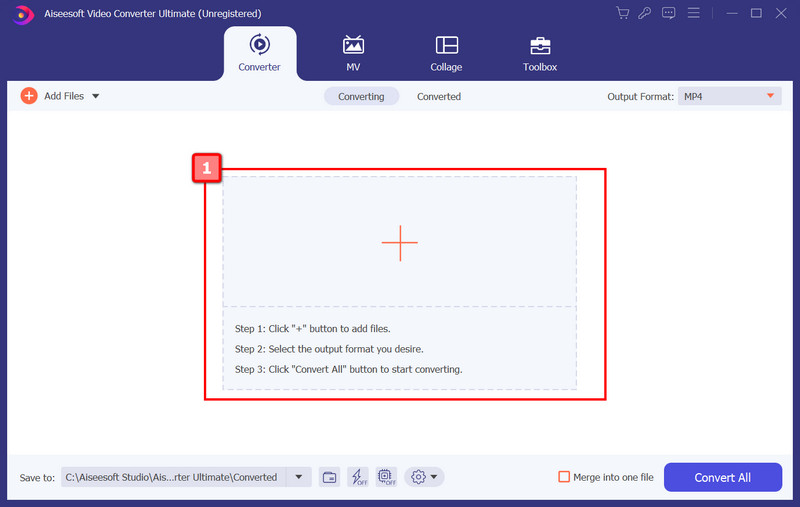
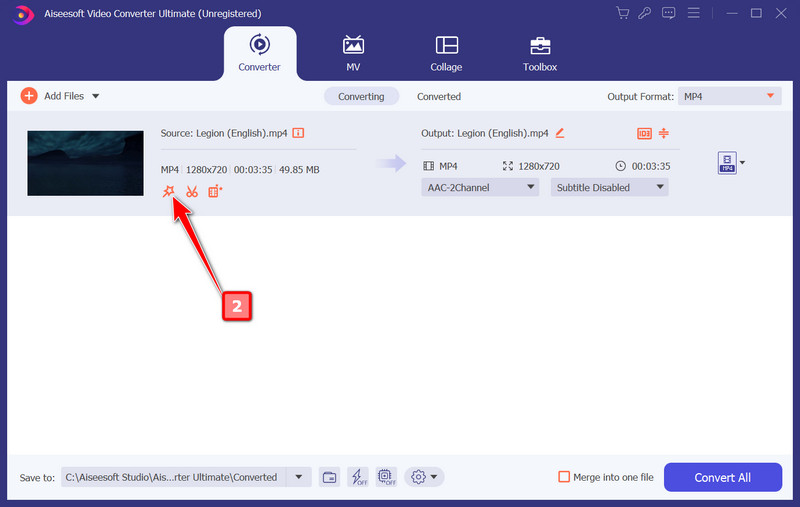
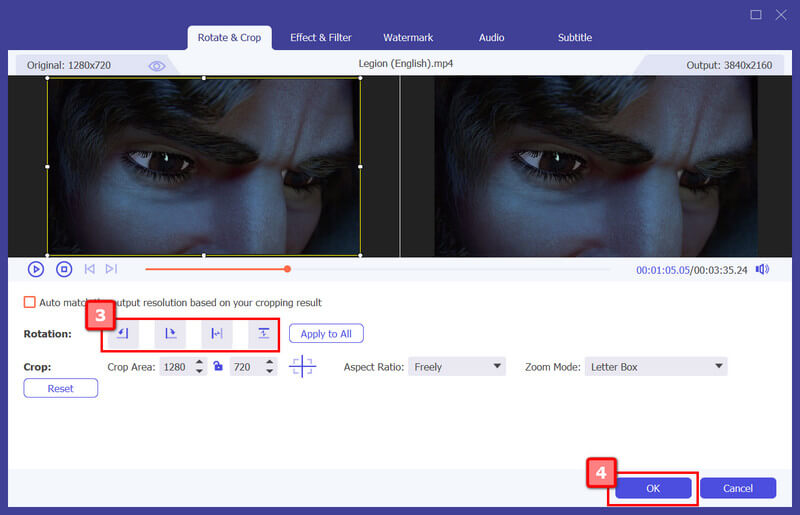
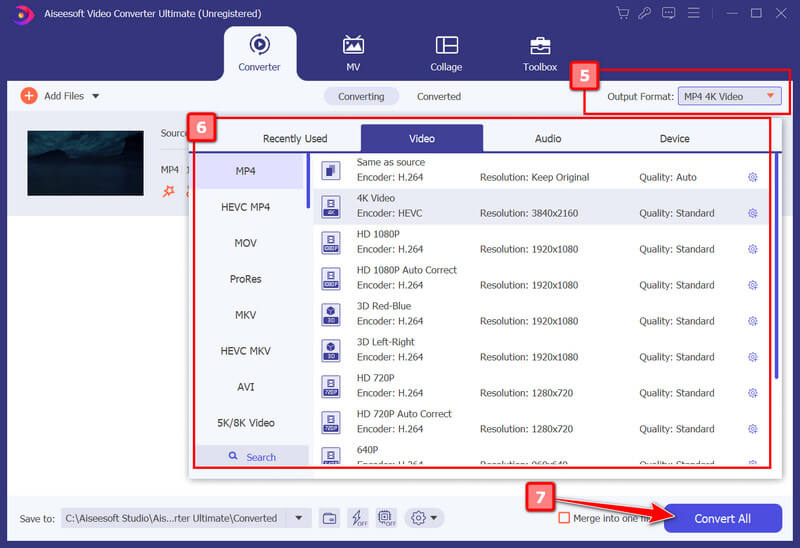
Az Adobe Premiere Pro egy professzionális minőségű szerkesztő szoftver, amely hatékony eszköz a függőleges videószerkesztéshez. Pontos szerkesztést, haladó átmenetet, színbesorolást és hangszerkesztést tesz lehetővé egyetlen alkalmazásban. Az intuitív kezelőfelület és a kiterjedt funkciók miatt az alkalmazás a legtöbb szakember számára kedvező választás. Az alkalmazás lehetővé teszi a videók szerkesztését és optimalizálását a különböző közösségi média platformokon, miközben megőrzi a kiváló minőségű kimenetet. Szóval, hogyan szerkeszthetsz függőleges videót a Premiere Pro-ban? Olvassa el figyelmesen az alábbi lépéseket.
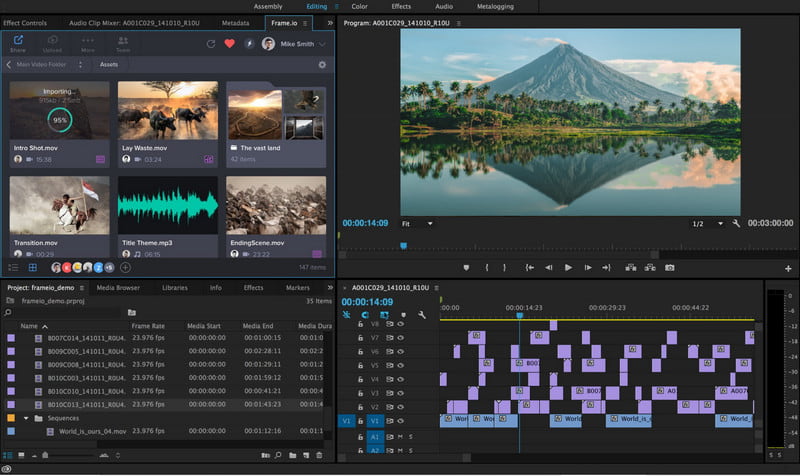
Mac-felhasználók számára készült zászlóshajó videószerkesztő szoftvert keres? Akkor, Final Cut Pro ez. Az alkalmazás fejlett szerkesztési funkciókat kínál, köztük mágneses idővonalat, robusztus médiaszervezést és zökkenőmentes integrációt más Apple-termékekkel. A függőleges videók szerkesztéséhez nyújtott kiváló megközelítéssel az alkalmazás zökkenőmentes és hatékony szerkesztési élményt biztosít. Teljesítményének és felhasználóbarát kezelőfelületének köszönhetően a legjobb választás a Mac számára, de az ára túl drága. Olvassa el az alábbi lépéseket, hogy megtudja, hogyan működik a függőleges videó szerkesztése a Final Cut Pro programban.
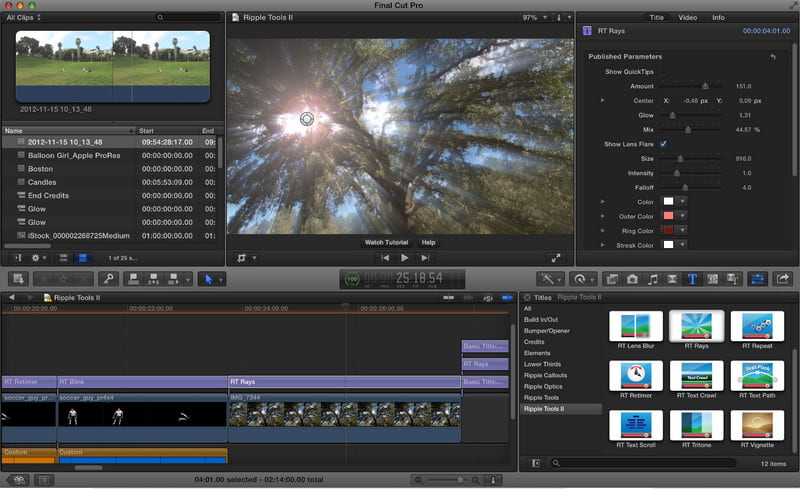
A professzionális minőségű funkció és sokoldalúság révén hogyan felejthetjük el a DaVinci felbontja? Az alkalmazás ingyenes verziót kínál hatékony szerkesztőeszközökkel, így kezdők és profik számára egyaránt elérhető. Ezzel a megközelítéssel a függőleges videók szerkesztése minden felhasználó számára könnyebbé vált, és azonnal hozzáadhat effektusokat és exportálhatja őket. Egy másik nagyszerű dolog az általa kínált színosztályozó eszközök. Az alábbi oktatóanyag segítségével megtudhatja, hogyan szerkeszthet függőleges videót a DaVinci Resolve alkalmazásban.
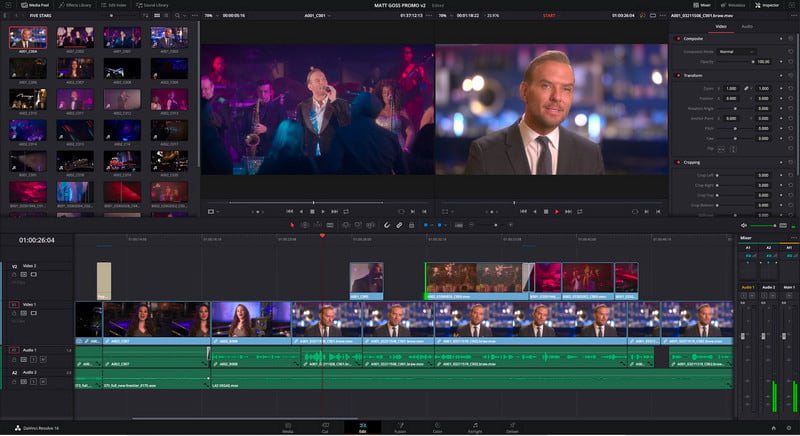
Hogyan lehet függőleges videót szerkeszteni az iMovie-ban?
Nyissa meg az alkalmazást, és importálja a szerkeszteni kívánt videót; a feltöltés az operációs rendszertől függ. Ezt követően módosítsa a projekt beállításait a Beállítások gombra kattintva és a Film tulajdonságai menüpont kiválasztásával. Módosítsa a képarányt 9:16-ra a függőleges tájolásnak megfelelően, majd kattintson az OK gombra. Most tetszés szerint szerkesztheti a videót.
Hogyan javíthatom a függőleges videót vízszintessé?
Használnia kell a videó flip alkalmazás hogy a függőleges videót vízszintes formátummá alakítsa. Az Aiseesoft Video Converter Ultimate mintaként használható, és a jobb vagy bal forgatógombra kattintva vízszintesen elforgathatja.
Hogyan vághatok le egy videót függőlegesen?
A videó függőleges vágása csak a segítségével lehetséges videóvágó szerkesztő hogy igényeinek megfelelően módosítsa a képarányt. De amikor körbevág egy videót, emlékeznie kell arra, hogy módosítja annak általános megjelenését, és vannak olyan területek, amelyek a kivágott videó exportálása után megszűnnek.
Hozzáadhatok zenét és hangeffektusokat függőleges videókhoz?
Igen, egyszerűen hozzáadhat vagy importálhat zenét függőleges videóiba az itt található kapcsolódó alkalmazásszoftver segítségével.
Hogyan kerülhetem el a fekete sávokat a függőleges videóim oldalán?
A fekete sávok elkerülése érdekében ügyeljen arra, hogy a projektbeállítások megfeleljenek a függőleges képaránynak. Importáljon függőleges felvételeket közvetlenül, elforgatás nélkül, és szerkessze a szükséges méreteken belül, hogy elkerülje a fekete sávok megjelenését.
Következtetés
Ezek az alkalmazások portrévideók vagy függőleges felvételek szerkesztéséhez, amelyeket könnyen használhat. A mellékelt oktatóanyag segítségével iránymutatásként követheti függőleges videók szerkesztése számítógépén tárolva. Ha további kérdései vannak ezzel a cikkel kapcsolatban, kérjük, említse meg őket az alábbi megjegyzés részben.

A Video Converter Ultimate kiváló videó konverter, szerkesztő és javító, amellyel videókat és zenéket konvertálhat, javíthat és szerkeszthet 1000 formátumban és még sok másban.
100% biztonságos. Nincsenek hirdetések.
100% biztonságos. Nincsenek hirdetések.