Bár a Keychain az Apple ökoszisztéma egyik hatékony funkciója, sokan még mindig szeretnék letiltani a kulcstartót a macOS Sonoma 13-on. Az első bosszantó dolog az, hogy mindig észreveszi Önt, amikor megnyitja azt az alkalmazást vagy webhelyet, ahol menti a jelszót. Egy másik fontos ok, hogy a Mac-en futó Keychain kevésbé biztonságos, mint az iPhone, ha mások is használják a MacBookot. Ez a bejegyzés három módszert kínál, ha szeretné kapcsolja ki a Keychaint a Mac gépen. Ezenkívül egy másik jelszókezelőt is bevezetünk a jelszavak biztonságosabb mentéséhez a Mac rendszeren.
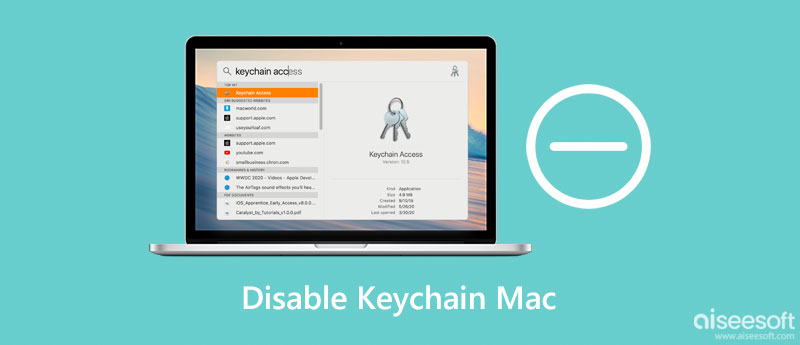
Csak akkor kapcsolhatja ki a kulcstartót Macen a Safari segítségével, ha nem szeretné, hogy ez a funkció folyamatosan kérje a jelszavak böngészőben való mentését.
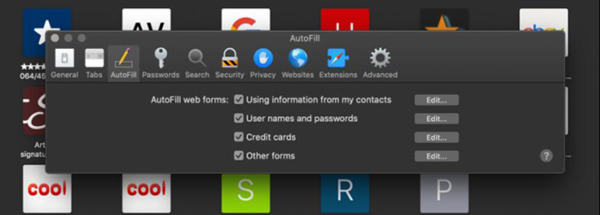
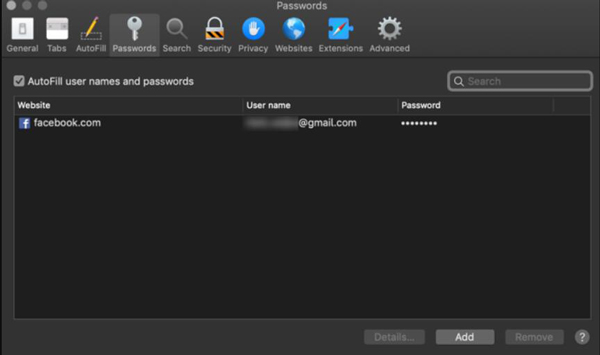
Ha egy Mac gépen szeretné letiltani a Keychain iClouddal való szinkronizálását, kikapcsolhatja ezt a funkciót a Preferenciában.
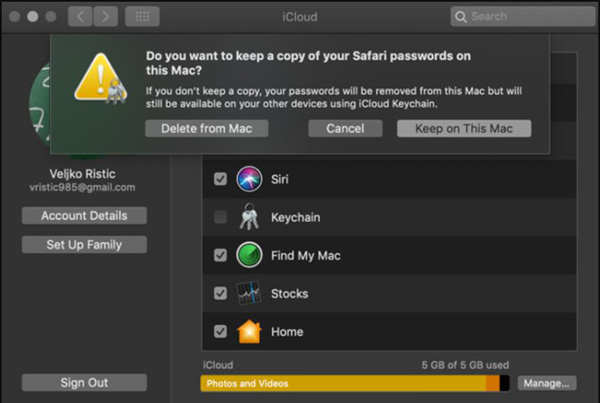
Arra is van mód, hogy törölje az összes információt és adatot a Kulcstartóban. Kijelentkezhet a Kulcstartóból. Tájékoztatásul azonban, ha ezzel a módszerrel letiltja a Keychaint Mac rendszeren, az összes jelszót eltávolítjuk az eszközről.
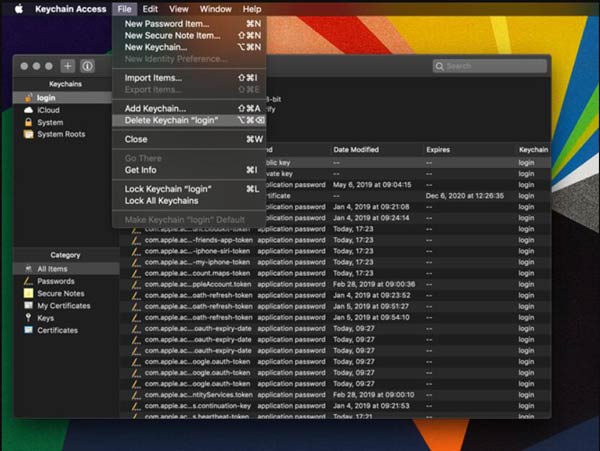
A Mac gépen a Keychain letiltása után, ha biztonságosabb jelszókezelőre van szüksége, használhatja Aiseesoft iPhone jelszókezelő iOS-jelszavak kezeléséhez. A szoftver biztonsági funkciója, hogy minden alkalommal, amikor kezeli a jelszavakat, meg kell adnia a biztonsági jelszót. Ez a funkció megakadályozza, hogy mások a Mac gépét használják a jelszavakhoz. Ez a szoftver a jelszavakat CSV-fájlként tudja exportálni a biztonsági mentéshez. Tehát, ha kikapcsolja a Kulcskarikát Mac gépen, és továbbra is szüksége van a jelszórekordokra, CSV-fájlok segítségével viheti át ezeket a jelszavakat. Az utolsó előny az, hogy mentheti a jelszavakat különböző iOS-eszközökről és iCloud-fiókokról. A Keychain-nel ellentétben a jelszavak szinkronizálásához ugyanabba az Apple- vagy iCloud-fiókba kell bejelentkeznie. Az Aiseesoft iPhone Password Manager képes átvizsgálni a különböző iOS-eszközöket, és rögzíteni őket Mac számítógépen, hogy bármikor megtekinthesse őket.

Letöltések
100% biztonságos. Nincsenek hirdetések.
100% biztonságos. Nincsenek hirdetések.

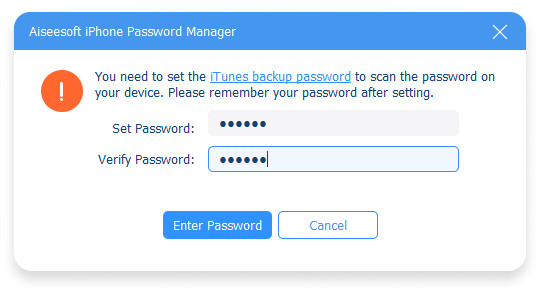

Mi a teendő, ha újraaktiválom a kulcstartót a Mac iCloudon, miután letiltottam?
Nem csupán arról van szó, hogy újra be kell jelentkeznie a fiókba. Előfordulhat, hogy ezt a követelményt manuálisan kell jóváhagynia az iCloud-ot használó eszközökön. Ha pedig nincs másik eszköz, akkor lehet, hogy SMS-kódot vagy iCloud biztonsági kódot kell megadnia az iCloud és a Keychain ismételt használatához.
Biztonságos a Keychain a Mac rendszeren?
Igen, ha Ön az egyetlen, aki használja a Mac-et. A kulcstartó végponttól végpontig titkosított technológiával rendelkezik, amelyet mások nem fognak feltörni ebbe a funkcióba, hogy hozzáférjenek az Ön jelszavához.
Hogyan lehet visszaállítani a kulcstartót Mac-en?
Lépjen a Keychain Access oldalra, és kattintson a gombra Alapértelmezett visszaállítása gombot a Beállítások menüből. Ezután ki kell jelentkeznie Apple-fiókjából, és újra be kell jelentkeznie.
Következtetés
Most már tudod, hogyan kell tiltsa le a Keychaint Mac rendszeren. És azt is megtudhatja, hogyan találhat másik jelszókezelőt Mac rendszeren, ha kikapcsolja ezt a funkciót, vagy A kulcstartó nem működik. Azok számára, akik megosztják a Mac-et másokkal, az a legjobb, ha kikapcsolják a Keychain funkciót azon a Mac-en. És ha szüksége van egy adatvédelmi eszközre a jelszavak mentéséhez és megtekintéséhez, az Aiseesoft iPhone Password Manager az első választás.

Az iPhone Password Manager egy nagyszerű eszköz az iPhone-ra mentett összes jelszó és fiók megtalálásához. Ezenkívül exportálhatja és biztonsági másolatot készíthet jelszavairól.
100% biztonságos. Nincsenek hirdetések.
100% biztonságos. Nincsenek hirdetések.