A Mac napi használata közben végre szembesülhet azzal a problémával, hogy a Mac másik tárhelye hatalmas. Felmerülhet benned a kérdés, hogy miért olyan magas a többi tárhely a Mac gépen, és hogyan találhatsz és törölhetsz más tárhelyet a Mac-en.
Ez a bejegyzés két egyszerű módszert oszt meg törölje a többi tárhelyet a Mac rendszeren. A beépített funkció segítségével tárhelyet szabadíthat fel Mac számítógépen, vagy használhatja a professzionális Mac Cleanert, hogy megszabaduljon a további tárhelytől a Mac gépen.
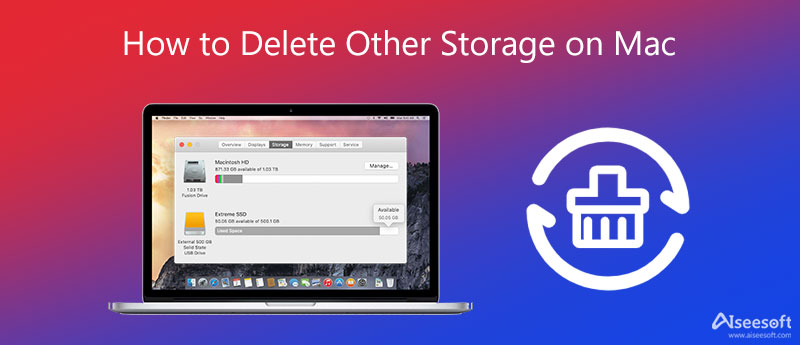
Mac számítógépén kattintson a ikonra Apple logó a bal felső sarokban. A legördülő listából válassza ki a Erről a Mac választási lehetőség. Most rákattinthat a Tárolás lapon ellenőrizheti a Mac számítógépén rendelkezésre álló tárhely mennyiségét. A másik tárhelyet Macen láthatja.
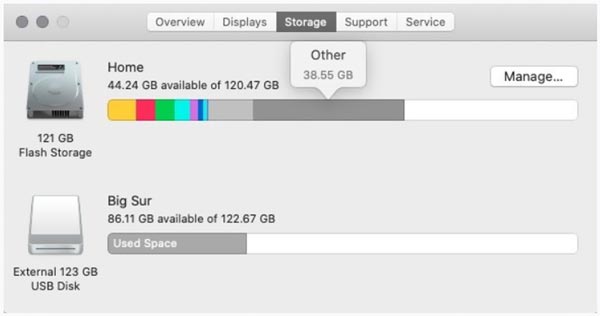
Kattintson az kezel gombot a részletesebb információk megtekintéséhez. Az új ablakban optimalizálhatja a tárolást, csökkentheti a zsúfoltságot, tárolhat az iCloudban és egyéb műveleteket végezhet. Ha a Mac-en a Sierra vagy egy újabb macOS-verzió fut, akkor nem férhet hozzá Más azért, mert a Más opció szürkén jelenik meg a bal oldali oszlopban.
Az Egyéb tárhelyet a következőn keresztül találhatja meg könyvtár mappába az iMac vagy MacBook számítógépen. nyomja meg Cmd + N egyidejűleg egy új Finder ablak megnyitásához. A tetejére is kattinthat filé menüt, és válassza a Új keresőablak lehetőség.
nyomja meg Cmd + műszak + G hogy felmerüljön Go to Folder ablak. A szövegmezőbe írja be ~ / Library majd kattintson a Go gomb. E lépés során olyan parancsokat is beírhat, mint a ~/Downloads, ~/Library/Caches vagy ~/Documents/Logs, hogy megkeresse a többi Mac-tárhelyet.
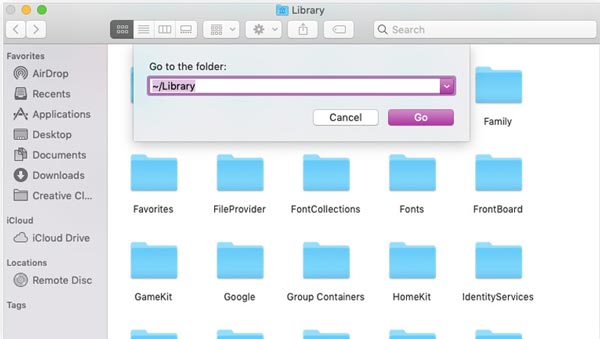
Ha úgy találja, hogy a haszontalan adatok más tárhelyet foglalnak el, kattintson rájuk a jobb gombbal, majd használja az Áthelyezés a kukába funkciót a Mac többi tárhelyének ürítéséhez.
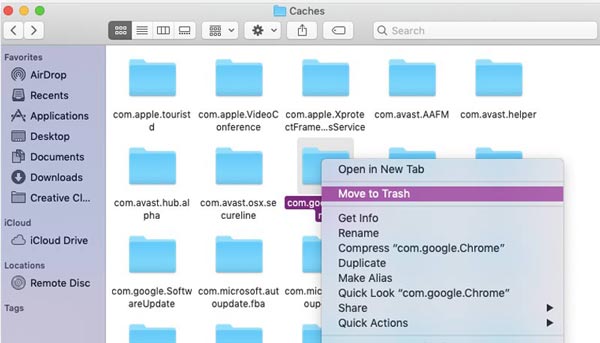
Miután törölte az összes eltávolítani kívánt fájlt a Mac másik tárhelyéről, a művelet megerősítéséhez ki kell ürítenie a Kukat.
Nagyon bonyolult dolog más tárhely ürítése a Mac-en az első módszerrel. Fordulhat szakemberhez Mac Cleaner hogy könnyedén törölje az összes nem kívánt fájlt a Mac gépen. Képes gyorsan megtalálni és eltávolítani az összes kéretlen fájlt, gyorsítótárat, nagy és régi adatot a MacBookon és az iMac-en.

155,536 Letöltések
Mac Cleaner – Egyéb tárhely törlése a Mac rendszeren
100% biztonságos. Nincsenek hirdetések.




1. kérdés. Mi a másik tárhely Macen?
A Mac gépen található egyéb tárhelyek a dokumentumfájlok, például a PDF, PSD, Word doc, Mac rendszer- és ideiglenes fájlok, különféle felhasználói gyorsítótárak, keresési és böngészési gyorsítótárak, faszképek és archívumok, szoftverbővítmények és -bővítmények stb. Az ilyen típusú adatok nem könnyen esnek az áttekinthetőbb kategóriacímkék közé, és a Mac számítógépe más tárhelyére mentik őket.
2. kérdés: Mi történik, ha törlöm az összes gyorsítótárat a Mac gépemen?
Az összes gyorsítótár törlésével Mac tárhelyet szabadít fel, és optimalizálja a Mac teljesítményét. Ez a művelet nincs hatással a Macen és a folyamataira vonatkozó hasznos adatokra.
3. kérdés: Hogyan szerezhet több helyet az iPhone-on, ha az iPhone tárhelye megtelt?
Amikor azt a felszólítást kapja, hogy iPhone-tárhelye majdnem megtelt, lépjen az iPhone-tárhelyre a nem használt alkalmazások eltávolításához és az adatok társításához. Dönthet úgy is, hogy biztonsági másolatot készít néhány nagyméretű fényképről és videóról a számítógépre, majd törölheti őket iPhone-járól, hogy tárhelyet szabadítson fel.
Következtetés
Miután elolvasta ezt a bejegyzést, két hatékony módszert tanulhat meg megszabadulni a többi tárhelytől a Mac-en. A kívánt módszerrel több Mac tárhelyet szerezhet.

A Mac Cleaner egy professzionális Mac felügyeleti eszköz, amellyel eltávolíthatják a felesleges fájlokat, a rendetlenségeket, a nagy / régi fájlokat, törölhetik a másolatot és figyelemmel kísérhetik a Mac teljesítményét.
100% biztonságos. Nincsenek hirdetések.