Mit kell tennie a WMV konvertálásához FLV-re? Windows Media Video a Microsoft által népszerű videó tömörítési formátum. Ez az egyik leggyakrabban használt video streaming formátum. A WMV fájlok kompatibilisek a legtöbb médialejátszóval és eszközzel. Az FLV-hez viszonyítva azonban a WMV nagyobb fájlmennyisége és gyengébb kompatibilitása problémákat okozhat a videó továbbításában.
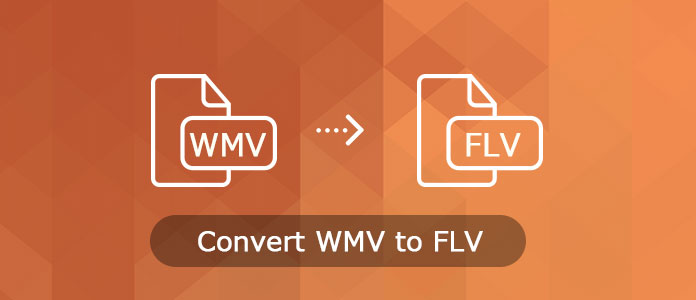
Ideje konvertálni a WMV fájlt FLV formátumra, különösen akkor, ha a videót meg szeretné osztani az interneten. Az oktatóanyagban megtalálhatja a legjobb 8 WMV-FLV konvertert. Kérjük, olvassa tovább és tanulja meg a cikk részletes megoldásait.
Aiseesoft Ingyenes Video Converter egy professzionális és kiemelkedő WMV to FLV Converter, amely bármilyen népszerű videót kiváló minőségű konvertálhat FLV / SWF formátumba. Ezenkívül a WMV to FLV Converter gazdag funkciókat kínál, mint például több videó egyesítése egy fájlba, bármilyen videoklip vágása, videó méretének kivágása, videó effektus beállítása, a videó lejátszási felületének beállítása stb.
Főbb jellemzők:
1 lépés Töltse le és telepítse az FLV konvertert
Csak töltse le a WMV-t az FLV konverterre a fenti letöltési gombbal. Ezt követően telepítheti a video konvertert a WMV FLV fájlokká konvertáló program elindítása előtt.
2 lépés Adjon hozzá WMV fájlokat a programhoz
Kattintson a fő felület "Fájl hozzáadása" gombjára a WMV-fájlok ebbe az ingyenes alkalmazásba történő importálásához. Dönthet úgy is, hogy a WMV fájlokat közvetlenül ebbe a konverterbe húzza. Sőt, a WMV fájlok átalakítását is kötegelt módon feldolgozhatja.
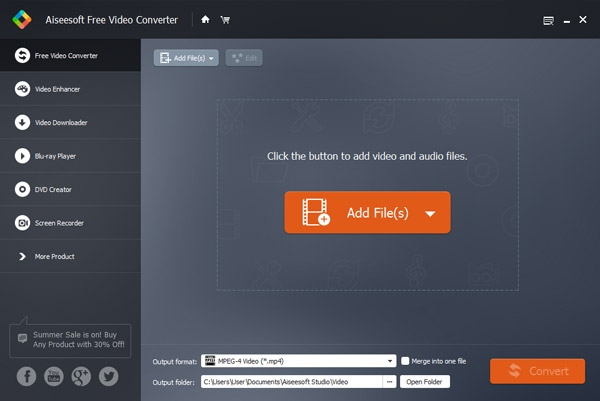
3 lépés Állítsa be a video- és hangbeállításokat
Mielőtt a WMV-t FLV-ként konvertálná, kattintson a "Tovább" gombra a video- és audiobeállítások, például videó kódoló, képkockasebesség, videó bitráta és audio kódoló, csatornák, audio bitráta stb. Beállításához. Következő kattintson a "Tallózás ..." gombra a cél kiválasztásához. mappa a konvertált FLV fájlok mentéséhez.
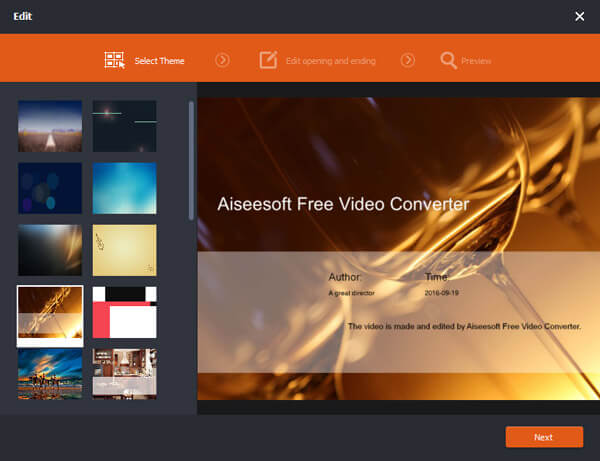
4 lépés Indítsa el a WMV-ből az FLV-konvertálást
Ezután rákattinthat a "Konvertálás" gombra a WMV FLV-re történő átkódolásához. Néhány másodpercig tart, amíg a WMV fájlok Flash video fájlokká alakulnak. Ezt követően online hozzáadhatja a videót a webhelyéhez, vagy feltöltheti az online streaming webhelyekre. Ha akarod konvertálja a WMV MP4-re, ez az ingyenes video konverter szintén nagy szívességet nyújthat Önnek.
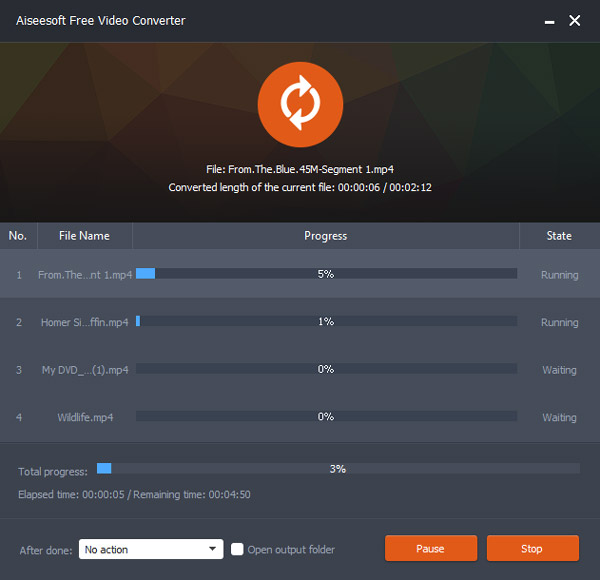
Freemake Video Converter egy népszerű WMV-FLV video konverter, amely segítségével különféle formátumokat közvetlenül FLV-re konvertálhat. Ez egy sokoldalú video konverter, amely több mint 500 formátumot támogat, vagy akár Android / iPhone készüléket is.
1 lépés Töltse le és telepítse a Freemake Video Converter programot, rákattinthat a "+ Video" gombra a WMV fájlok hozzáadásához a programhoz. Természetesen egy másik megoldás a WMV fájlok behúzása a programba.
2 lépés Válassza a "FLV" -re vagy "SWF-re" kimeneti formátumot a WMV FLV-re konvertálásához. Ezután válassza ki az előre beállított értéket, például a 480p, akkor ellenőrizheti a "Videó beágyazása a weboldalra" lehetőséget is, ha FLV-t kell feltöltenie a webhelyére.
3 lépés Beágyazzon flash videót a weboldalra az átalakítás után. Csak nyissa meg a videofájlokat a WMV-ből az FLV-hez történő átalakítás után, és megkaphatja a videót a webhelyére.
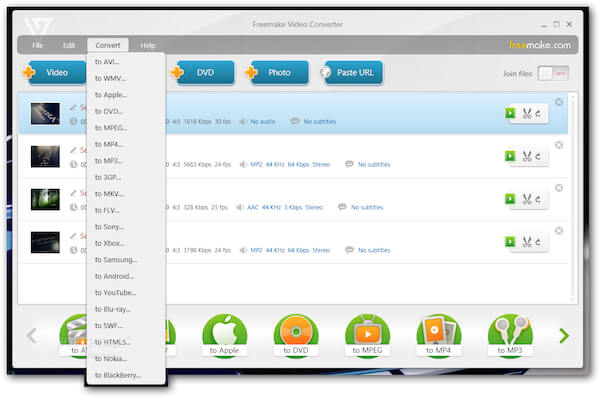
Zamzar az egyik leggyakrabban használt online video konverter, amely egyszerű lépéssel képes a WMV-t FLV -vé alakítani. Ráadásul ingyenes a fájlkonvertáló használata, és nincs szükség az emberek fiókok létrehozására kezdetben.
1 lépés Kattintson a "Fájlok kiválasztása" gombra a WMV fájl hozzáadásához, vagy írja be a WMV fájlok URL-jét az online video konverterbe.
2 lépés Válassza a „Fájlok konvertálása ide” gombot, és válassza az FLV-t a legördülő menüből kimeneti formátumként.
3 lépés Adjon meg egy érvényes e-mail címet annak érdekében, hogy megkapja a kimeneti formátumot, amikor a WMV-t FLV-fájlokká konvertálja.
4 lépés Kattintson a "Konvertálás" gombra a WMV fájlok átkódolásához. A konvertált fájlt a megadott e-mail címen kaphatja meg.
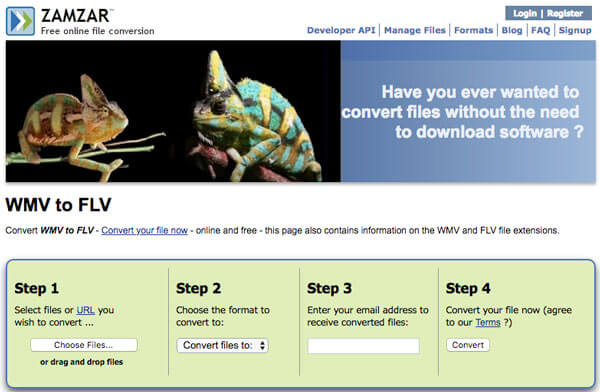
iDealshare VideoGo egy másik professzionális WMV-FLV konverter, amely kiváló videominőséget biztosít. Ideális megoldás a videó HD fájlokká konvertálására. Több mint 150 video és audio formátumot talál, 30x gyorsabban, nulla minőségvesztés mellett.
1 lépés A WMV fájlok importálása a programba a program letöltése és telepítése után. Kattintson az "Fájl hozzáadása" gombra, amellyel WMV fájlokat adhat hozzá a programhoz. Természetesen több fájlt is húzhat a programba.
2 lépés Válassza ki az FLV-t kimeneti formátumként a "Profil" menüből, amelyet az "Általános videó" kategóriából kaphat. A videofájlok további szerkesztéséhez kattintson a "Hatás" gombra kattintva további effektusok hozzáadásához.
3 lépés Kattintson a "Konvertálás" gombra a WMV FLV-re konvertálásához. Ha hozzá kell adnia az FLV-t a webhelyéhez, akkor a fájlokat a weboldalnak megfelelően tovább kell szerkesztenie.
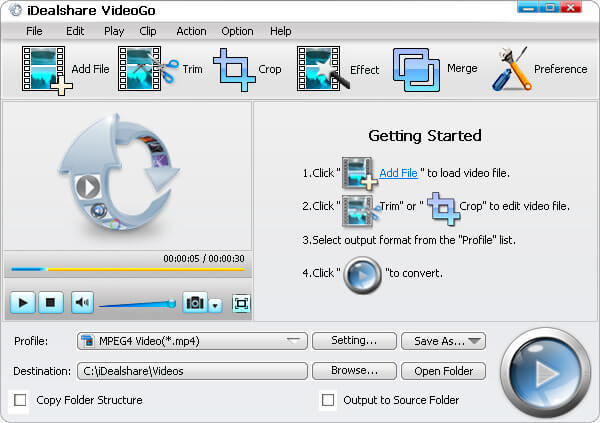
Videora konverter egy ingyenes WMV-FLV videó konverter, amely videofájlokat, filmeket és DVD-ket konvertál, így bárhol lejátszhatja őket. A professzionális szoftver minden típusú videofájlt (AVI, DIVX, XVOD, FLV, X264, VOB, MPEG, DVD-k stb.) képes konvertálni a megfelelő videó formátumokba (MPEG-4, H.264).
1 lépés Töltse le és telepítse a Videora Converter legújabb verzióját. Indítsa el a programot, és válassza ki a "Konvertálás" menüt a program bal felső sarkában.
2 lépés Kattintson a "Videofájl" gombra, amelyen kiválaszthatja a "Normál mód" lehetőséget a WMV fájloknak a programhoz való hozzáadásához a "Fájl kiválasztása" gomb megnyomásával.
3 lépés Válassza ki a kimeneti rendeltetési helyet, majd kattintson a "Tovább" gombra, válassza ki a különböző paramétereket a WMV konvertálásához FLV fájlokká, mielőtt rákattint a "Konvertálás" gombra.
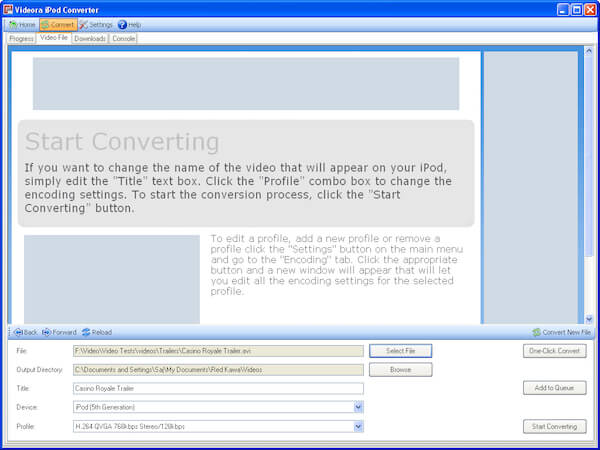
VLC Media Player legyen szép lehetőség mind a PC, mind a Mac felhasználók számára. Ez több, mint egy WMV – FLV átalakító több platformra, a programot használhatja a számítógépes filmek, valamint a telefonok élvezetéhez is. Sokoldalú programnak kell lennie, amelyet figyelembe kell vennie.
1 lépés Indítsa el a VLC Media Player alkalmazást, kattintson a "Média" gombra, és válassza az "Átalakítás / Mentés" opciót, vagy használhatja a Ctrl + R parancsikont a WMV FLV-re konvertálásához.
2 lépés Nyissa meg a WMV fájlokat a Média párbeszédpanelen, kattintson a "Hozzáadás" gombra a hozzáadni kívánt WMV fájlok kiválasztásához. Kattintson a "Megnyitás" gombra a fájl hozzáadásához.
3 lépés Válassza ki az FLV-t a Profilból, és állítsa be a többi beállítást annak biztosítása érdekében, hogy az optimális eredményt érje el, amikor a WMV-t FLV-vé konvertálja. Ezt követően kattintson a "Start" gombra a WMV átkódolásához a kívánt formátumba.
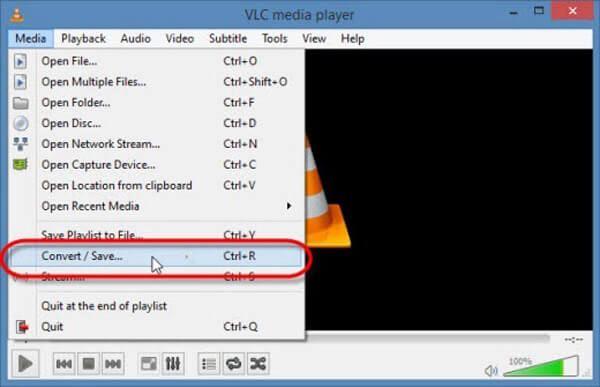
Ne hagyd ki: Hogyan videók szerkesztése a VLC Media Player segítségével
Akár PC-t, akár Mac-et használ, megtalálja a megfelelő megoldásokat a WMV FLV formátumba konvertálására. Annak érdekében, hogy a legjobb eredményt érje el a webhelyén található FLV fájlokhoz, megteheti Aiseesoft Ingyenes Video Converter figyelembe. További kérdéseket a WMV FLV formátumra konvertálásával kapcsolatban megoszthatja véleményét a megjegyzésekben.