DVD-fájlok másolása és videoformátumok konvertálása a HandBrake segítségével
A HandBrake egy ingyenes, nyílt forráskódú és nagy teljesítményű videó konverter, számos funkcióval. Elérhető Windows, macOS és Linux rendszereken. Lehetővé teszi a felhasználók számára a DVD-rippelést és a videoformátumok konvertálását. Ha videó konvertáló eszközt keres, és azon tűnődik, hogy a HandBrake jó választás-e, olvassa tovább, hogy megtalálja a választ.
1. rész. Kézi kézifék Windows áttekintéshez
Ebben a cikkben áttekintést fogunk írni a HandBrake for Windows verziójáról. Függetlenül attól, hogy DVD-ripperre vagy video transzkóderre van szüksége, a HandBrake szívességet nyújthat Önnek. Segíthet olyan DVD- vagy Blu-ray-források kivágásában, amelyek nem tartalmaznak másolásvédelmet MP4 vagy MKV videoformátumra, így a DVD-fájlokat a médialejátszók széles körében lejátszhatja. Szinte bármilyen formátumból konvertálhat videofájlokat modern, széles körben támogatott kodekekké.

Érvek
- Teljesen ingyenes, hatékony video konvertáló funkciókkal.
- Konvertáljon videókat számos formátumra és a sokféle formátumban.
- Rippelje a DVD vagy a Blu-ray forrásokat a digitális videoformátumra.
- Támogatja a kötegelt konverziót.
- Különböző video szűrők érhetők el: Deinterlacing, Decomb, Denoise, Detelecine, Deblock, Szürkeárnyalatos, Vágás és méretezés
Hátrányok
- A Windows HandBrake felülete kissé régimódi.
- Csak két kimeneti videoformátumot támogat: MP4 és MKV.
- A HandBrake nem annyira felhasználóbarát, sok kutatást kell végeznie, és sok oktatóanyagot meg kell néznie online, mielőtt megszokja. Zavarba ejtő és kihívást jelentene egy kezdő számára.
- Másolásvédelemmel nem képes DVD vagy Blu-ray fájlok bemásolására.
2. rész. A HandBrake használata a számítógépen
Hogyan tudjuk bemásolni a DVD-t a Windows kézi fékkel
Lépés 1.
Töltse le és telepítse a HandBrake alkalmazást Windows számítógépére. Indítsa el ezt a DVD-rippert, miután sikeresen telepítette. Válassza ki a forrást az ablak bal oldalán a forrás kiválasztásához.
A HandBrake közvetlenül DVD-ket, Blu-ray lemezeket, VIDEO_TS, BDMV és ISO képeket képes megnyitni. Nem támogatja a videofájlokkal rendelkező lemezt, például AVI, MPG, WMV, MOV stb.
Lépés 2.
A HandBrake megkezdi a DVD címek szkennelését. Miután a szkennelés befejeződött, kattintson a Cím legördülő menüre, és válassza ki a megfelelő címet, amelyet be szeretne tölteni.
Lépés 3.
Kattintson a Presets legördülő menüre, és válasszon egy preset-et a listából. Különböző beállítások vannak a szoftver, az eszközök, a web stb. Számára. Általános beállítások az MP4 formátumot használják kimenetként. Felhívjuk figyelmét, hogy a HandBrake for Windows nem segíti a DVD-k másolását az ISO image vagy Video_TS mappába.
Lépés 4.
A Presets menüben módosíthatja a videót, a hangot és a feliratot. Ha a DVD-n több audió sáv található, akkor kiválaszthatja a legmegfelelőbbet az Ön régiójában.
Lépés 5.
Válassza ki a kívánt kimeneti formátumot MP4 vagy MKV formátumként, majd kattintson a Fő felület alján található Tallózás gombra annak a könyvtárnak a megadásához, ahova a bemásolt kimeneti fájlt el szeretné menteni.
Lépés 6.
Ha egyszerre több címet kell beillesztenie, kattintson az Eszköztár Hozzáadás a sorhoz lapra. Ezután kattintson a Start Encode gombra a DVD-k bemásolásának megkezdéséhez.
Felhívjuk figyelmét, hogy a HandBrake nem tudja megkerülni a másolásvédelmet, ha védett DVD-k másolásához szeretne segítséget kapni HandBrake libdvdcss, egy DVD lejátszási könyvtár olyan ingyenes szoftverekhez, amelyek segítenek a HandBrake-nél a titkosított DVD-k dekódolásában.
Hogyan lehet átkódolni a videót a kézi fékkel a Windows rendszerhez
Lépés 1.
Töltse le, telepítse és indítsa el a HandBrake for Windows szoftvert a számítógépén.
Lépés 2.
Kattintson a "Nyílt forráskód" gombra, majd kattintson a "Fájl" gombra az átkódolni kívánt egyetlen videofájl megnyitásához. Vagy dobhatja a videofájlt a mappából közvetlenül a HandBrake fő felületére. Ha egyszerre több videofájlt szeretne köteggel konvertálni, kattintson a "Mappa" elemre egy több videofájlt tartalmazó mappa betöltéséhez.

Lépés 3.
Betöltés után a forrásvideó részletes információi a „Forrás” részben jelennek meg.

Lépés 4.
Kattintson a "Tallózás" gombra, és válassza ki azt a célhelyet, ahová menteni szeretné a konvertált videofájlt.
Lépés 5.
A „Kimeneti beállítások” részben válassza ki a kimeneti formátumot MP4 vagy MKV között. A következő részben pedig rengeteg cucc áll rendelkezésre a videó- és hangminőség beállításához, feliratok hozzáadásához és még sok máshoz. Vagy közvetlenül is kiválaszthatja az adott előbeállításokat az interfész jobb oldalán, igényei szerint.

Lépés 6.
Miután befejezte az összes beállítást, kattintson a "Kódolás indítása" gombra a videóformátum konvertálásához.
3. rész. A kézifék legjobb alternatívája
Ha úgy találja, hogy nem felhasználóbarát funkciói vagy a korlátozott kimeneti formátumok miatt nehéz a HandBrake segítségével megszerezni a kívánt videofájlokat, Aiseesoft Video Converter Ultimate a legjobb HandBrake alternatíva, amellyel számolni kell. Segítségével több mint 1,000 formátumban konvertálhat videót és hangot. Sőt, erősebb videószerkesztő funkciókkal rendelkezik, mint a HandBrake. A legfontosabb, hogy ez a funkcionális videokonverter könnyen használható még a kezdő felhasználók számára is.

Letöltések
Aiseesoft Video Converter Ultimate
- Videó konvertálása (4K / 3D formátumban) vagy audió konvertálása 1,000 formátum felett.
- Adja hozzá a videóhoz külső felirat és multi-audio műsorszámot.
- Szerkessze a videoeffektusokat egy sor hatékony videószerkesztő funkcióval, javítsa a videó minőségét a videó fényerejének, kontrasztjának, telítettségének, árnyalatának és hangerejének beállításával.
- Forgassa el és mozgassa a videót a megfelelő szögbe.
Hogyan konvertálhatok videókat a HandBrake Alternative segítségével?
Lépés 1.
Töltse le, telepítse és indítsa el ezt a video konvertert a számítógépére a számítógép operációs rendszerének megfelelően.
Lépés 2.
Videofájlok betöltéséhez kattintson a "Fájl hozzáadása" gombra egyetlen videofájl vagy több videofájlt tartalmazó mappa hozzáadásához.

Lépés 3.
A forrásfájl betöltése után kattintson a "Profil" elemre, és válassza ki az eszközének leginkább megfelelő kimeneti formátumot. Ezután kattintson a "Tallózás" gombra, hogy meghatározza a célhelyet, ahová menteni szeretné a konvertált videofájlt.

Lépés 4.
A videó effektusok szerkesztéséhez kövesse az alábbi útmutatót.
fokozza
Kattintson a „Javítás” gombra az eszköztár tetején, és négy különböző módot talál a videó minőségének javítására. Növelheti a videó felbontását, optimalizálhatja a videó fényerejét és kontrasztját, eltávolíthatja a videó zaját és csökkentheti a videó remegését. Egyszerűen egyetlen kattintással javíthatja a videó minőségét.

Videó forgatása / átfordítása
Ha a videófájlt oldalra vették, és a megfelelő szögre szeretné javítani, kattintson a "Szerkesztés" gombra, hogy belépjen a videószerkesztő felületre. Ezután kattintson a Forgatás gombra a megfelelő szög és irány kiválasztásához. Csak egy kattintással, és válassza az "Alkalmaz" lehetőséget, hogy megkapja a várt videót.

Videó vágása
A nem kívánt élek eltávolításához vagy a videofájl kívánt részeinek rögzítéséhez kattintson a „Crop” (Vágás) gombra, és válassza ki a nagyítási módot: „Letterbox”, „Center”, „Pan & Scan” vagy „Full” igény szerint.

Video effektusok módosítása
Kattintson az "Effektus" lehetőségre a fényerő, a kontraszt, a telítettség, a színárnyalat, a hangerő és további video-/audioeffektusok beállításához.

vízjel
Ha saját jelet szeretne hozzáadni a videóhoz, hogy személyre szabottabb legyen, kattintson a "Vízjel" gombra, hogy szöveges vagy képi vízjelet adjon a videóhoz.
Felirat és audio sáv hozzáadása
Miután tetszés szerint szerkesztette a videofájlokat, visszatérhet a fő felületre, és a videófájl alatti hangsáv opcióra kattintva külső hangsávokat adhat hozzá vagy távolíthat el a videóból. Kattintson a "Felirat hozzáadása" gombra, hogy feliratot adjon a videóhoz.

Lépés 5.
Az összes beállítás megadása után kattintson a "Konvertálás" gombra a videofájl más formátumba konvertálásához.

Következtetés
El kell ismernünk, hogy a HandBrake egy erős videó-átkódoló és DVD-ripper, de kétségtelen, hogy egy kicsit régimódi és korlátozott a kimeneti formátumok. Mi több, a használati útmutató hiánya zavaróvá és kihívást jelent a kezdők és a kezdő felhasználók számára. De azoknak a szakembereknek, akik többet tudnak a videokonvertálásról és -szerkesztésről, kedvelhetik a különféle előre beállított beállításokat, és hajlandók mélyebbre merülni, hogy jobb videót készítsenek a HandBrake segítségével. Ha nehezen tudja a HandBrake-et használni a videoformátum konvertálására, használhatja a legjobb alternatíváját, az Aiseesoft Video Converter Ultimate-et, hogy egyszerűen és gyorsan megcsinálja, amit akar.
Mit gondolsz erről a hozzászólásról?
Kiváló
Értékelés: 4.6 / 5 (106 szavazatok alapján)Kövess minket
 Hagyja megjegyzését, és csatlakozzon a vitánkhoz
Hagyja megjegyzését, és csatlakozzon a vitánkhoz
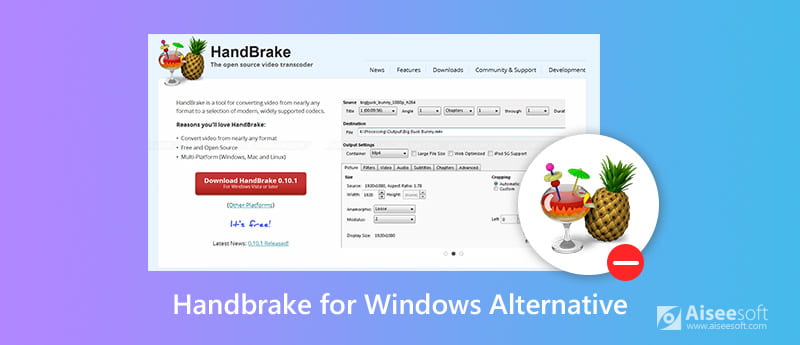





100% biztonságos. Nincsenek hirdetések.
100% biztonságos. Nincsenek hirdetések.
100% biztonságos. Nincsenek hirdetések.
100% biztonságos. Nincsenek hirdetések.









100% biztonságos. Nincsenek hirdetések.
100% biztonságos. Nincsenek hirdetések.