A videó felbontása, a vízszintesen és függőlegesen megjelenített képpontok száma döntő szerepet játszik a videó minőségében és a fájlméretben. Mindegy, hogy rögzített videót szerkeszt, tartalmat készít a közösségi médiára, vagy feltölt egy adott platformra, megérti, hogyan változtassa meg a videó felbontását értékes készség. Ez a bejegyzés 5 módszert oszt meg a videó felbontásának zökkenőmentes növelésére vagy csökkentésére.
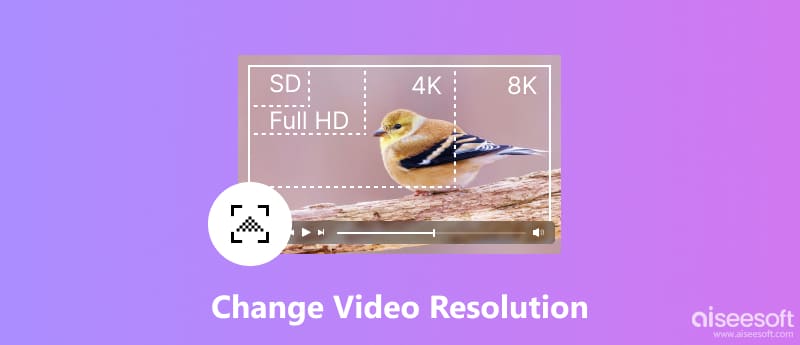
Míg számos online eszköz és szoftver megváltoztathatja a videó felbontását, Aiseesoft Video Converter Ultimate sokoldalúságával és felhasználóbarát jellegével tűnik ki. Nem csak a videó felbontását módosíthatja, hanem javíthatja a videó minőségét is. Kiterjedt formátumtámogatással rendelkezik, és részletesen szabályozza a felbontás beállításait. Ez a videófelbontás-váltó további eszközöket is tartalmaz a videók testreszabásához.

Letöltések
A legjobb videó felbontás váltó
100% biztonságos. Nincsenek hirdetések.
100% biztonságos. Nincsenek hirdetések.
Töltse le és telepítse a Video Converter Ultimate alkalmazást. Kattintson a Fájlok hozzáadása gombra a videó betöltéséhez a fő felületre. Kattintson a Kimeneti formátum legördülő menüre, és válassza ki a kívánt formátumot.
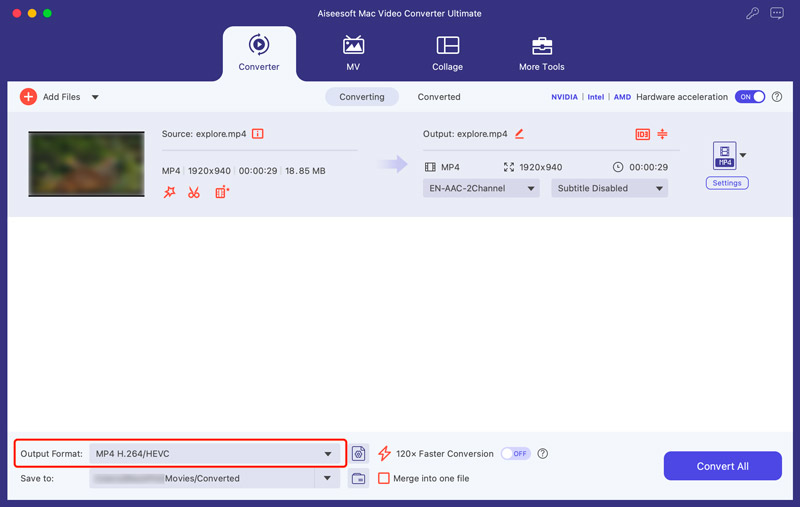
Kattintson az Egyéni profil lehetőségre a kiválasztott formátum mellett. A Videó lapon keresse meg a Felbontás elemet, és válassza ki a kívánt méretet a legördülő listából. Segítségével kényelmesen növelheti vagy csökkentheti a videó felbontását az Ön igényei szerint. Ezenkívül a Profil szerkesztése ablakban további szerkesztési lehetőségeket is felfedezhet, például a bitsebességet, a képkockasebességet és a kódolóbeállításokat.
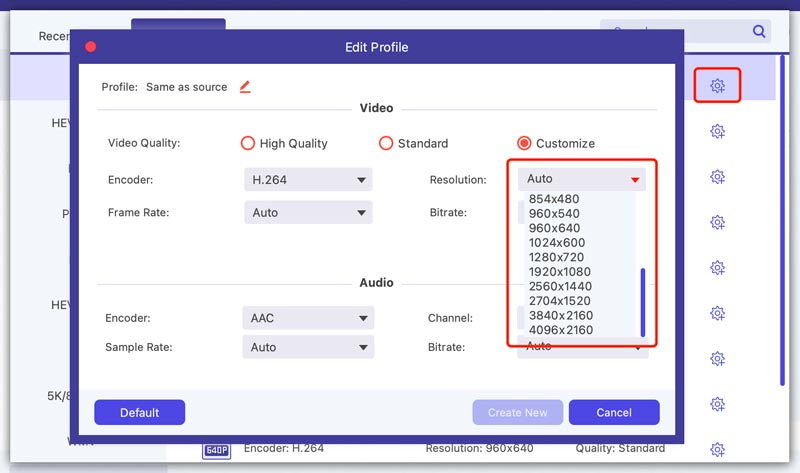
A módosítások elvégzése előtt fontolja meg videója végső célját és a közönség eszközeinek képességeit.
Az Adobe Premiere Pro különféle eszközöket kínál a videofelbontás beállításához és a projektek különböző platformokhoz való testreszabásához. A videofelbontás egyszerű megváltoztatásán túlmenően lehetővé teszi a képkockasebesség, a képarány és más fontos paraméterek beállítását a finomhangolt eredmény érdekében. Ráadásul ezt videó felbontás konverter zökkenőmentesen integrálja a videó átméretezését más szerkesztési feladatokkal ugyanazon a munkafolyamaton belül.
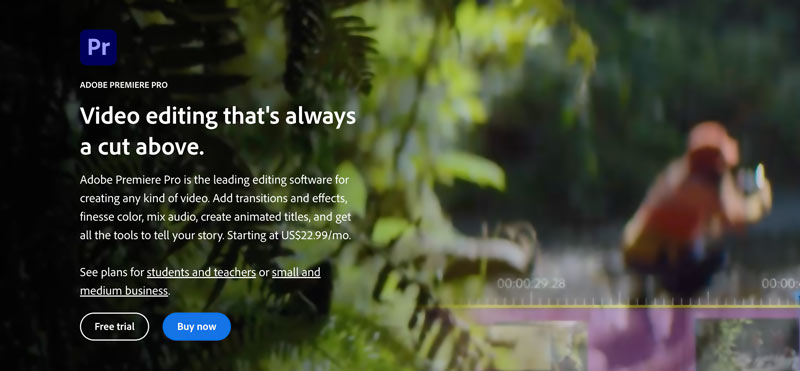
Töltse le és indítsa el az Adobe Premiere Pro programot. Nyissa meg a projektet, lépjen a Sequence menübe, és válassza a Sequence Settings lehetőséget.
A Sorozatbeállítások ablak Videó lapján keresse meg a Keretméret részt. Válassza ki a kívánt videófelbontást a legördülő menüből, vagy írjon be egyéni értékeket a megfelelő mezőkbe. Ebben a lépésben szükség szerint módosíthatja a képkockasebességet és a képarányt. Ezután kattintson az OK gombra a módosítások mentéséhez.
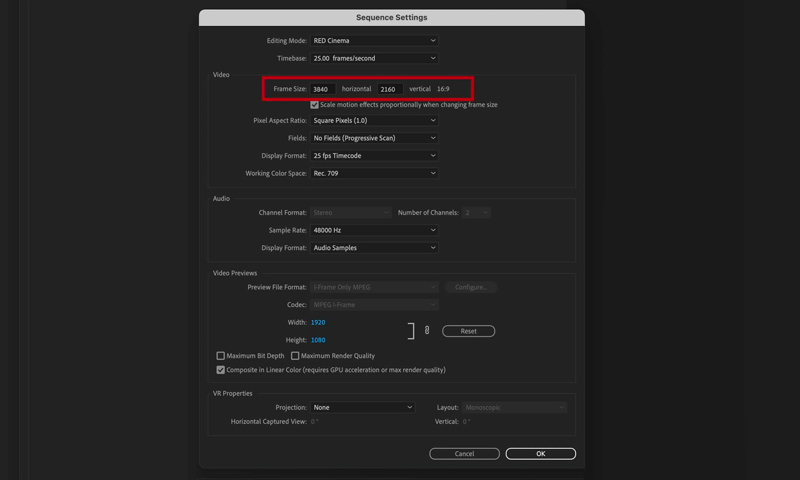
Vegye figyelembe a videoklipek eredeti felbontását. Az alacsony felbontású videók felskálázása nem javítja jelentősen a minőséget, de műtermékeket és elmosódást okozhat.
A Premiere Pro automatikusan beállítja a sorozat méreteit az új beállításoknak megfelelően. Tekintse át videoklipjeit a sorozaton belül. Előfordulhat, hogy a Skála eszközt (az effektusvezérlők panelen található) kell használnia az egyes klipek beállításához, és annak biztosításához, hogy megfelelően illeszkedjenek az új keretmérethez.
Az iMovie az előre telepített videószerkesztő szoftver Mac rendszeren. Egyszerű módot kínál a videofelbontás beállítására. Elindíthatja, létrehozhat egy új projektet, és elkezdheti növelni vagy csökkenteni a videó felbontását.
Nyissa meg a módosítani kívánt videót tartalmazó projektet. Kattintson a Megosztás gombra, és válassza a Fájl exportálása lehetőséget. Válassza ki a kívánt felbontást. Miután kiválasztotta a kívánt felbontást, és szükség esetén módosította a többi beállítást, kattintson a Tovább gombra.
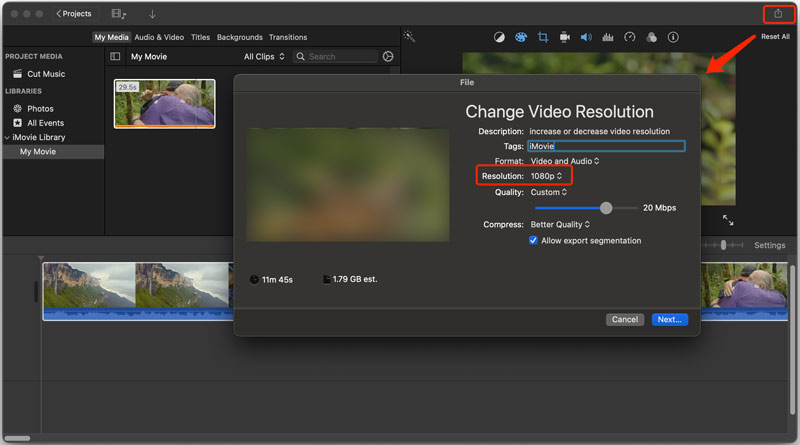
Míg az olyan szoftverek, mint a Video Converter Ultimate vagy az Adobe Premiere Pro robusztus vezérlést kínálnak, az online konverterek kényelmes megoldást kínálnak az egyszerű beállításokhoz. Ez a rész bemutatja, hogyan lehet növelni és csökkenteni a videofelbontást két népszerű online eszköz mellett.
A 123APPS Online Video Resizer lehetővé teszi a videofájlok felbontásának beállítását szoftverletöltés nélkül. Nyissa meg a kívánt webböngészőt, és keresse fel a Videó átméretezése oldalt. Kattintson a Fájl megnyitása gombra az oldal közepén. Válasszon egy videót a számítógépéről, a Google Drive-ról vagy a Dropboxról, vagy akár illesszen be egy videó URL-címét.
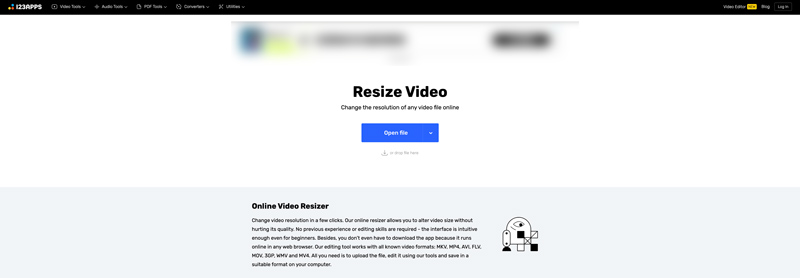
Győződjön meg arról, hogy a Felbontás lapon van. Válasszon egy előre meghatározott felbontást, például 720p vagy 1080p. További lehetőségek testreszabása, mint pl oldalviszony, bitráta, formátum stb. Kattintson a Mentés gombra a videó felbontásának online módosításához. A platform feldolgozza a videót, és a letöltés után megjeleníti a letöltés gombot. Kattintson rá, hogy az átméretezett videót a kívánt helyre mentse.
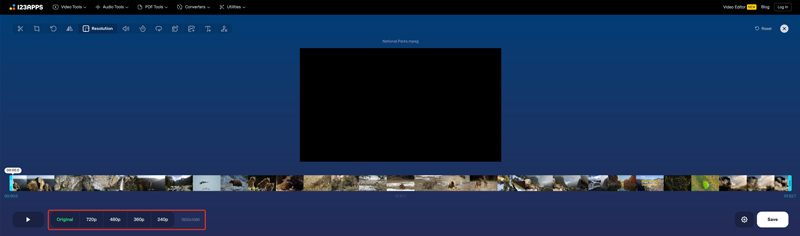
A Clideo egy másik felhasználóbarát online lehetőség hasonló funkciókkal, valamint ingyenes és fizetős csomagokkal. Nyissa meg a Clideo Video Resizer eszközét a böngészőjében. Kattintson a Fájl kiválasztása gombra a közepén a videó feltöltéséhez.
Válasszon számos előbeállítás közül olyan népszerű platformokhoz, mint a YouTube, Instagram, Facebook, Twitter és Pinterest. Egyszerűen válassza ki a kívánt platformot és bejegyzés típusát a legördülő menüből. Ezenkívül megadhat konkrét szélességi és magassági értékeket is, ha nem szabványos felbontásra van szüksége.
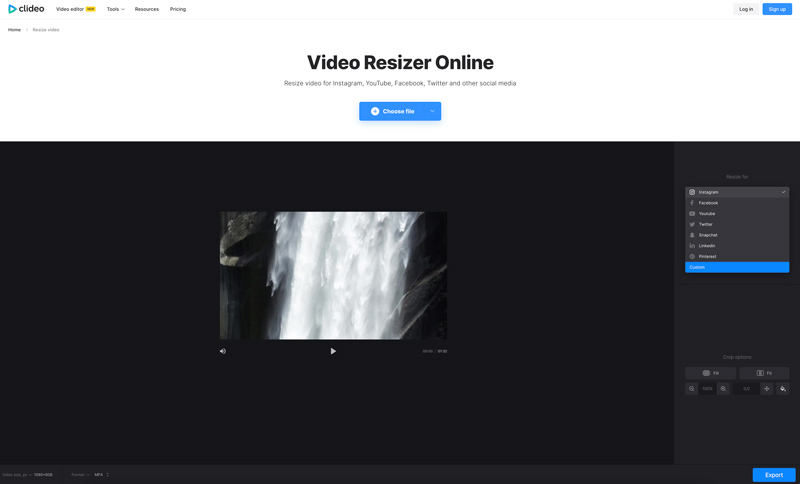
A Clideo ingyenes verziója legfeljebb 500 MB-os videók feldolgozását teszi lehetővé, és alapvető átméretezési funkciókat kínál. A fejlettebb funkciók, például a gyorsabb feldolgozás és a kötegelt átalakítás érdekében fontolja meg a Clideo fizetős csomagjaira való előfizetést.
Lecsökkenthetem a videó felbontását?
Igen, a bevezetett asztali szoftver és az online videó átméretezők segítségével könnyedén leskálázhatja a videó felbontását.
Meg tudom változtatni a videó felbontását AI-val?
Az AI-val részben módosíthatja a videó felbontását, de ez egy felskálázásnak nevezett folyamat, nem pedig közvetlenül a felbontáson. Próbálja ki a népszerű Aiseesoftot Video Enhancer.
Konvertálhatok videoformátumokat a videó felbontásának megváltoztatására?
Nem, a videoformátumok konvertálása nem változtatja meg közvetlenül a videó felbontását. Bár mindkettő a videó minőségéhez kapcsolódik, más-más célt szolgálnak.
Következtetés
Videó felbontásának módosítása értékes készség az alkotók és bárki számára, aki videotartalommal dolgozik. A felbontás hatásának megértésével, valamint a megfelelő eszközök és módszerek használatával biztosíthatja, hogy videója megfeleljen az adott követelményeknek, miközben megőrzi a minőséget.

A Video Converter Ultimate kiváló videó konverter, szerkesztő és javító, amellyel videókat és zenéket konvertálhat, javíthat és szerkeszthet 1000 formátumban és még sok másban.
100% biztonságos. Nincsenek hirdetések.
100% biztonságos. Nincsenek hirdetések.