Mielőtt megtisztítja iPhone-ját, ellenőriznie kell, hogy biztonsági másolatot készített-e már a fontos iOS-adatokról. Azoknak az embereknek, akik szeretnek napi feladatokat vagy más emlékezetes dolgokat rögzíteni fényképekkel, jobb, ha az iPhone fényképeket biztonsági másolatként készítik a Mac számítógépre. Annak ellenére, hogy nincs túl sok fotó tárolva az iPhone-ban, miért nem készít biztonsági másolatot ezekről a képekről, majd szabadítson fel több szabad helyet? IPhone fényképeit eredeti felbontásban menti adatvesztés nélkül.

Olvassa tovább az iPhone üzenetek biztonsági másolatát a következő útmutató segítségével.
Először is létezik egy legátfogóbb iOS-átviteli alkalmazás, amelyet tudnia kell Mac FoneTrans. A képeket, kapcsolatokat, videókat, zenét és egyéb iOS fájlokat az iOS eszközök és a Mac között rugalmasan és biztonságosan továbbíthatja. Az összes iOS eszközt támogatják, beleértve az iPhone X, iPhone 8, iPhone 8 Plus, iPhone 7 stb.
1 lépés Csatlakoztassa iPhone készülékét Mac-hez
Töltse le és telepítse a Mac FoneTrans programot a MacBook-ra. Indítsa el, és csatlakoztassa az iPhone rendszert. Válassza ki az iOS-eszköz nevét a bal oldali ablaktáblán.
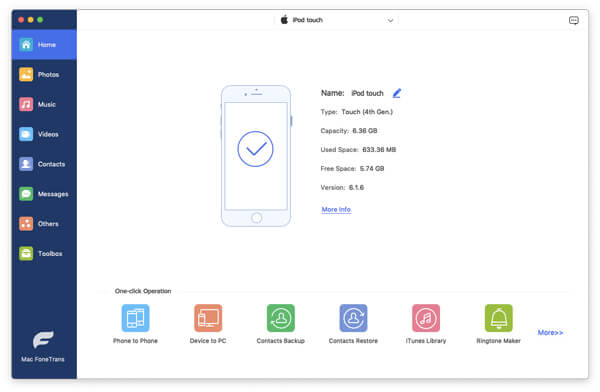
2 lépés Az iPhone Photos biztonsági mentése a Mac-re
Koppintson a "Fotók" elemre az összes iPhone-fotó megjelenítéséhez. Jelölje be azt az elemet, amelyet biztonsági másolatot szeretne készíteni. Válassza az „Exportálás a Mac-re” lehetőséget az „Exportálás a mappába” legördülő menüből. Válassza ki a rendeltetési helyet, majd indítsa el az iPhone fényképeket a számítógépre, beleértve az iMac, MacBook, Mac Mini és Mac Pro fájlokat.

Könnyen importálhat fényképeket, videókat és más fájlokat a Mac-ből az iPhone-ba a Mac FoneTrans segítségével.
Az iPhoto lehetővé teszi a felhasználók számára, hogy a Camera Roll fényképeket csak a Mac számítógépre készítsék. Tehát ha továbbra is biztonsági másolatot szeretne készíteni a Photo Stream, Photo Library és más albumok fotóiról, akkor szelektíven és professzionálisan választhatja a Mac FoneTransto iPhone fényképeket a Mac számítógépre.
1 lépés Csatlakoztassa az iPhone-t a Mac-hez, és indítsa el az iPhoto programot
2 lépés Válassza ki a készüléket, és kattintson az "Importálás" gombra
3 lépés Válassza ki az iPhone fényképeket, és koppintson az "Kijelölt importálása" elemre.
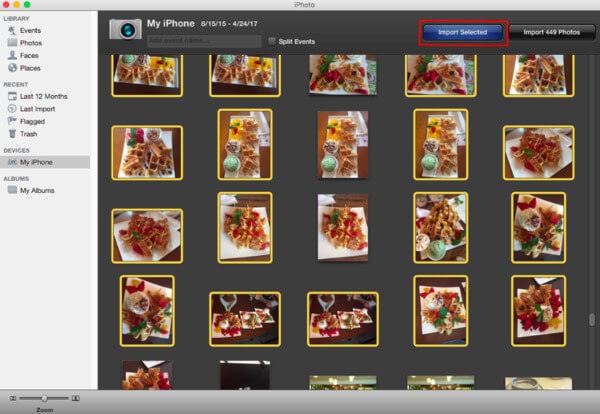
Most már iPhoto segítségével sikeresen átviheti az iPhone-képeket Mac-re.
Nos, az előnézet lehetővé teszi a felhasználók számára, hogy biztonsági mentést készítsenek az iPhone-ról Mac-re. És kiválaszthatja, hogy átadja-e a kiválasztott iPhone-képeket vagy importálja az összeset Mac számítógépre.
1 lépés Csatlakoztassa az iPhone-t a Mac-hez, és indítsa el az Előnézet alkalmazást
2 lépés Válassza a "Fájl" lehetőséget, majd kattintson az "Importálás" gombra.
3 lépés Válassza az iPhone fényképeket, majd nyomja meg az "Importálás" vagy az "Összes importálása" elemet.
4 lépés Állítsa be a kimeneti mappát, hogy mentse a biztonsági másolatú iPhone-fényképeket a Mac-re az Előnézet használatával
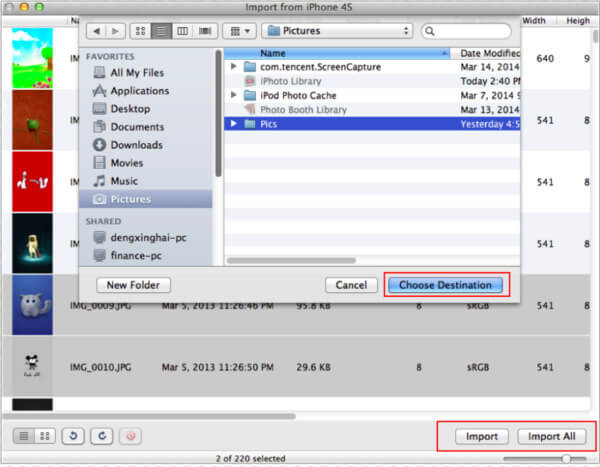
Az Előnézet használatával törölheti a kiválasztott iPhone-fényképeket a biztonsági mentés után. És van egy "Nézet" mód is, amelyet válthat.
A Image Capture nem tudja az összes iPhone fényképet átvinni a Mac számítógépre, akárcsak az iPhoto és az Preview. Ez azt jelenti, hogy csak az iPhone fényképeket készítheti biztonsági másolatairól a Macfrom Camera Roll albumokra.
1 lépés Csatlakoztassa az iPhone-t a Mac-hez, majd nyissa meg a Image Capture-t
2 lépés Válassza ki iPhone-ját az "Eszközök" alatt
3 lépés Válassza ki a célmappát
4 lépés Válassza az iPhone fényképeket, majd érintse meg az "Importálás" vagy az "Összes importálása" elemet.
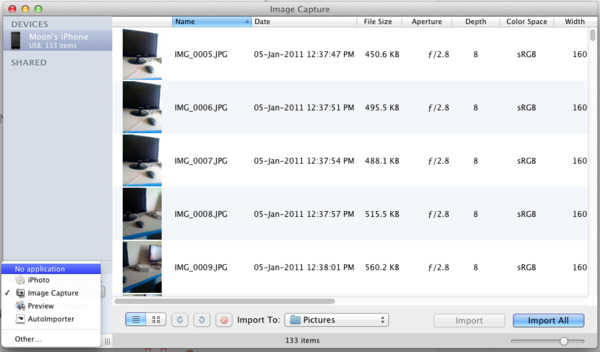
A fényképeket digitális fényképezőgépekről és más eszközökről ingyenesen átviheti a Mac számítógépre.
Ellenőrizze a Wi-Fi állapotát, és ne küldjön egyszerre túl sok iPhone-fotót a Mac-nek. Az iPhone-fényképek biztonsági mentése a Mac-re az E-mail használatával, különösen azok számára, akiknek csak néhány képet kell átvinniük.
1 lépés Válassza az iPhone fényképeket
Nyissa meg a Photo alkalmazást az iPhone készüléken. Érintse meg az "Albumok" elemet az összes album eléréséhez. Válassza ki az adott albumot, majd kattintson a "Szerkesztés" gombra. Most vegye fel, mely iPhone fényképeket szeretné biztonsági másolatot készíteni.
2 lépés Töltse át az iPhone fényképeket a számítógépre
Válassza a "Megosztás" gombot, majd válassza az "E-mail" ikont. Beírhatja e-mail címét és egyéb adatait a levél kitöltéséhez. Az iPhone fényképeinek elküldéséhez nyomja meg a "Küldés" gombot.
3 lépés Töltse le és kezelje az iPhone fényképeket a Mac rendszeren
Nyissa meg az e-mailt a Mac számítógépén. Állítsa be az adott mappát a letöltött fényképek mentéséhez.
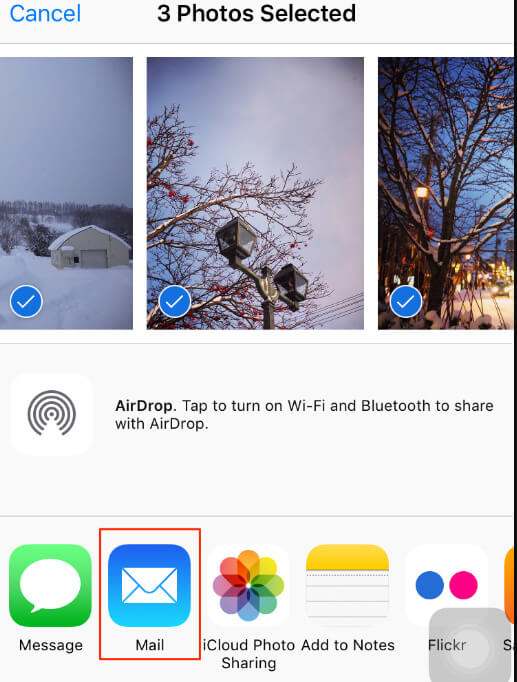
Ha az e-mailt választja az iPhone-ból származó fényképek küldésére, sok más lehetőséget is láthat. Valójában a Dropbox és más fotómegosztó alkalmazások is támogatottak.
A Mac OS X Yosemite vagy EI Capitan programot futtató emberek számára az iPhoto alkalmazást már helyettesítette a Photo app. Az iPhoto-hoz hasonlóan a fényképezőgép-tekercses fényképeket csak Mac-re mentheti. Nem támogatott az iCloud fotók megosztása és az iTunes szinkronizált fényképei.
1 lépés Indítsa el a Photos alkalmazást a Mac számítógépen, majd csatlakoztassa az iPhone-t a Mac-hez
2 lépés Érintse meg az "Importálás" elemet a megjelenített iPhone-fényképek letöltéséhez
3 lépés Az iPhone-fényképek biztonsági másolatának készítéséhez kattintson a "Kiválasztott importálása" vagy az "Az összes új elem importálása" elemre
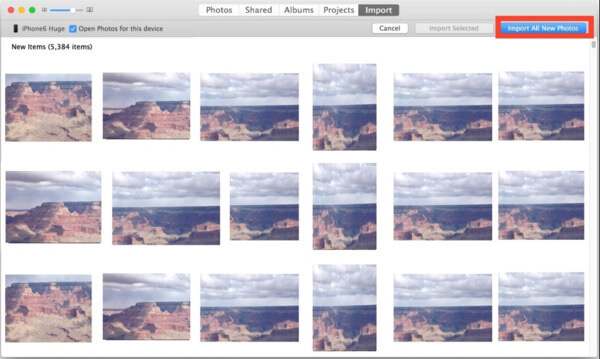
Intelligens módon készíthet iPhone képeket a Mac alkalmazásra a Photos alkalmazással. Egy másik szóban a Photos csak új képeket készít a MacBookra vagy a kiválasztott elemekre.
Noha az iPhone fényképeket a Mac mentési folyamatok felett felülvizsgálják, vannak bizonyos hasonlóságok és különbségek az iOS adatmentési alkalmazások között. Az iPhoto, az Preview, a Image capture és a Photos alkalmazásokat úgy tervezték, hogy a Camera Roll -ról készült képeket szelektíven készítsék a Mac számítógépre. Ha át kell adnia a fényképalbum fényképeket, a Photo Stream fotókat és az egyéb iPhone fényképeket, akkor a Mac FoneTrans vagy az Email lehetőséget kell választania. De nem képes túl sok iPhone-fényképet egyszerre továbbítani a Mac-re. Ezenkívül csak a kattintással történő adatmentési szolgáltatást is élvezheti a Mac FoneTrans alkalmazásból. Összességében: ha az iPhone Photos programot testre kell állítania és biztonsági másolatot kell készítenie az összes fotótípus Mac számítógépére, akkor meg kell próbálnia az elsőként említett módszert.