Tapasztalja meg a fájlátvitel új módját Apple-eszközén töltőkábel nélkül. Az Airdrop a fájlok áthelyezésének új módját támogatja a Wifi és a Bluetooth segítségével. Nemrég az Apple egy másik képformátumot adaptált a JPEG-hez képest legjobb tömörítéssel: a HEIC-et.
Ez a formátum az új arculat a részletes és modern, kiváló minőségű fényképek tárolására. Az előnyök ellenére a felhasználóknak problémáik vannak a HEIC fájl megnyitásával; elsősorban nem támogatott, ha a fájlvevő iOS 7, OS X 10.10 vagy régebbi verziót használ. Tehát a legjobb megoldás, amit tudnia kell a probléma megoldásához, a tanulás hogyan lehet AirDrop JPG-t HEIC helyett, és megtudhatja, hogyan kell ezt megtenni, ha elolvassa az alábbi írásos információkat.
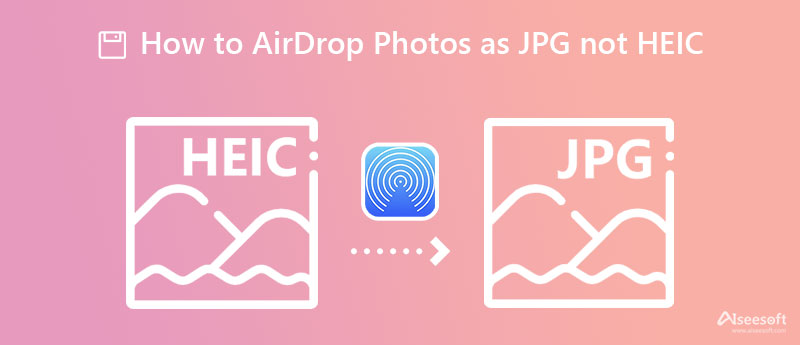
Ebben a részben megtudhatja, hogyan lehet AirDrop JPG-t, nem HEIC-et, Mac-en vagy bármely Apple-terméken harmadik féltől származó alkalmazás segítsége nélkül. Lehetséges, hogy AirDrop iPhone az Androidra? Nem, mivel az AirDrop funkció még nem érhető el Androidon, vannak olyan eszközök, amelyekkel ezt lehetővé teheti. Ezenkívül olvassa el az alábbi részletes lépéseket, hogy a vevőkészüléknek ne kelljen fényképnézegetőt letöltenie a készülékére a HEIC megtekintéséhez.
Lépések az AirDrop JPG, nem pedig HEIC formátumban való használatához:
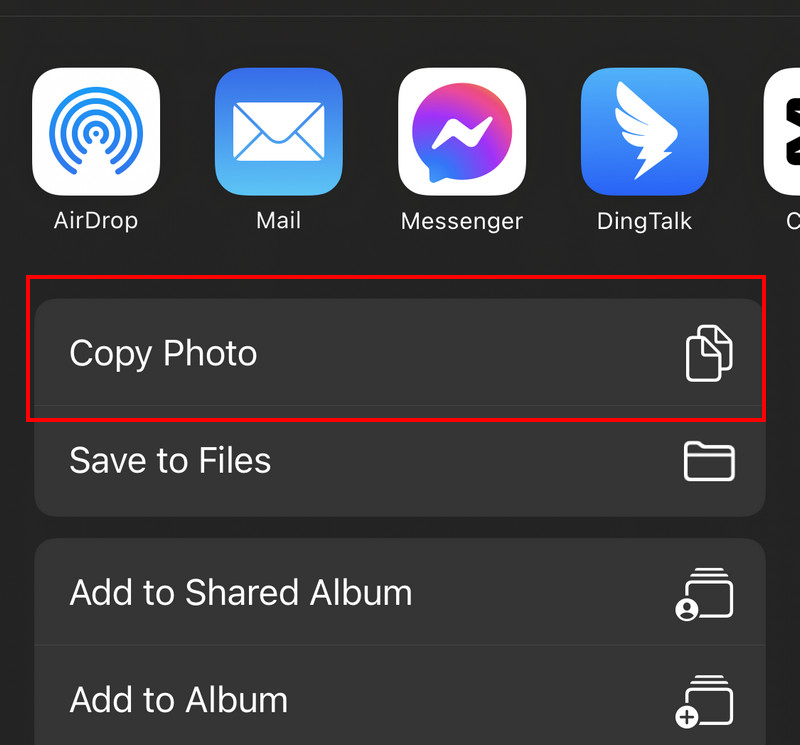
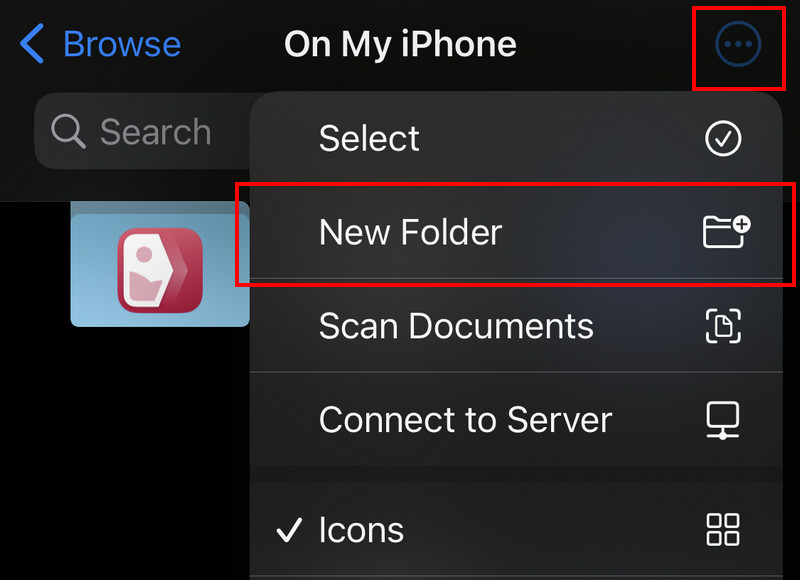
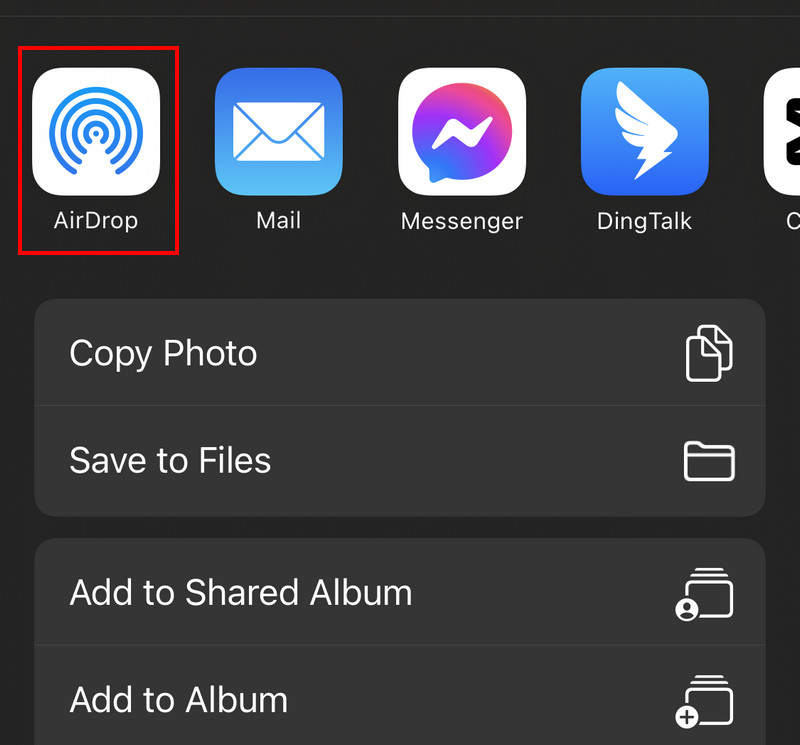
Ez a módszer lehetővé teszi, hogy a rögzített képet JPG formátumban mentse el HEIC helyett, így a fénykép szabványos formátummá válik. Tehát az AirDrop fotókhoz, HEIC formátumban JPG formátumban, kövesse az alábbi lépéseket.
A HEIC helyett JPG formátumú rögzítés lépései:
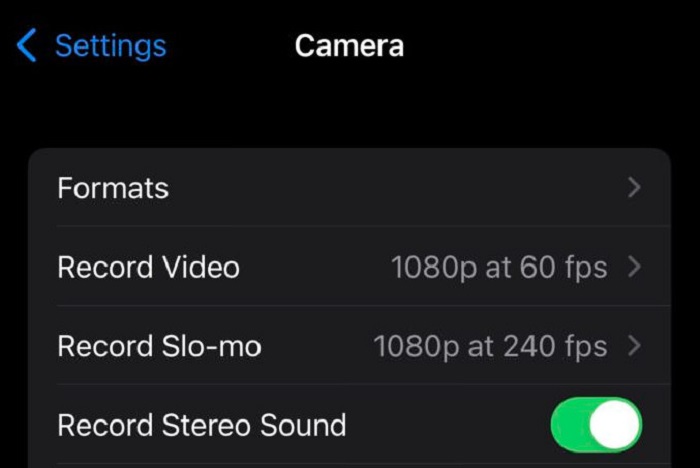
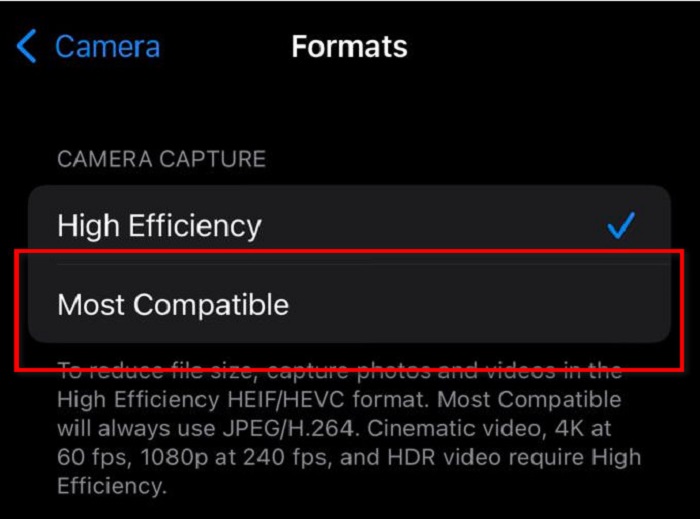
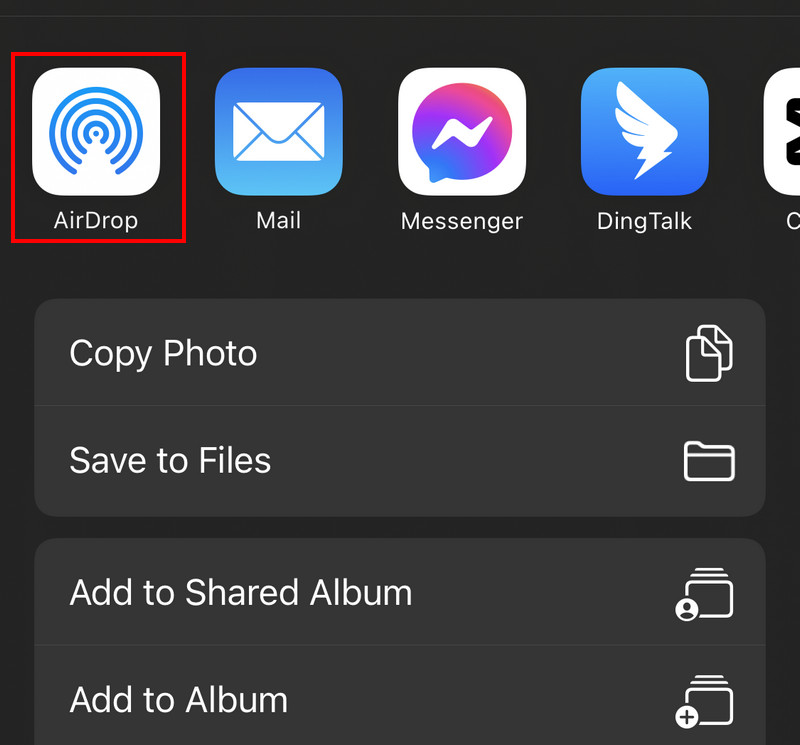
Két módszert kell követnie a HEIC JPEG formátumúvá tételéhez, különösen, ha a fájlt iOS-en menti. Bár telepítenie kell őket, megbízhatóak a HEIC-fájl átvitelében és konvertálásában. Szeretné tudni, mik ezek? Ha igen, szánjon időt az eszközök elolvasására, és kövesse a megfelelő lépéseket.
FoneTrans a leggyorsabb módot kínálja az iOS rendszeren mentett fájlok átvitelére Wi-Fi vagy Bluetooth használata nélkül. Tehát, ha a fájl mentve van az iOS rendszeren, és át szeretné vinni, kövesse az alábbi lépéseket.
100% biztonságos. Nincsenek hirdetések.
100% biztonságos. Nincsenek hirdetések.
A FoneTrans használatának lépései:
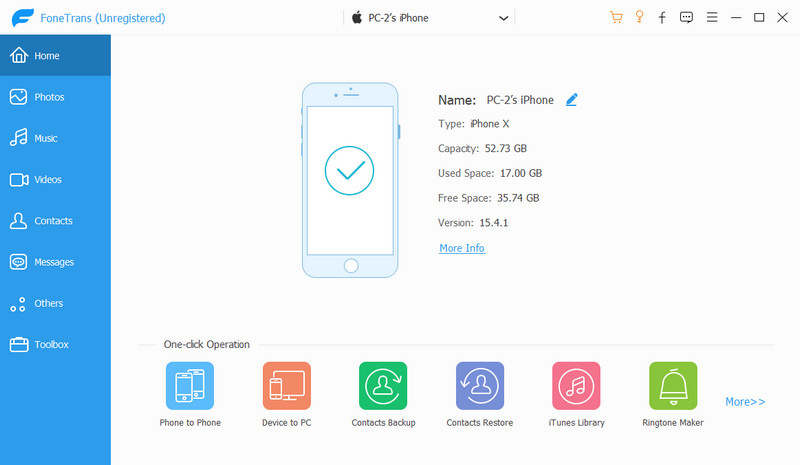
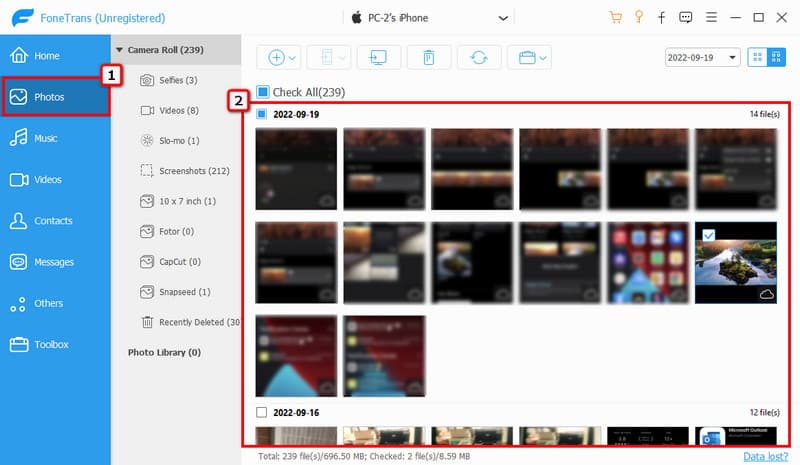
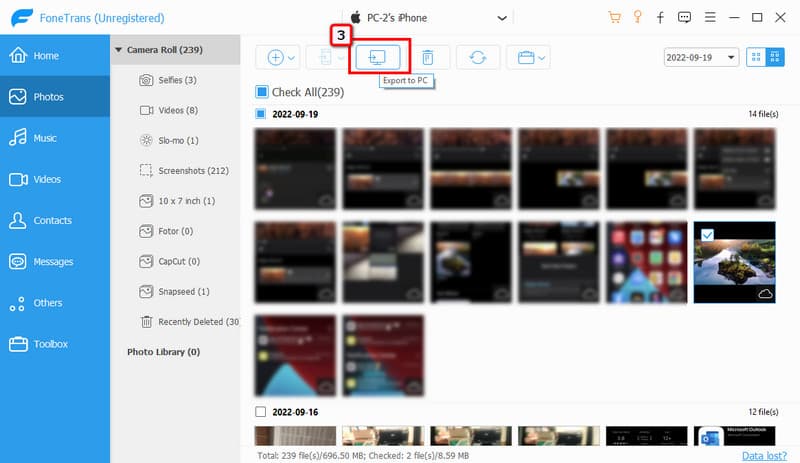
Aiseesoft HEIC átalakító lehetőséget kínál a felhasználóknak, hogy több HEIC-fájlt konvertáljanak kompatibilis formátumba, például JPEG/JPG vagy PNG. Gyorsan működik annak ellenére, hogy több fájlt tölt fel, és a végső kimenet letöltése is gyors. Mielőtt az iPhone AirDrop HEIC-t JPG-re módosítaná, kövesse az alábbi útmutatót.
100% biztonságos. Nincsenek hirdetések.
100% biztonságos. Nincsenek hirdetések.
Az Aiseesoft HEIC konverter használatának lépései:
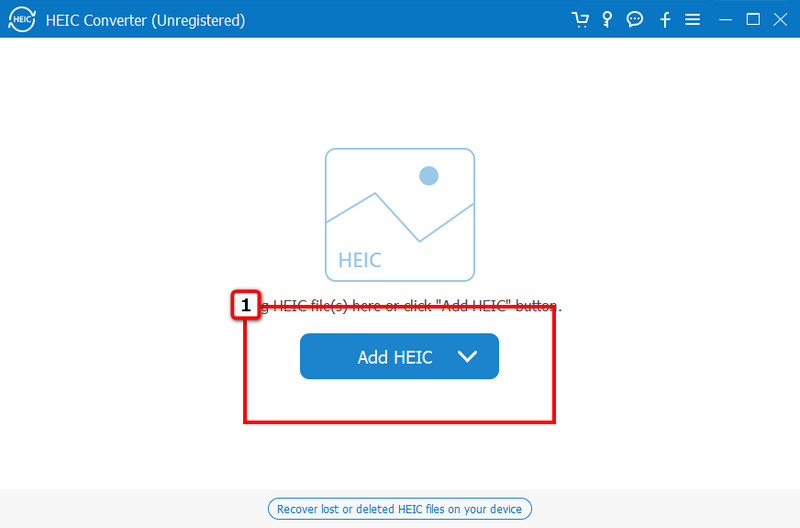
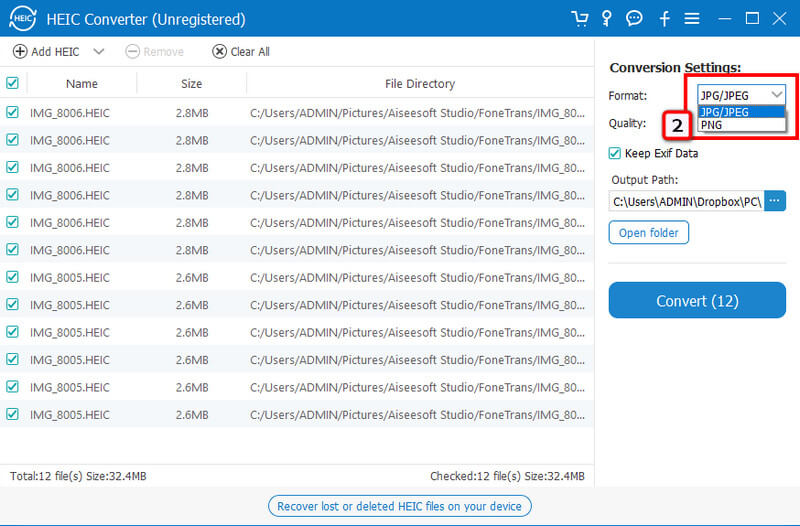
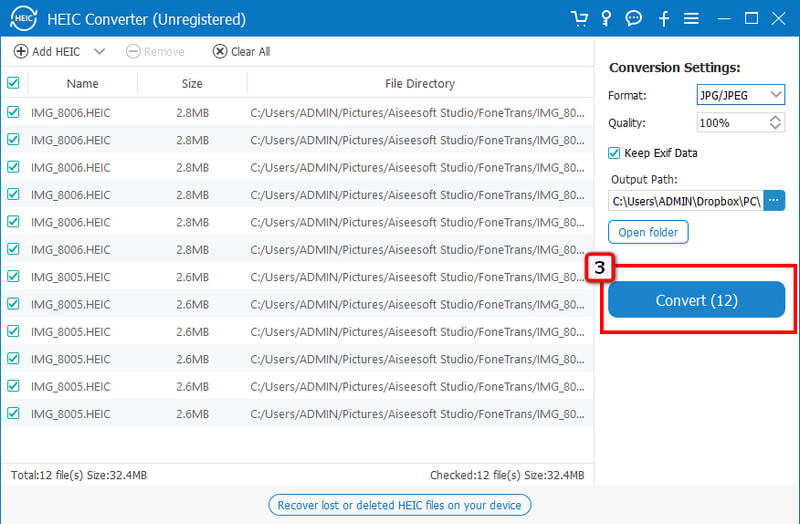
Az AirDrop HEIC rosszabbul néz ki, mint az eredeti?
Nem, a HEIC minőség akkor is megmarad, ha a képet egy újabb eszközre viszi át. Mivel az AirDropping nem tömöríti a képfájlt a folyamat felgyorsítása érdekében, számítson arra, hogy a fájl AirDrop megadása után nem lesz minőségromlás.
Melyik a gyorsabb, a Bluetooth vagy az AirDrop?
A Bluetooth és az AirDrop hibátlanul működik a fájlok vezeték nélküli átvitelében. Az AirDrop azonban sokkal gyorsabban továbbítja a fájlt, mint a Bluetooth sebessége.
Miért nem működött az AirDropom?
Az AirDrop az iOS és Mac eszközökhöz hozzáadott leghasznosabb kiegészítő funkció a fájl gyors, akár kötegelt átviteléhez. Vannak azonban olyan esetek, amikor Az AirDrop nem működik iPhone-on vagy Mac-eszközén számos okból.
Következtetés
A fent említett módszerekkel most megvan az ötlet AirDrop HEIC fotók JPEG-ként könnyedén. Tehát az Ön döntése, hogy konvertálni kívánja-e, majd AirDrop segítségével, vagy a rögzített képet JPEG formátumban menti el HEIC formátum helyett. Vannak azonban olyan esetek, amikor az AirDrop nem működik megfelelően a HEIC-fájlok új eszközre történő átvitelében. Tegyük fel, hogy a HEIC fájlt JPEG formátumban szeretné átvinni Mac rendszeren AirDrop használata nélkül. Ebben az esetben a legjobb megoldás a szoftver letöltése és az alternatív módszerhez hozzáadott lépések követése. Bár ezek alternatívák, a legjobban és professzionálisan dolgoznak a HEIC-fájlok Apple-eszközre való konvertálásán és átvitelén.

Az Aiseesoft HEIC Converter olyan professzionális szoftver, amely konvertálja az iPhone / iPad / iPod fényképeket HEIC-ből JPG / PNG formátumra Windows / Mac rendszeren a képminőség tömörítése nélkül.
100% biztonságos. Nincsenek hirdetések.
100% biztonságos. Nincsenek hirdetések.