Egy logóval vagy szöveges vízjellel könnyedén megadhatja fényképeinek digitális tulajdonjogát, mielőtt közzéteszi őket az interneten. Akár tetszik, akár nem, vízjelet kell elhelyezni a fényképeken, főleg akkor, ha közzétette az interneten, hogy senki ne tudja könnyen kihasználni a műalkotásait személyes haszonszerzés céljából. Bár a vízjelet eltávolíthatja a piacon lévő eszközök segítségével, jól fejlett készségekre lesz szüksége. Mielőtt közzéteszi őket, jobb, ha megvédi őket vízjel hozzáadása a fényképhez az itt felsorolt alkalmazással.
Nem szükséges maximális erőfeszítéssel teljesítenie, különösen, ha követte az alábbi lépéseket.
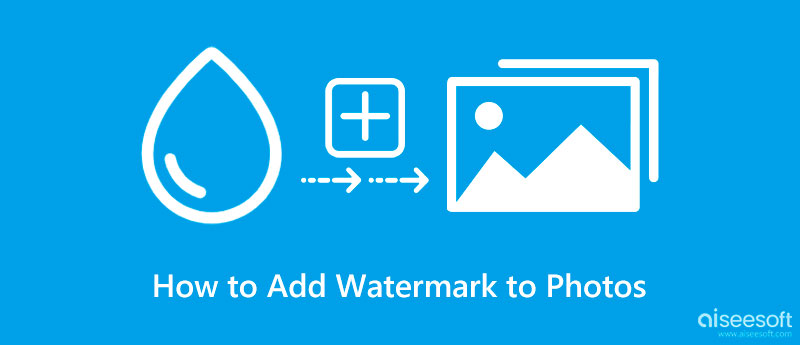
Aiseesoft Video Converter Ultimate a piacon használható kiegészítő eszközhöz képest a legegyszerűbb módja annak, hogy vízjelet adjon a fényképekhez. A vízjel hozzáadása a kezdők számára nem lenne egyszerű feladat, de ha ezt az alkalmazást használta, akkor annak kell lennie. Itt szabadon hozzáadhat vízjelet a kívánt képhez, és hurkos GIF-vé alakíthatja.
A vízjel hozzáadása mellett az alkalmazást más megoldásokra is használhatja, például MP4-videók szerkesztésére Windows és macOS rendszeren, vágásra, kivágásra, konvertálásra és még sok másra. Mivel az alkalmazás többcélú, hadd mutassuk be praktikus módjait a kívánt vízjel hozzáadásának a fényképekhez az oktatóanyag ide másolásával.
100% biztonságos. Nincsenek hirdetések.
100% biztonságos. Nincsenek hirdetések.
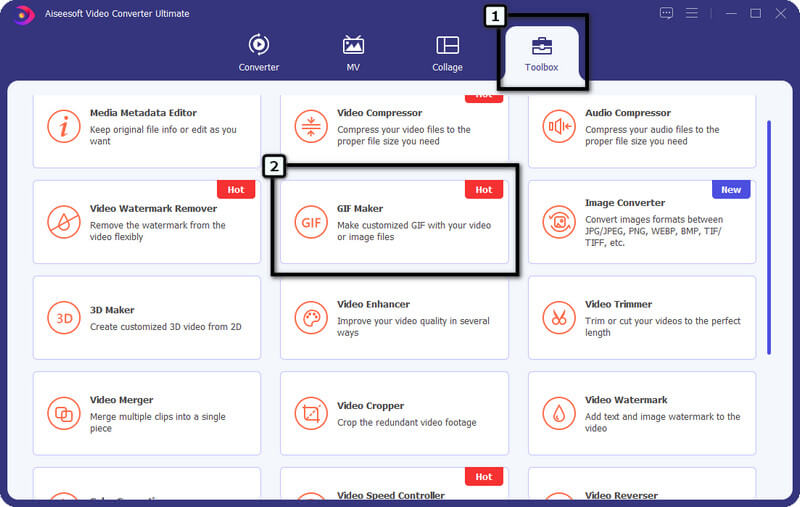
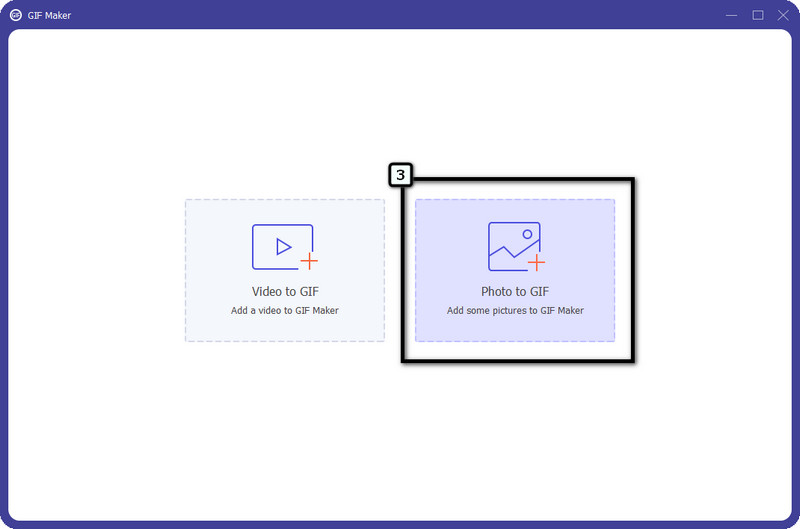
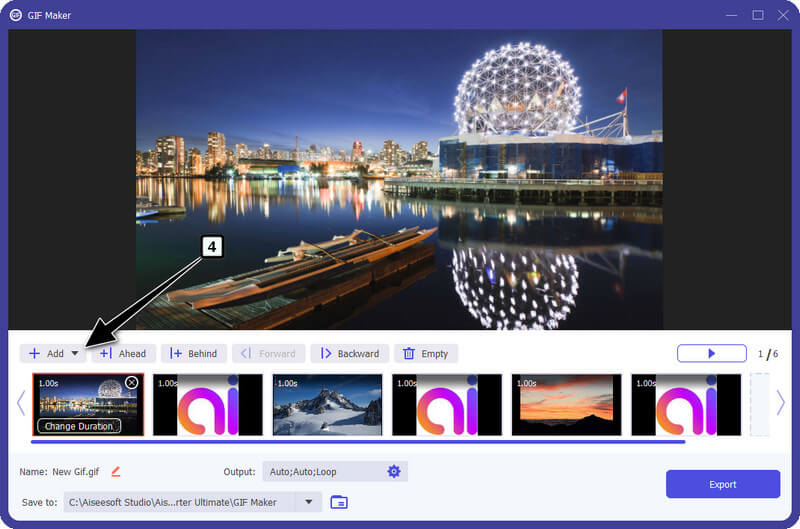
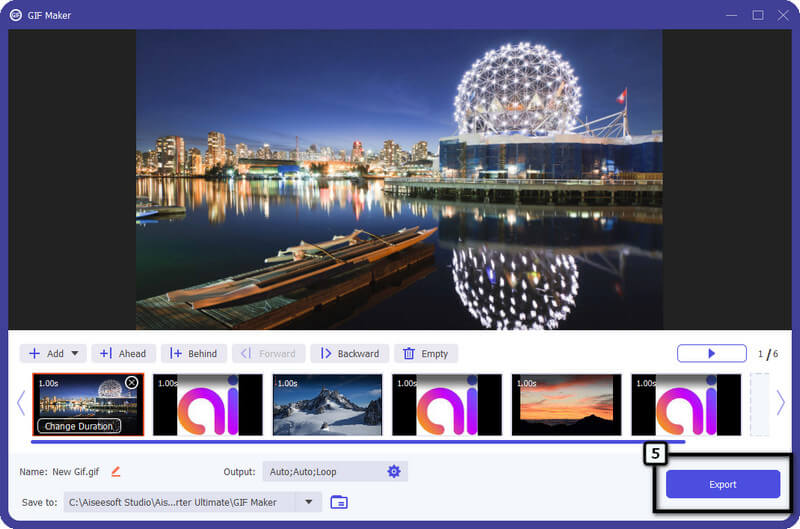
Adobe Lightroom az egyik legjobb alkalmazás, amelyet az Adobe hozott létre azoknak a felhasználóknak, akiknek javítaniuk kell portréjukat, hogy jobb eredményt érjenek el, de most az alkalmazásban van egy mód, amellyel vízjelet is hozzáadhat. Mivel az alkalmazást az egyik legjelentősebb digitális marketingszakember széles körben támogatja, a prémium szintű szerkesztési funkciókat a birtokában érheti el. Azonban meg kell vásárolnia az alkalmazás által támogatott csomagot, különösen akkor, ha az ingyenes próbaidőszak lejárt. Látogassa meg a fő webhelyét, hogy megtudja, mik az alkalmazás támogatott tervei.
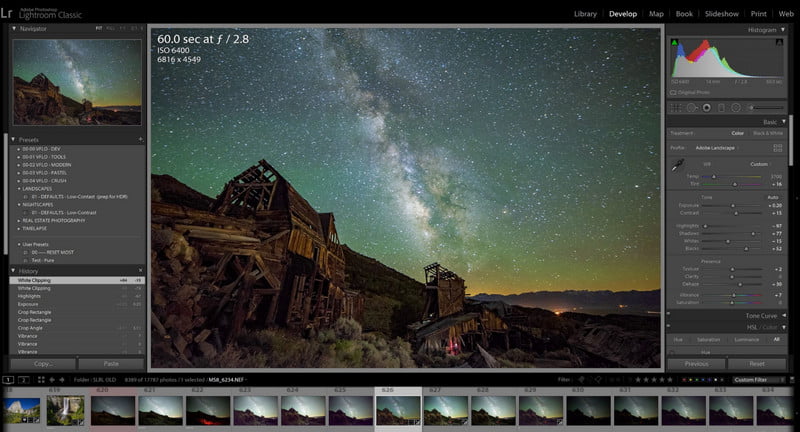
Emellett vannak esetek, amikor olyan problémákkal kell szembenéznie, mint pl HEIC importálása a Lightroomban, de nem kell aggódni, mert van megoldás. Ha még mindig itt van, tudnia kell, hogyan adhat vízjelet a fényképekhez a Lightroomban a jelzett lépések követésével.
Az Adobe Lightroom használatának lépései:
A Lightroomhoz hasonlóan az Adobe is gyárt Adobe Photoshop hogy a felhasználók jobb digitális grafikus képszerkesztő funkcióval rendelkezzenek, amely részletesebben rokon, ellentétben az általunk említett javítóval. Annak ellenére, hogy két Adobe által támogatott szerkesztővel rendelkezik, a Photoshop mélyreható szinttel rendelkezik képek átméretezése és a szerkesztést. Hangos fotómanipulációval rendelkezik, amellyel könnyedén készíthet professzionális minőségű képeket, például vízjelet adhat hozzá. Ezzel az alkalmazással szöveges és grafikus vízjeleket adhat hozzá az itt szerkeszteni kívánt fényképekhez. Annak ellenére, hogy az ingyenes próbaverzió lehetővé teszi a teljes alkalmazás kipróbálását, továbbra is meg kell vásárolnia, hogy továbbra is szerkesztőként használja.
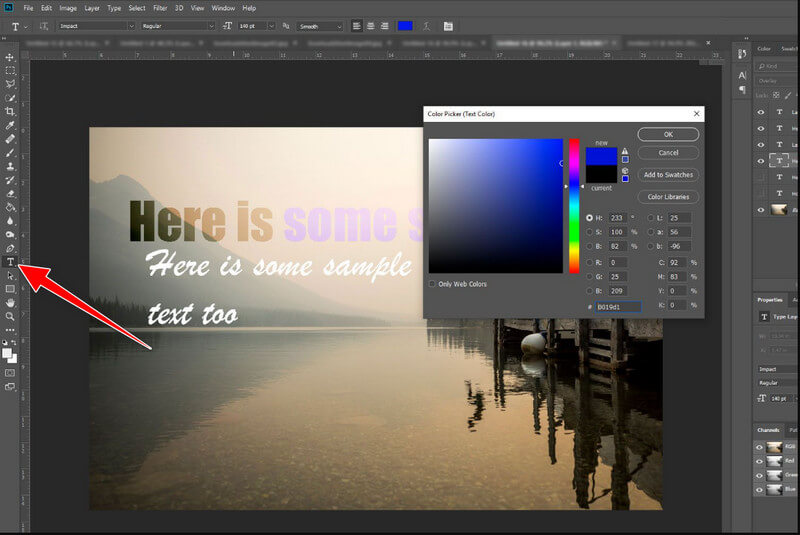
Az alkalmazás azonban sokkal megerőltetőbb, mint az általunk említett végső szerkesztő. De ha itt olyan lépéseket keres, amelyekkel vízjelet adhat a Photoshop fotóihoz, akkor kétségbeesetten kövesse az itt hozzáadott lépéseket.
Az Adobe Photoshop használata:
Ha Ön iOS-felhasználó, a beépített szerkesztő alkalmazás segítségével könnyedén követheti a vízjel hozzáadásának lépéseit iPhone-ja fényképéhez.
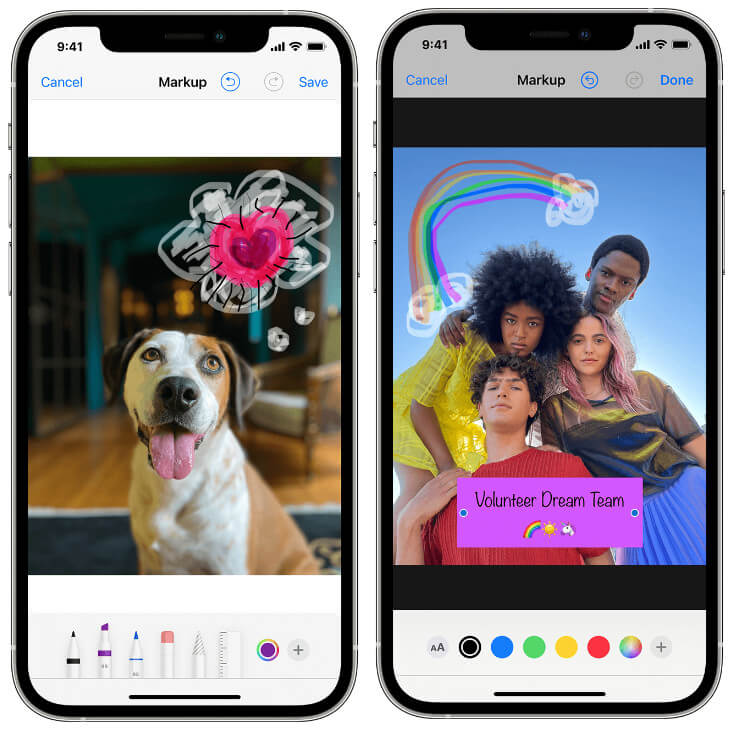
Valaki le tudja törölni a fotókhoz hozzáadott vízjelet?
Igen, bárki könnyedén eltávolíthatja a vízjelet a fotókon, különösen, ha magas képkezelési képzettséggel rendelkezik. A neten a lusta tolvajok azonban ezt bonyolultnak találják, így a vízjel hozzáadása a képhez továbbra is szükséges a további védelem érdekében.
Hol helyezzem el a vízjelet?
Nos, a vízjelet elhelyezheti a közepén, így amikor a tolvajok vízjeleltávolítót használnak, egy csík marad az eltávolított területen. A vízjel nyomon követése és rétegezése azonban nem hagyhat foltot az eredeti vízjellel ellátott területen. Ennek ellenére a professzionális képszerkesztők ezt csak haladó szerkesztőkkel tudják megtenni, kezdők nem.
Mi lehet a probléma, ha vízjelet adunk a fényképekhez?
Még vízjellel is védheti a képet; Vannak esetek, amikor a kép fókuszpontja nem maga a kép, hanem a beágyazott vízjel. A nézők nem élvezhetik és nem értékelhetik azt a képet, amelyre vízjel van csatolva. Vízjel nélkül azonban az interneten közzétett fényképeket bárki szabadon felhasználhatja, és saját tulajdonának tekintheti.
Következtetés
A fent hozzáadott oktatóanyag segítségével most megteheti vízjel hozzáadása a fényképekhez elkaptad, hogy senki ne állíthassa őket művének. Akár akarja, akár nem, ez a döntés az Öné marad. Nem kell professzionálissá válni mindaddig, amíg rendelkezik az általunk említett oktatóanyaggal.

A Video Converter Ultimate kiváló videó konverter, szerkesztő és javító, amellyel videókat és zenéket konvertálhat, javíthat és szerkeszthet 1000 formátumban és még sok másban.
100% biztonságos. Nincsenek hirdetések.
100% biztonságos. Nincsenek hirdetések.