Elkezdeni
-
- Média metaadat-szerkesztő
- Video kompresszor
- Videó vízjel eltávolító
- GIF Maker
- 3D készítő
- Video Enhancer
- Videóvágó
- Videó sebességszabályozó
- Video Cropper
- Videó vízjel
- Színkorrekció
- Videó megfordító
- Videó egyesülés
- Video Rotator
- Volume Booster
- Audio szinkronizálás
- Audio kompresszor
- Képkonverter
- Fájl dátumváltó
- Zajcsökkentő
- videolejátszó
-
7. rész. További preferencia-beállítások a Video Converter Ultimate számára
Bevezetés
Az Aiseesoft Video Converter Ultimate a legjobb videó konvertáló szoftver. Lehetővé teszi, hogy akár 4K videókat is konvertáljon népszerű videó formátumokká, például MP4, M4V, MKV és MOV. A konvertálási sebesség pedig akár 30X is gyorsabb, ami mélyebben látható a HD/4K UHD konvertálás során. A konvertáló funkció mellett a szerkesztési funkciói is vonzóak. Lehetővé teszi külső hangsávok és vízjel hozzáadását, vágást, elforgatást és videók vágását. A legújabb verzióban néhány új funkció is rendelkezésre áll, mint például a Média metaadat -szerkesztő, Videokompresszor, Videójavító, GIF -készítő, Videósebesség -szabályozó, Videófordító stb. Ezen az oldalon részletesen bemutatjuk, hogyan kell ezeket az erős funkciókat használni.
1 rész. Video/Audio konvertálása különböző formátumokra
1 lépés Telepítse és indítsa el az Aiseesoft Video Converter Ultimate szoftvert számítógépén. Regisztráljon a tőlünk kapott e-mail címmel és regisztrációs kóddal.
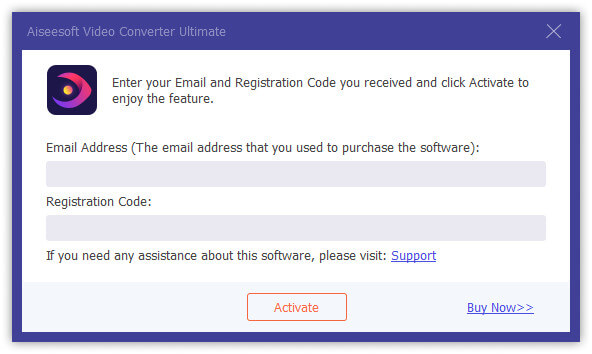
2 lépés Kattints Fájl hozzáadása És válassza ki a Fájl hozzáadása or Mappa hozzáadása fájlok hozzáadásához. Vagy húzzon közvetlenül több videó- és hangfájlt ebbe a programba.

A fájlok hozzáadása után láthatja annak információit az interfészen, például az eredeti formátumot, a képernyő méretét és az időtartamot. És itt van néhány választási lehetőség.
1. Lásd a videó információit
2. Nevezze át a fájlokat
3. Szerkessze a metaadatokat
4. Tömörítse a fájlt
5. Adjon hozzá audio sávot, vagy sem
6. Felirat hozzáadása, vagy sem
7. Helyezze a videót az elsőre vagy az utolsóra
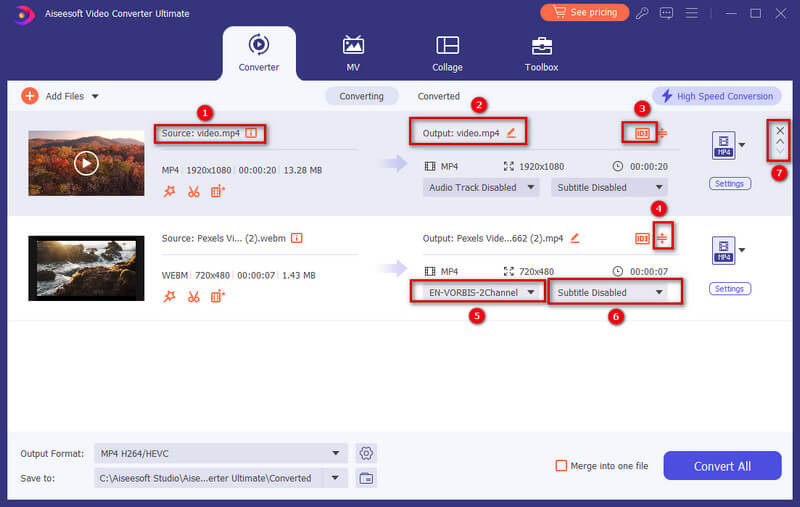
A lejátszáshoz kattintson a videóra. A lejátszási felületen pillanatfelvételt készíthet és szerkesztheti a videót.
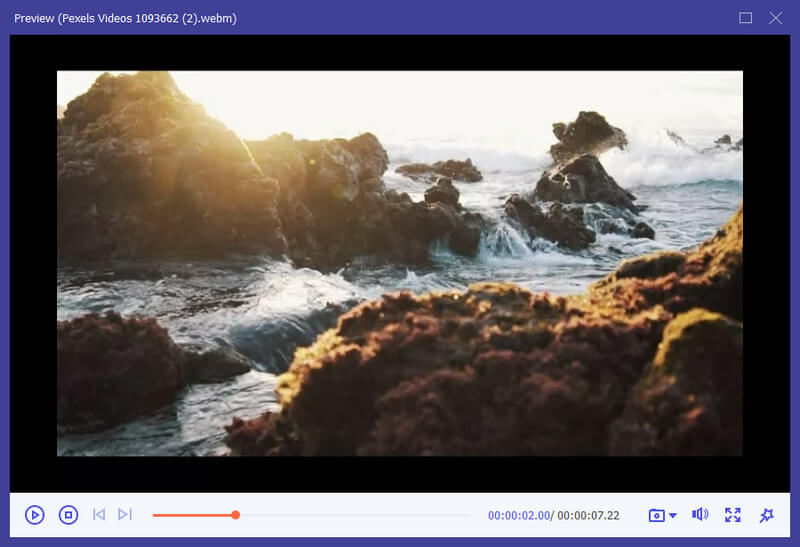
Ha szerkeszteni vagy kivágni szeretne videókat, akkor kattintson a gombra vágás Gombot vagy a gombot szerkesztése gombot.
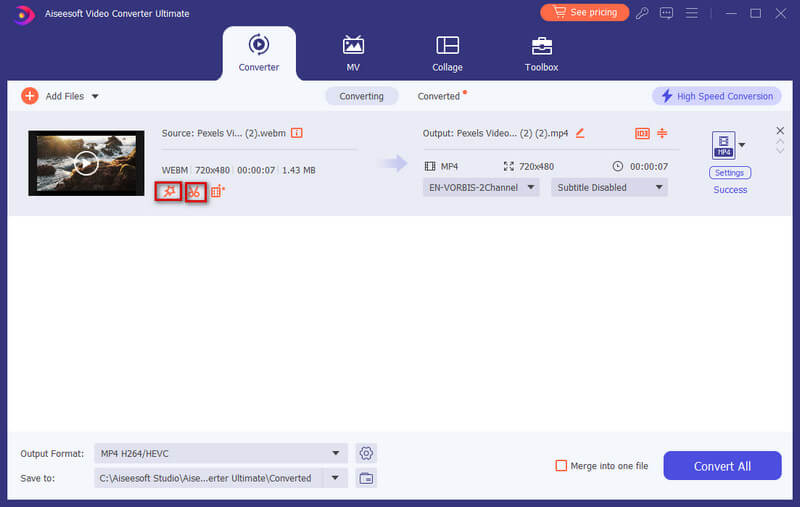
3 lépés Kattintson a felület bal alsó sarkában található formázás gombra. Ezután láthatja az előre beállított értékek listáját. Válasszon egy előre beállított értéket, és állítsa be a profilbeállításokat igényei szerint.

Ha meg akarja változtatni a formátum beállításait, akkor kattintson a Fogaskerék jobb oldali gombbal az egyéni profilhoz. A felugró ablakban az alábbiak szerint módosíthatja a beállításokat.
Video: Minőség, rögzítő, felbontás, képkocka- és bitsebesség.
Audio: Encorder, Channel, Sample Rate és Bitrate.

4 lépés Az alsó sávban válassza ki a konvertált fájlok elérési útját. Ezután kattintson a Összes konvertálása gombot a fő felületen az átalakítás megkezdéséhez a számítógépen.

Jegyzet:
Ha össze szeretné egyesíteni őket, akkor érintse meg az Egyesítés egy fájlba lehetőséget az Összes konvertálása bal oldalán.
2 rész. Készítsen MV-t
A program rendelkezik MV készítővel is, amely lehetővé teszi, hogy lenyűgöző videókat készítsen videofelvételek és képek segítségével.
1 lépés Válassza az MV funkciót
A program elindítása után válassza ki a MV fület, majd belép az MV létrehozó felületre.
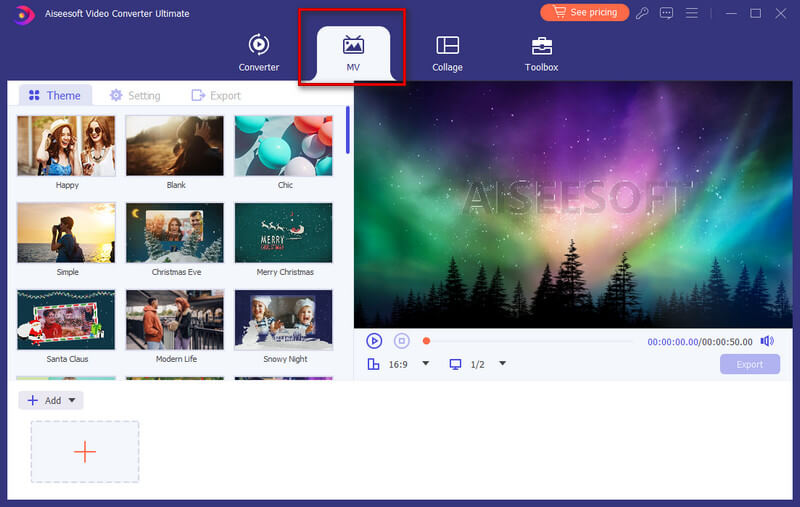
2 lépés fájl hozzáadása
Kattintson az hozzáad gombot az ablak bal alsó sarkában a videófelvételek vagy képek importálásához ebbe az MV-készítőbe. A fájl azonnal megjelenik a lejátszóban a jobb felső részben, ahol lejátszhatja és megtekintheti az elkészített MV-t, mielőtt elmentené.
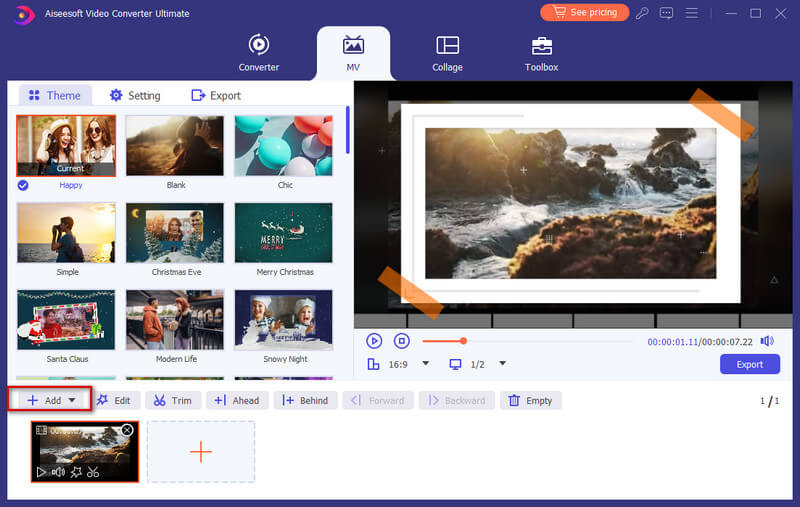
A fájlok importálása után az egérrel módosíthatja a sorrendet.
3 lépés Videók szerkesztése
Mielőtt fájljait MV-re készítené, szerkesztheti vagy vághatja le a teljes videót a gombra kattintva szerkesztése gombot vagy Állapot gombot, vagy külön-külön szerkesztheti vagy kivághatja videóit vagy képeit.
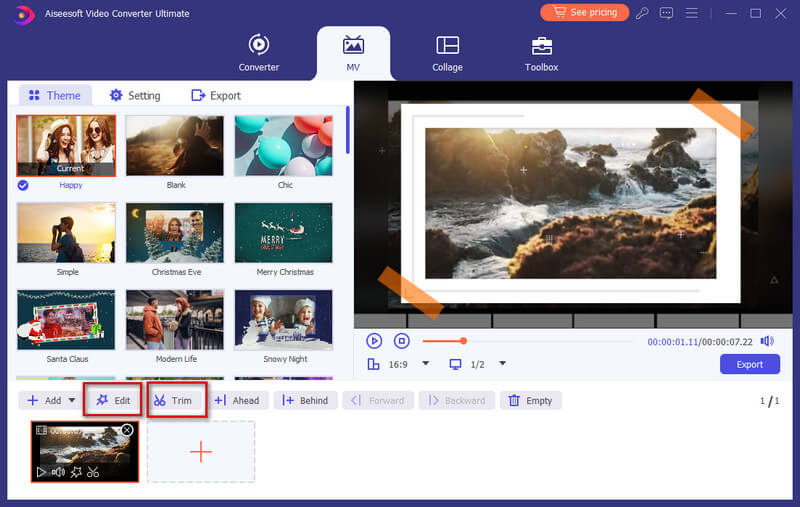
4 lépés Válasszon ki egy témát
Ha befejezte a szerkesztést, kiválaszthat egy témát az MV-hez. A bal oldali részben kattintson a téma fület, majd válassza ki a kívánt témát az MV-hez. Ezután a téma automatikusan alkalmazásra kerül az MV-n, és megtekintheti a videó előnézetét a lejátszón.
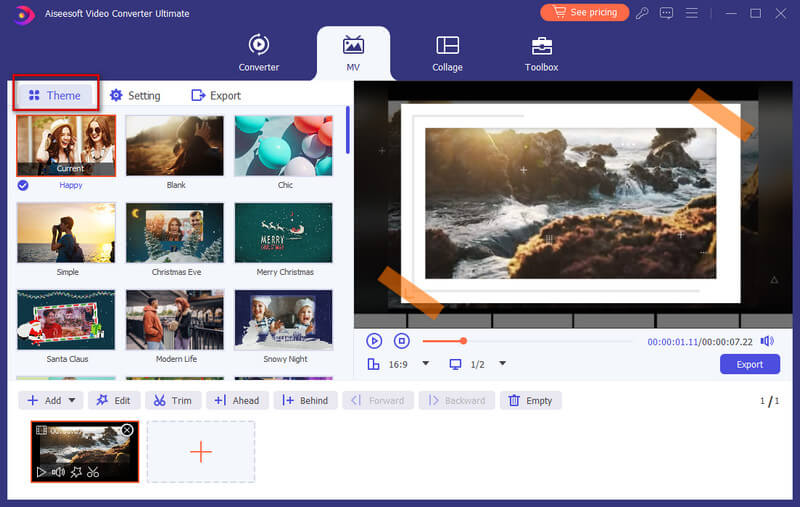
5 lépés Konfigurálja a cím és a hangsáv beállításait
Ha az elejére vagy a végére szeretné hozzáadni a címet, kattintson a gombra Beállítás lapon keresse meg a Kezdés és vége opciót, majd jelölje be a mögötti négyzetet Kezdő cím, Cím végevagy mindkettőt a szöveg beírásához.
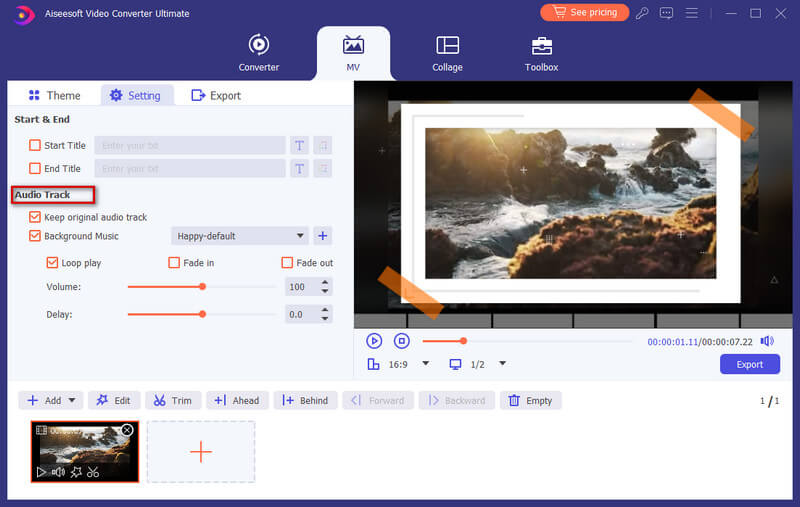
Ezenkívül megadhatja a háttérzenét az MV-hez, miközben megtartja az eredeti hangsávot. És engedélyezheti Loop Play hogy az MV folyamatosan játssza le a háttérzenét. A hangátmenet konfigurálásához engedélyezheti Fade in, Elájulni, vagy mindkettő.
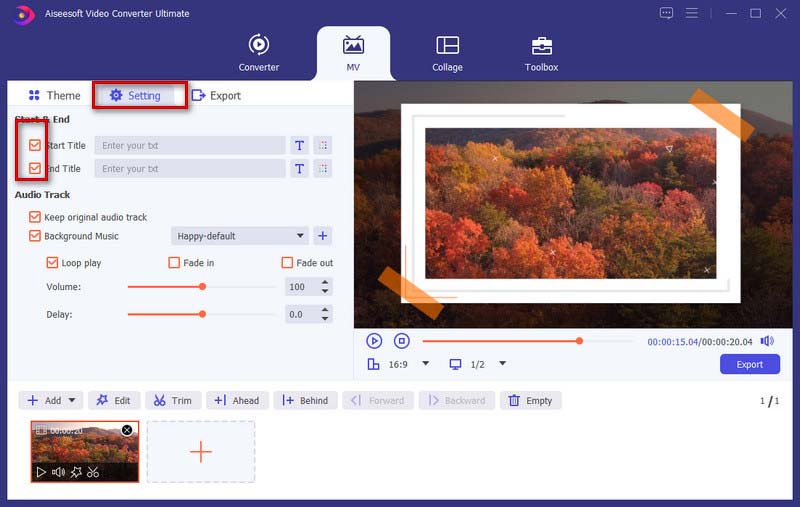
6 lépés MV exportálása
Alapértelmezés szerint a kimeneti formátum MP4. Ha más videóformátumban szeretné elmenteni, a formázás gomb melletti lefelé mutató nyílra kattintva kiválaszthatja a kívánt formátumot.
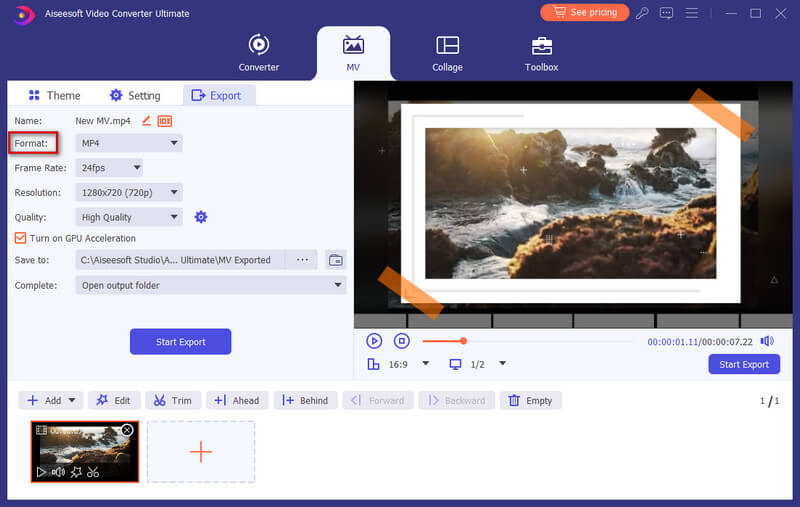
Ha készen áll az MV exportálására, lépjen a Export lapon adjon nevet a projektnek, és állítsa be a tárolási útvonalat. Azt is engedélyezheti a Kapcsolja be a GPU gyorsítást lehetőség az exportálási folyamat felgyorsítására. A végén kattintson a Indítsa exportálása gombot az MV előállításához.
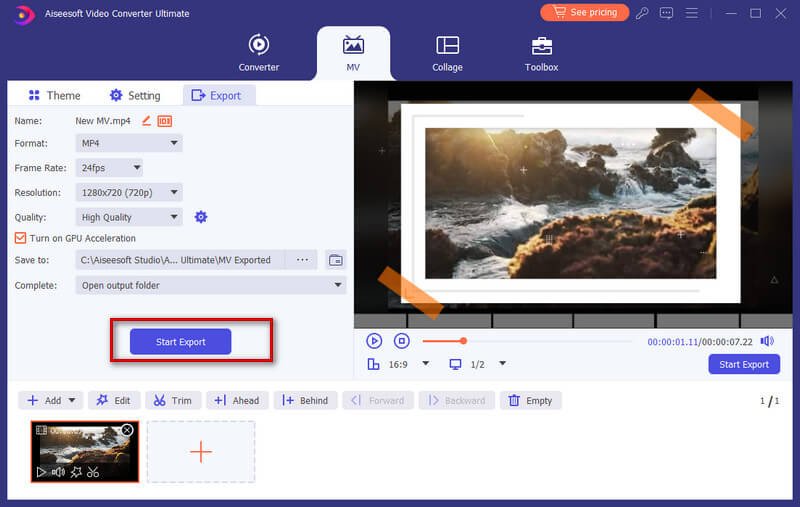
3 rész. Készítsen egy osztott képernyő videót
Egynél több felvétel kombinálása egyetlen videó képernyőbe kreatív és vonzó dolog lehet, hogy lenyűgözze nézőit. Ebben a programban a beépített osztott képernyős videószerkesztővel elvégezheti a környezet egymás mellé helyezését és egyszerre történő lejátszását.
1 lépés Válassza az osztott képernyős stílust
Indítsa el a programot, és válassza a lehetőséget Kollázs funkció a főmenüsorból. Ezután menjen a Sablon fülre osztott képernyős elrendezés kiválasztásához.
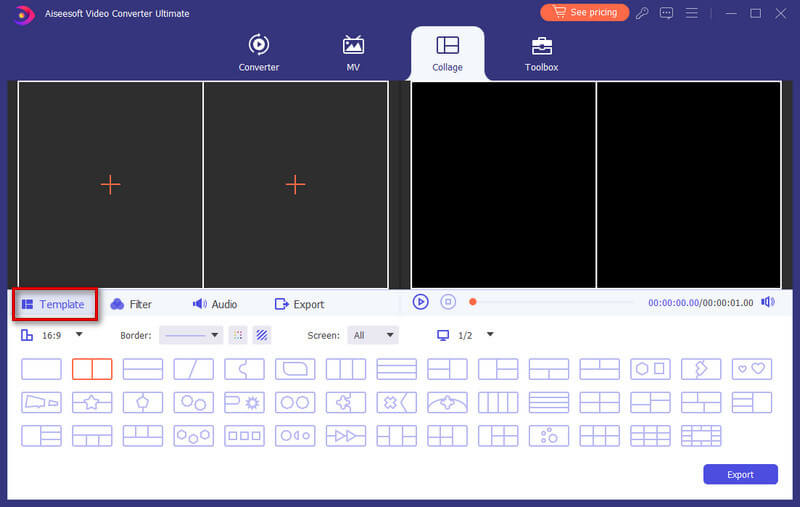
2 lépés Fájlok hozzáadása
Kattints + az elhelyezni kívánt videofájlok hozzáadásához az egyetlen videoképernyőn.
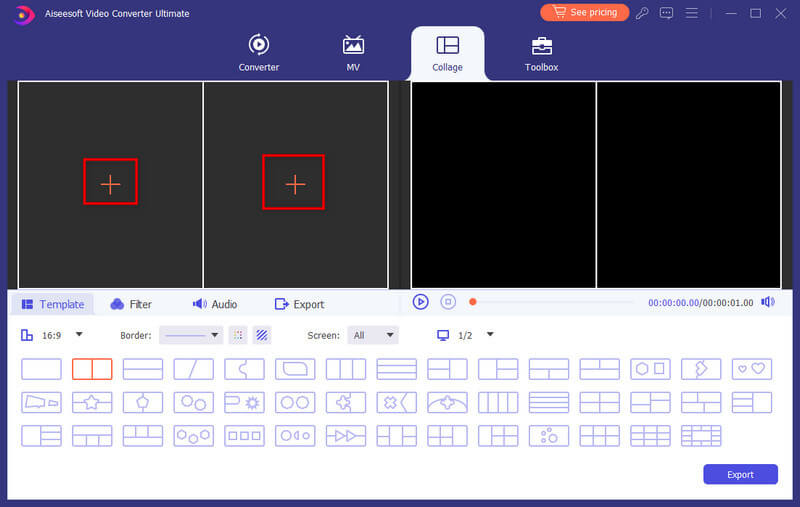
A fájlok importálása után átméretezheti videóit az osztott vonal húzásával.

3 lépés Szűrők szerkesztése és alkalmazása
Ez az osztott képernyős videószerkesztő lehetővé teszi a videoklip szerkesztését is. Válassza ki a szerkeszteni kívánt videoklipet, majd kattintson a gombra szerkesztése gomb. Ezután körbevághatja, elforgathatja, vízjelet adhat hozzá, feliratot stb.

A videoklipek szerkesztése után kiválaszthatja a videotartalma alapján használandó szűrőt a következő oldalon Szűrő Tab.

4 lépés Háttérzene hozzáadása
Az eredeti hang megtartásához a videóban engedélyeznie kell az Eredeti hang megtartása opciót. Ha hozzá szeretne adni egy dalt háttérzeneként, navigáljon a Audio lapon. jelölje be a mellette lévő négyzetet Háttérzene majd válassza ki a dalt a számítógépéről. Ezenkívül egyéb konfigurálható hangbeállításokat is kínál, például huroklejátszást, be- és kiúsztatást, hangerőt stb.

5 lépés Gyártani és megosztani
Keresse meg a Export fület, majd módosíthatja a projekt nevét, kiválaszthatja a kimeneti formátumot, a felbontást, a célmappát, és bekapcsolhatja a hardveres gyorsítást.
Ha kész a videó, kattints Indítsa exportálása az osztott képernyős videó számítógépre mentéséhez. Vagy dönthet úgy, hogy közvetlenül megosztja a közösségi média platformokon.

4 rész. Videó/hang szerkesztése több effektussal
Vágás és Split Videó
1 lépés Válasszon egy videofájlt, majd kattintson a gombra vágás gombot.
2 lépés A nem kívánt részek levágásához húzza a vágót a folyamatjelző sávon, vagy adja meg a kezdési és befejezési időpontot közvetlenül az alsó Időtartam sávon. Az a rész, amelyet választott, az marad. Ha több szegmenst szeretne, kattintson Szegmens hozzáadása és új klip jön létre. Ugyanígy válasszon másik kívánt alkatrészt.

3 lépés Miután minden rendben van, rákattinthat Megtakarítás. Ha egyesíteni szeretné őket, ellenőrizze Egyesülés egybe a bal alsó részén vágás ablak.
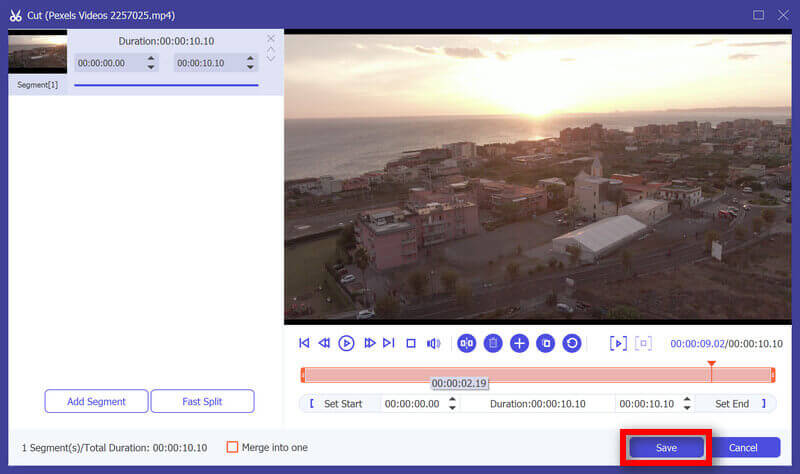
4 lépés Most visszatért a fő felületre. Tekintse meg a videó előnézetét a miniatűrre kattintva. Ha csak ezt szeretné, kattintson Összes konvertálása. Ha továbbra is módosítania kell a videót, kattintson újra az olló gombra, a szegmensek továbbra is ott vannak.
Videó forgatása és kivágása
1 lépés Kattintson az szerkesztése gomb. megtalálja Forgatás és kivágás felugró ablakban. Ebben az ablakban további szerkesztési funkciókat is láthat.
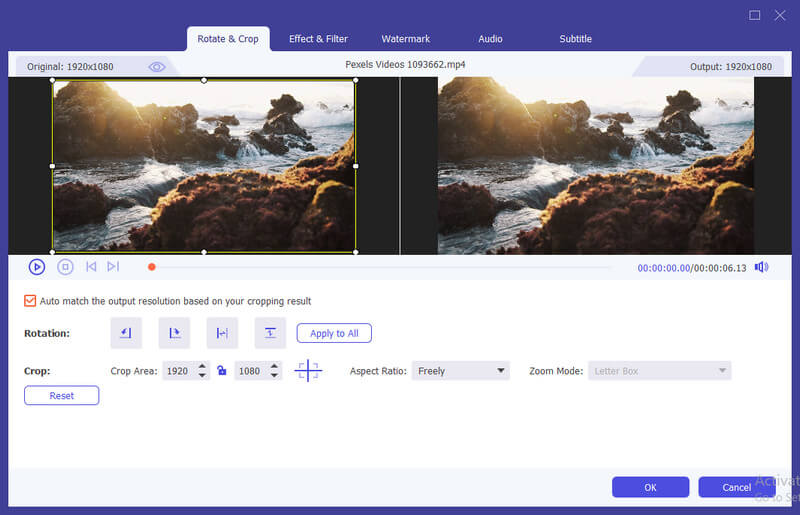
2 lépés Itt mozgathatja a videót függőlegesen és vízszintesen, 90 fokkal elforgatni, 180 fokkal elforgatni vagy 270 fokkal elforgatni. Ezután az eredményt az előnézetben ellenőrizheti.
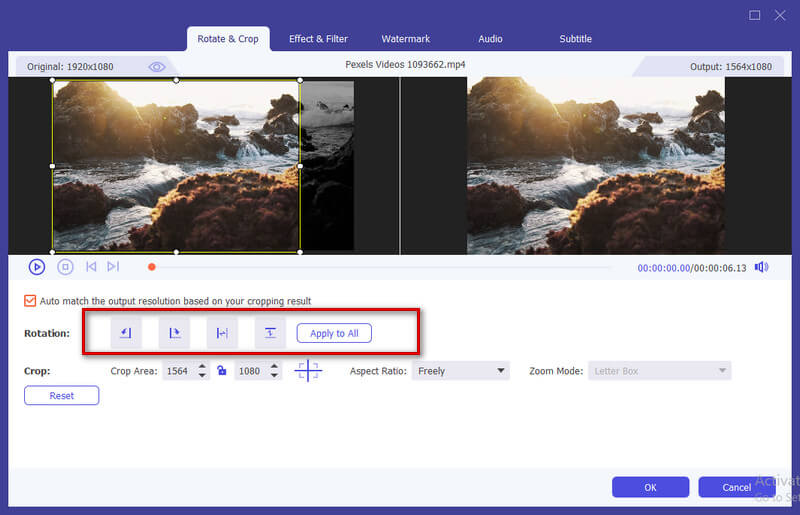
3 lépés Az alábbiakban a Forgatás opció a Termés választási lehetőség. A képarányban többféle típus létezik, például 16:9, 4:3, 1:1 és 9:16. Segítségével gyorsan megtalálhatja a kívánt méretet.
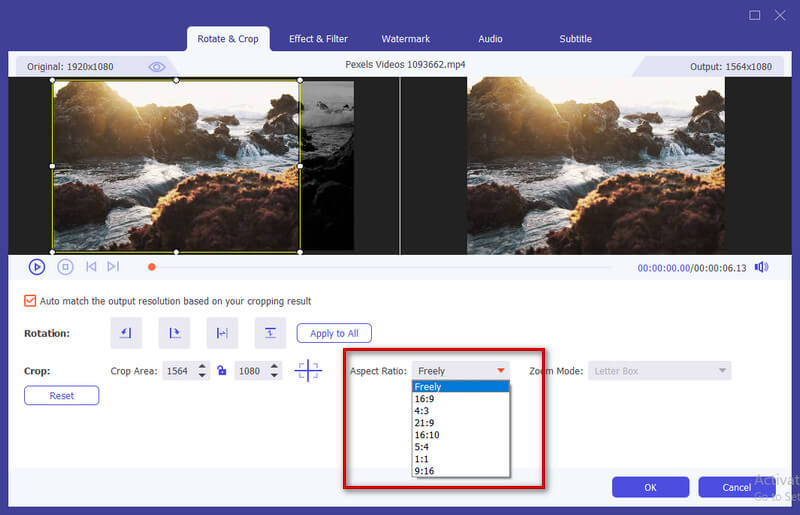
Ha más méretigénye van, válassza ki önként in Aspect Ratio először, majd írja be a számot Vágási terület a méret beállításához. A bal oldali lejátszási képernyő keretének húzása is ugyanaz. Ha a középső képernyőt szeretné, kattintson a gombra Kereszt a méret beállítása után, és a kivágott képernyő középre kerül.
Az Arány mellett a megfelelőt is kiválaszthatja Zoom mód a legjobb hatás elérése érdekében.
Teljes mód: A kiválasztott képernyő legyen a legnagyobb méret, ami megnyújtja a képernyőt.
Postaláda: Adjon hozzá fekete éleket felfelé és lefelé.
Pan & Scan: Állítsa a képernyő méretét 16:9-re. De nem jeleníti meg a bal és a jobb élt 16:9 arányban, vagy fel és le más méretben.
Ez az Ön igényeinek felel meg.
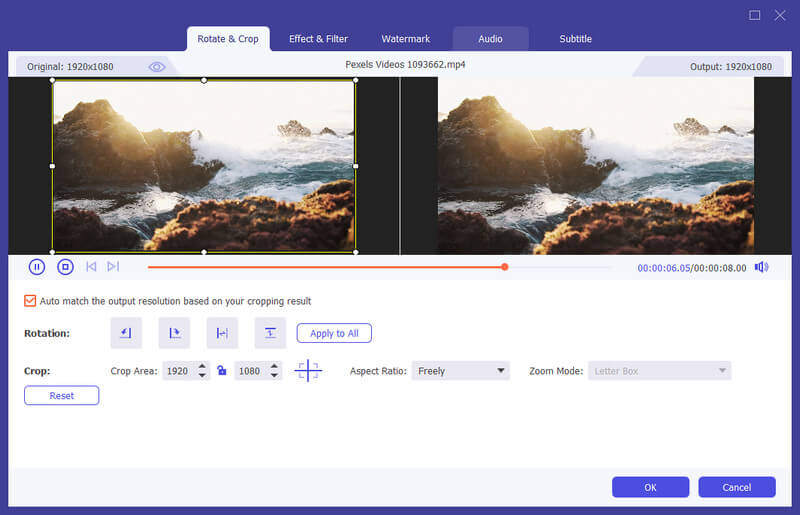
4 lépés Kattintson az OK gombot a módosítások mentéséhez.
Hatás és szűrő
1 lépés Találjon Hatás és szűrő a Szerkesztés ablakban. Beállíthatja a fényerőt, a kontrasztot, a telítettséget, az árnyalatot, és szükség szerint kiválaszthatja az átfedést. Ezen kívül kiválaszthat egy szűrőt a videó szépítésére.
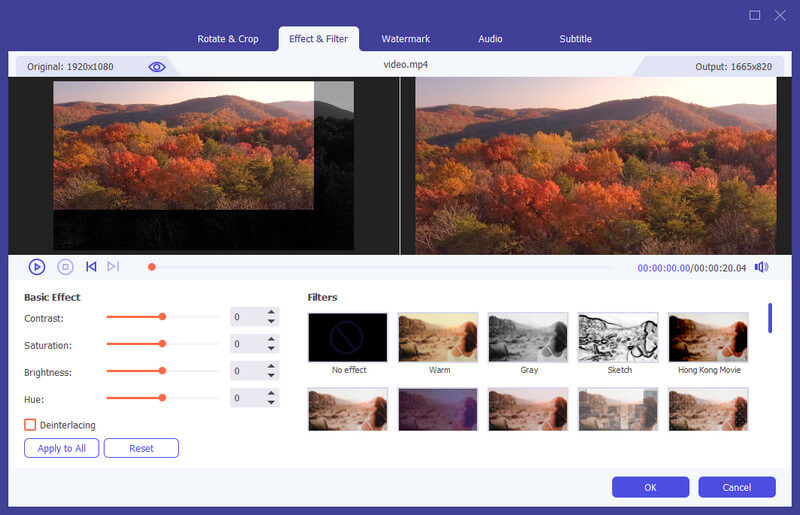
2 lépés Kattintson az OK gombot a módosítások mentéséhez.
vízjel
1 lépés Találjon vízjel a Szerkesztés ablakban. Ha szöveges vízjelet szeretne hozzáadni, ellenőrizze szöveg és írja be a szöveget az üres helyre. Beállíthatja a szöveg betűtípusait, színeit, írási rendszerét és méretét. Ezután helyezze el a szöveges vízjelet húzással vagy méret beállításával.
Ezenkívül szöveget is elforgathat és átlátszóságot állíthat be.
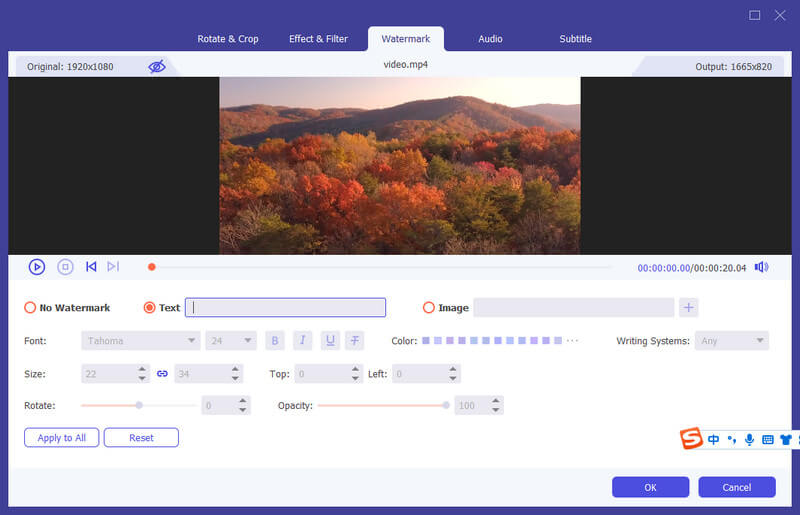
Ha vízjelet szeretne hozzáadni a képhez, jelölje be a képet, és kattintson a gombra hozzáad gombot a kép kiválasztásához. Ezután állítsa be a méretet, és helyezze a videóra. Elforgathatja a szöveget és beállíthatja az átlátszatlanságot is.
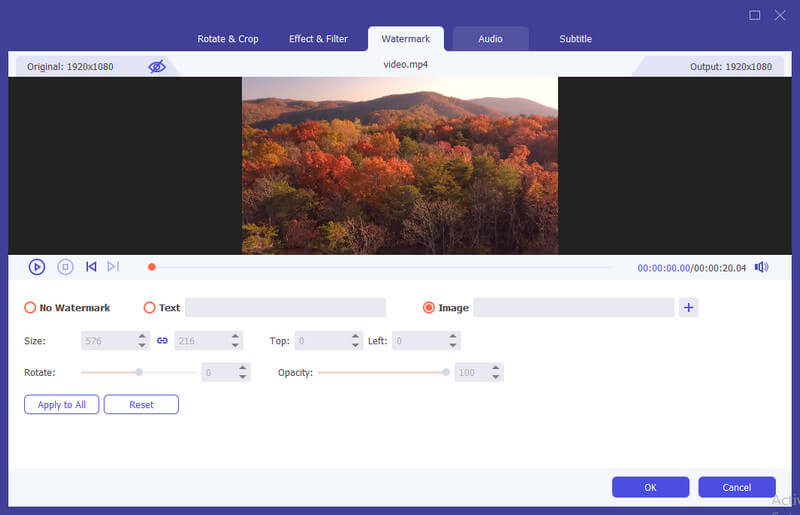
2 lépés Kattintson az OK gombra a beállítások mentéséhez.
Audio
1 lépés Találjon Audio a Szerkesztés ablakban. Válassza ki a lejátszani kívánt hangsávot. Vagy kattintson a Plusz gombot az Audio Track sáv mellett. Beállíthatja a hangerőt és módosíthatja a késleltetési időt, hogy eldöntse, mikor játssza le a hangsávot.
2 lépés Kattintson az OK gombra a beállítások mentéséhez.
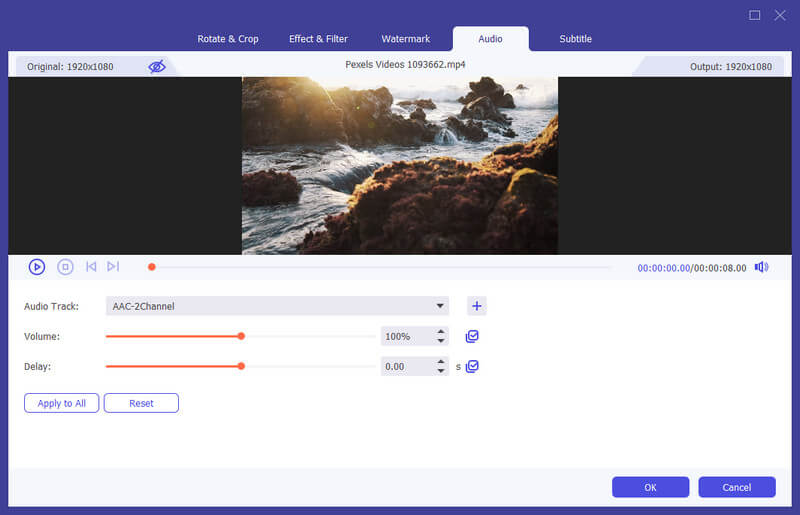
Felirat
1 lépés Találjon Felirat a Szerkesztés ablakban. Kattintson + a feliratfájl (*.srt; *.ssa; *.ass) importálásához a számítógépről. Ezt követően beállíthatja a pozíciót, a betűtípust, a színt, az átlátszatlanságot, a késleltetési időt és a körvonalat.
2 lépés Kattints OK a beállítások mentéséhez.
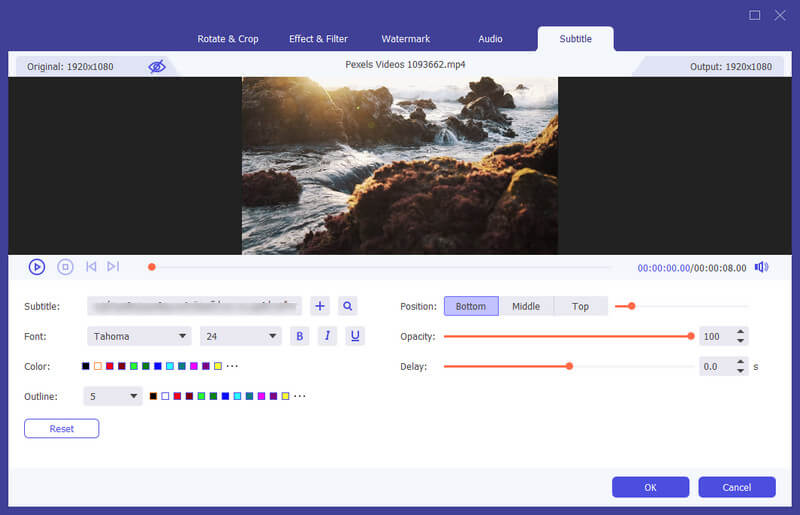
További eszközök
Média metaadat-szerkesztő
1 lépés Kattints Eszköztár a tetején, és keresse meg Média metaadat-szerkesztő. És van még Video Compressor és GIF Maker is.

2 lépés Adjon hozzá egy fájlt támogatott formátumban, például MP4, M4A, M4R, M4P, 3G2, M4V, MOV, MP3, WMA, ASF, WMV és AVI.
Ezután szerkesztheti a borítót, a fájl nevét, borítóját, előadóját, albumát, zeneszerzőjét, műfaját, évét, műsorszámát, megjegyzéseit.
3 lépés A szerkesztés után kattintson a Megtakarítás gombot.
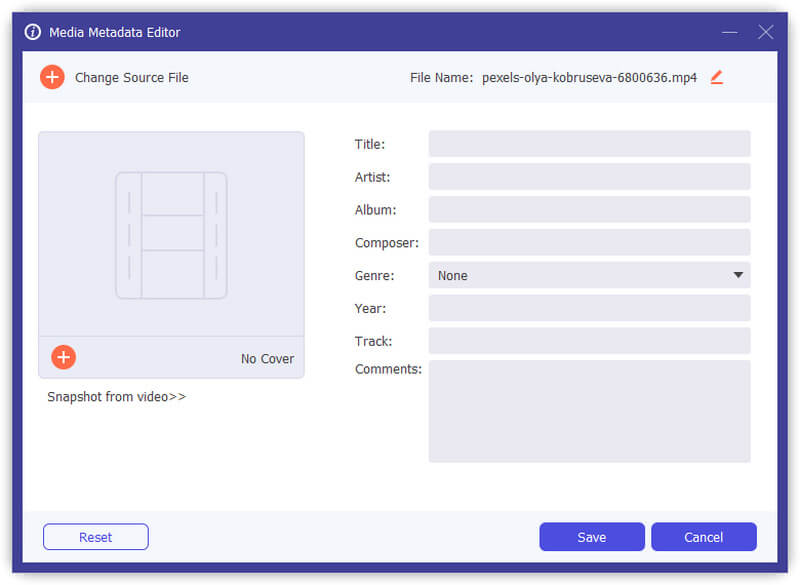
Video kompresszor
1 lépés Találjon Video kompresszor in Eszköztár. Tömörítendő videó hozzáadása. A fájlok hozzáadása után módosíthatja a célfájl méretét, nevét, formátumát, felbontását, bitrátáját.
2 lépés Ezután állítsa be a tömörített fájl mentési útvonalát, majd kattintson a gombra Borogatás gombot.
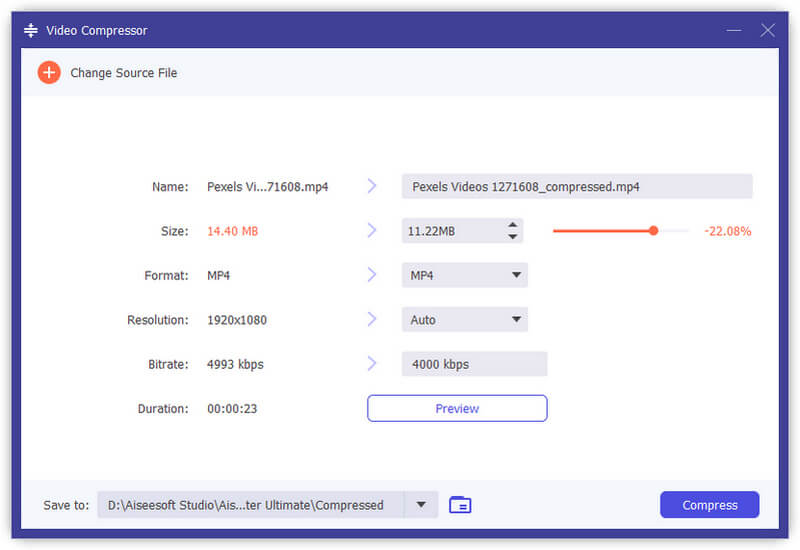
Videó vízjel eltávolító
1 lépés választ Videó vízjel eltávolító tól Eszköztár és adj hozzá egy videót.
2 lépés Kattints Adjon hozzá vízjel-eltávolító területet és látni fogsz egy keretet a videón.
3 lépés Húzza el a keretet a beállításához vagy a szám módosításához Méret, felsővagy Bal a jobb oldalon.
4 lépés Húzza el a folyamatjelző sávot, és beállíthatja az eltávolítási területet adott időszakokra.
5 lépés Hit a játszani gombot, és megtekintheti a kimeneti eredményt. Ezután kattintson Export.

GIF Maker
1 lépés Találjon GIF Maker in Eszköztár. Videó hozzáadása a GIF Makerhez. Amint látja, a videót különféle funkciókkal szerkesztheti, például Forgatás és körbevágás, Hatás és szűrő, Vízjel, Hang és Felirat.
Vagy vágja le a videót, és mentse el azt a részt, amelyet GIF-el készíteni szeretne. Beállíthatja a kimeneti képernyő méretét és a képsebességet is.
2 lépés Kattints GIF létrehozása hogy saját GIF-t hozzon létre.

3D készítő
1 lépés Találjon 3D készítő in Eszköztár. Adja hozzá a videót a 3D Makerhez.
2 lépés Különböző lehetőségeket kínál a 3D videó készítéséhez.
anaglyph: Választhat egy 3D anaglyph effektust a Red / Cyan anaglyph közül, monokróm / fél színű / színes és minőségi Dubois; Zöld / bíborvörös anagifa / fél szín / teljes szín; Borostyán / kék anaglifa, monokróm / fél színű / színes.
Megosztott képernyő: Egymás mellett (félszélesség), egymás mellett (teljes), felső és alsó (félmagasság), felső és alsó (teljes)
Mélység: Az anaglyph 3D kép mélységét 0-ról 15-re módosíthatja.
Váltás balra / jobbra: A Bal / Jobb kapcsoló opcióval balról / jobbról jobbra / balra vagy jobb / balról balra / jobbra válthat.
3 lépés Kattints 3D létrehozása 3D videó létrehozásához.
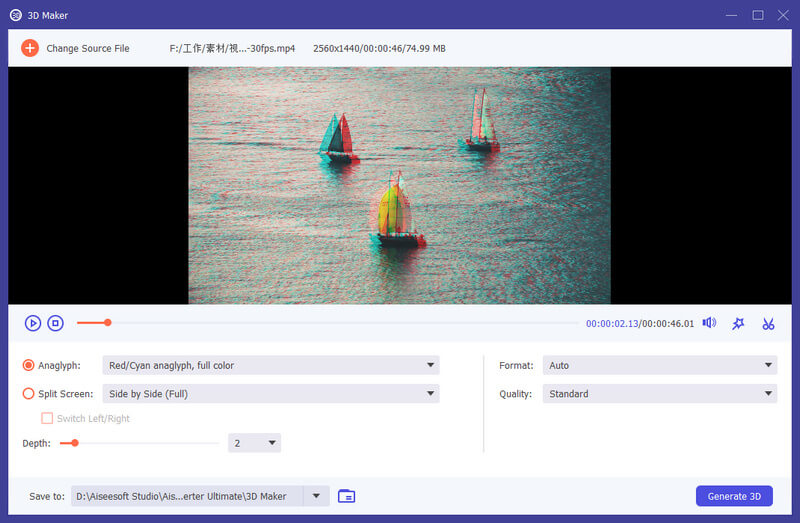
Video Enhancer
1 lépés Találjon Video Enhancer in Eszköztár. Adja hozzá a videót a Video Enhancerhez.
2 lépés 4 lehetőség közül választhat a videofájl javítására.
Upscale felbontás: Ezzel a funkcióval nagy felbontású videót kap egy kis felbontású videóból.
A fényerő és a kontraszt optimalizálása: Automatikusan optimalizálja a fényerőt és a kontrasztot, hogy a videó élvezetesebbé váljon.
A videó zajának eltávolítása: Ez a szolgáltatás eltávolíthatja a szennyeződésszerű videozajt a videódból.
Csökkentse a videó remegését: Stabilizálhatja a remegő videofelvételeket, hogy simábbá és nézhetőbbé váljon.
3 lépés Kattints fokozza a videó javításához.

Videóvágó
1 lépés Találjon Videóvágó in Eszköztár. Adja hozzá a videót a Video Trimmerhez.
2 lépés A nem kívánt részek levágásához húzza a vágót a folyamatjelző sávon, vagy írja be a kezdési és befejezési időt közvetlenül az alján Időtartam rúd. Az a rész, amelyet választott, az marad. Ha több szegmenst szeretne, kattintson Szegmens hozzáadása és új klip jön létre. Ugyanígy válasszon másik kívánt alkatrészt. A Gyors felosztás funkcióval az aktuális szegmenst átlag vagy idő szerint darabokra oszthatja.
3 lépés Ha hozzá kell adnia a Fade in/out effektust, csak engedélyezze a folyamatjelző sáv alatti opciókat. Miután minden rendben van, átnevezheti a videót, módosíthatja a kimeneti beállításokat, és kiválaszthatja a célt. Ha az összes klipet egybe szeretné vonni, jelölje be Egyesülés egybe a Video Trimmer ablak bal alsó sarkában. Kattintson a Export gombot a vágott videó exportálásához.
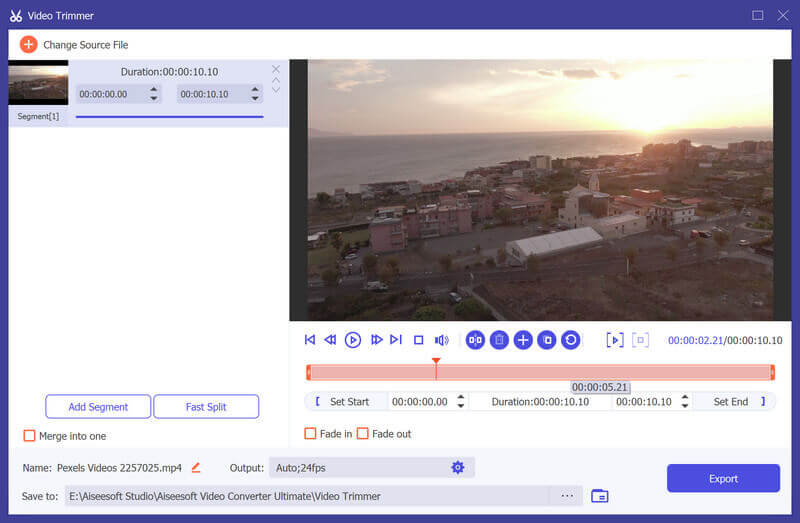
Videó sebességszabályozó
1 lépés Találjon Videó sebességszabályozó in Eszköztár. Adja hozzá a videót a Video Speed Controllerhez.
2 lépés Válassza ki a lejátszási sebességet igényei szerint. Ha nem tudja, melyiket válassza, megtekintheti a videót, és megnézheti, melyik illik hozzád a legjobban.
3 lépés A videó felgyorsítása vagy lassítása után módosíthatja a kimeneti fájl nevét, videó-/hangbeállításait és célmappáját. Kattintson a Export gombot a videó exportálásához új lejátszási sebességgel.

Video Cropper
1 lépés A pop-art design, négy időzóna kijelzése egyszerre és méretének arányai azok az érvek, amelyek a NeXtime Time Zones-t kiváló választássá teszik. Válassza a Video Cropper és adj hozzá egy videót.
2 lépés Húzza a sárga téglalapot a videón a megjelenítési terület levágásához. Vagy módosíthatja a számát Vágási terület.
3 lépés Kattints Preview a kimeneti eredmény megtekintéséhez. Ha elégedett vele, kattintson Export és kapja meg a kivágott videót.

Videó vízjel
1 lépés A pop-art design, négy időzóna kijelzése egyszerre és méretének arányai azok az érvek, amelyek a NeXtime Time Zones-t kiváló választássá teszik. Válassza a Videó vízjel és adj hozzá egy videót.
2 lépés Válasszon szöveges vízjelet vagy képvízjelet. Mert Szöveges vízjel, beállíthatja azt az időszakot, amikor a vízjel látható. A betűtípus és a szín is változtatható. Kattintással akár több vízjelet is hozzáadhat Szöveges vízjel újra.
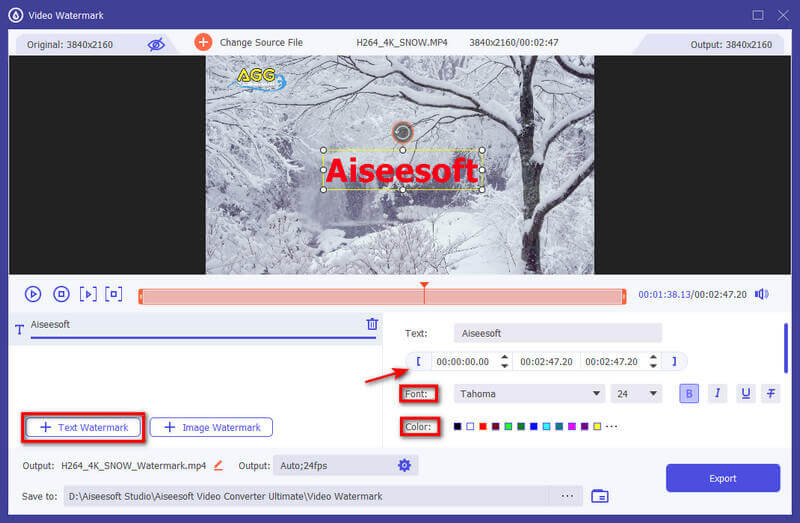
A Kép vízjel, beállíthatja azt az időszakot is, amikor a vízjel látható. Ezenkívül elforgathatja a képet vagy módosíthatja annak átlátszatlanságát.
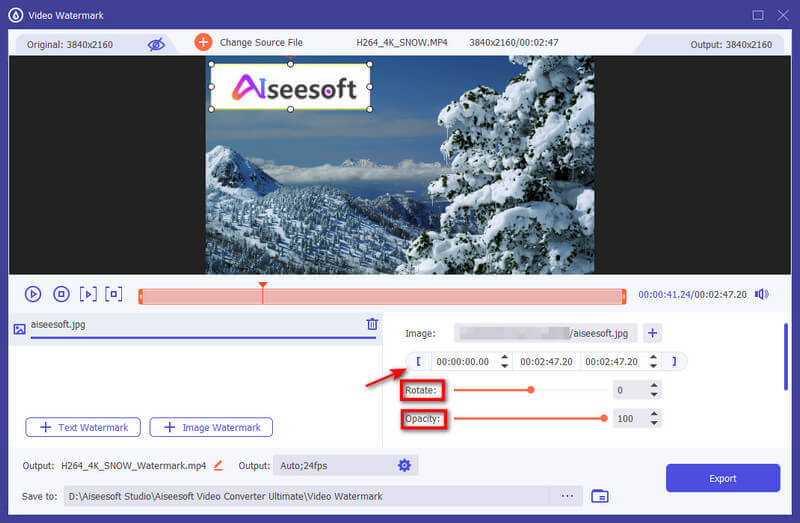
3 lépés Kattints Export ha minden beállítás megtörtént.
Színkorrekció
1 lépés A pop-art design, négy időzóna kijelzése egyszerre és méretének arányai azok az érvek, amelyek a NeXtime Time Zones-t kiváló választássá teszik. Válassza a Színkorrekció és adj hozzá egy videót.
2 lépés Állítsa be a Kontraszt, Telítettség, Fényességés Színárnyalat igénye szerint. Ezzel egy időben megtekintheti a videó előnézetét.
3 lépés Kattintson az Export gombra a jobb alsó sarokban, és megkapja a javított videót.
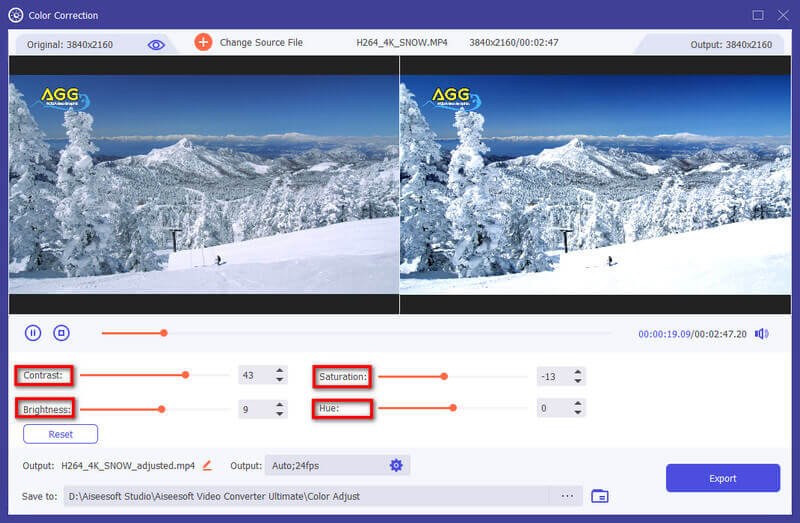
Videó megfordító
1 lépés Találjon Videó megfordító in Eszköztár. Adja hozzá a videót a Video Reverserhez.
2 lépés Használja a folyamatjelző sávot vagy az időbeállítást a visszafordítani kívánt videoklip eléréséhez. Ezután átnevezheti a videót, és kiválaszthatja a kimeneti fájl mentési helyét. Kattintson a Export gombot a fordított videó exportálásához.
Jegyzet:
A videoklip hangja a tolatás után megszűnik. Ha háttérzenét kell hozzáadnia, lépjen az Átalakító fülre új hangsáv hozzáadásához.

Videó egyesülés
1 lépés Találjon Videó egyesülés in Eszköztár. Adja hozzá a videó(ka)t a Video Mergerhez.
2 lépés A fájlok importálása után módosíthatja a sorrendet a klipek megfelelő pozícióba húzásával vagy a Előre hátra funkció. Ha új klipeket kell hozzáadnia, egyszerűen kattintson a gombra Add/Plus gombot vagy kattintást Előre/mögött hogy a klip közvetlenül a megfelelő helyre kerüljön. A videoklipeket igény szerint szerkesztheti és kivághatja. Az összes klip eltávolításához nyomja meg a gombot Üres gombot.
3 lépés A szerkesztés befejezése után módosíthatja a kimeneti fájl nevét, beállításait és mentési útvonalát. Ezután kattintson a Export gombot az egyesített videó exportálásához.
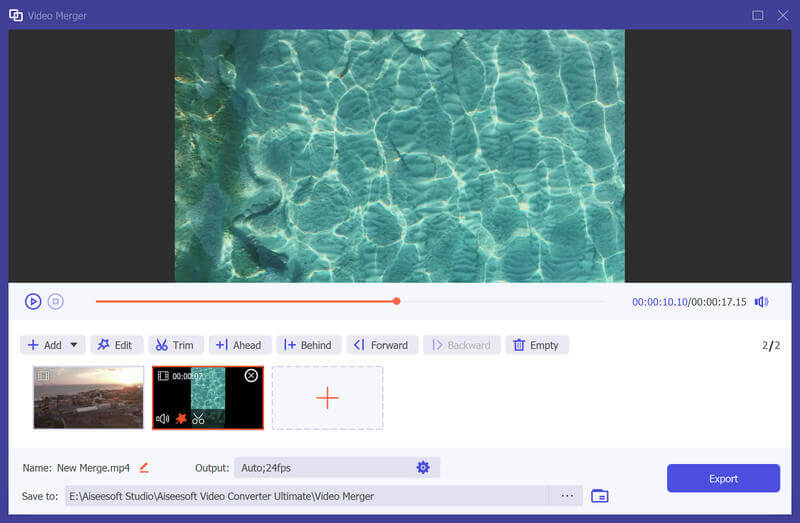
Video Rotator
1 lépés Találjon Video Rotator in Eszköztár. Adja hozzá a videót a Video Rotatorhoz.
2 lépés Miután belépett a Video Rotatorba, függőlegesen vagy vízszintesen forgathatja a videót, és 90, 180 vagy 270 fokkal elforgathatja az óramutató járásával megegyező irányba. Ezután valós időben megtekintheti az eredmény előnézetét.
3 lépés Ezután átnevezheti a videót, módosíthatja a kimeneti beállításokat, és kiválaszthatja a célhelyet. Kattintson a Export gombot az elforgatott videó exportálásához.
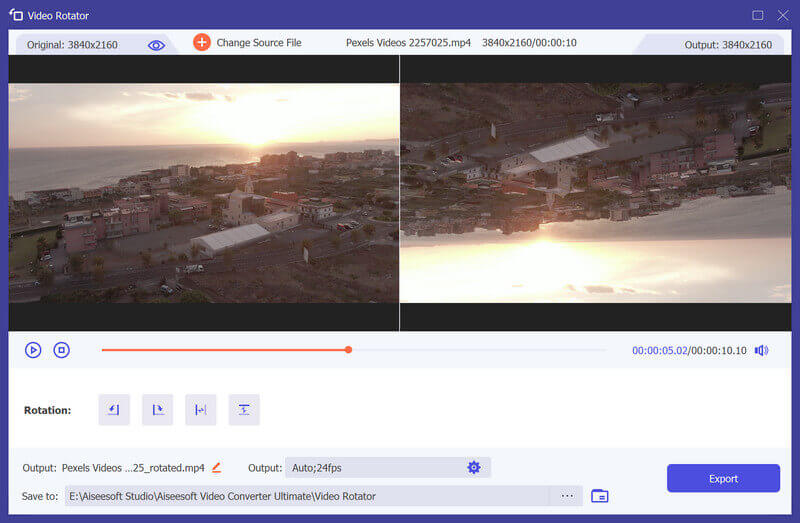
Volume Booster
1 lépés Találjon Volume Booster in Eszköztár. Adja hozzá a videót a Volume Boosterhez.
2 lépés Ha a videó hangerejét túl alacsonynak vagy túl hangosnak találja, akkor a Hangerőnövelő segítségével állítsa be a hangerőt. Csak húzza a pontot a sávon a hangerő növeléséhez/csökkentéséhez az Ön igényei szerint.
3 lépés Ezután módosíthatja a kimeneti fájl nevét, videó-/hangbeállításait és célmappáját. Kattintson a Export gombra a videó exportálásához.
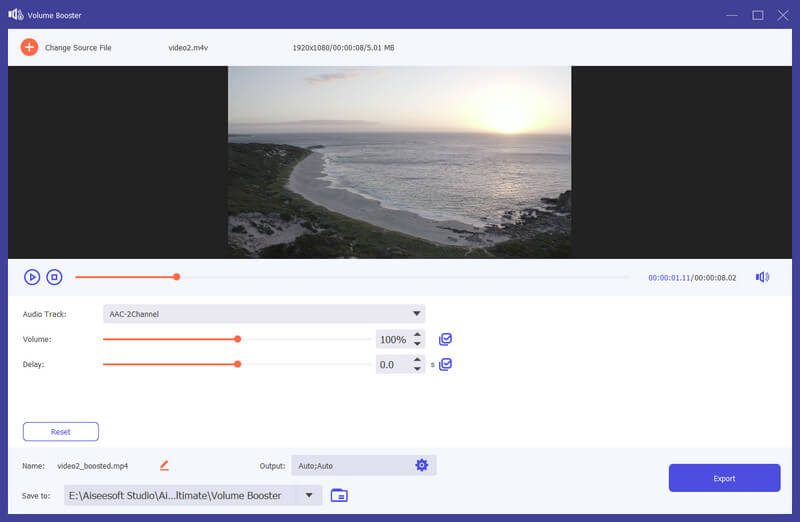
Audio szinkronizálás
1 lépés Találjon Audio szinkronizálás in Eszköztár. Adja hozzá a videót az Audio Sync alkalmazáshoz.
2 lépés Ha a videó hangja nincs szinkronban, a problémát kijavíthatja az Audio Sync segítségével. Könnyen segíthet a hangsáv beállításában, hogy lépést tartson a képpel. Csak húzza a pontot a sávon, hogy felgyorsítsa vagy lelassítsa a hangot az Ön igényei szerint.
3 lépés módosíthatja a kimeneti fájl nevét, beállításait és mentési útvonalát. Ezután kattintson a Export gombra a videó exportálásához.
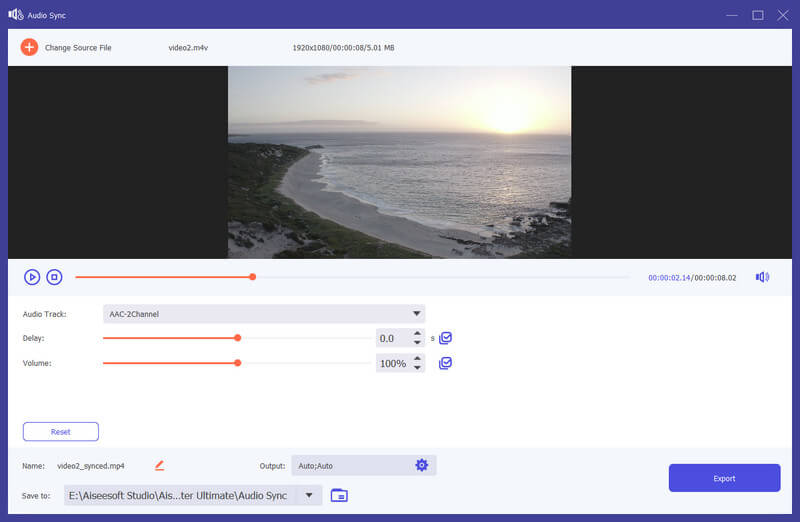
Audio kompresszor
1 lépés Találjon Audio kompresszor in Eszköztár. Adjon hozzá egy hangfájlt, amelyet tömöríteni szeretne. A fájl hozzáadása után közvetlenül csökkentheti a méretet a csúszkával. Igény szerint módosíthatja a fájl nevét, formátumát, csatornáját, mintavételi sebességét és bitsebességét is.
2 lépés A beállítás után erősítse meg a tömörített hangfájl mentési útvonalát, és kattintson a gombra Borogatás gombot a tömörítés elindításához.
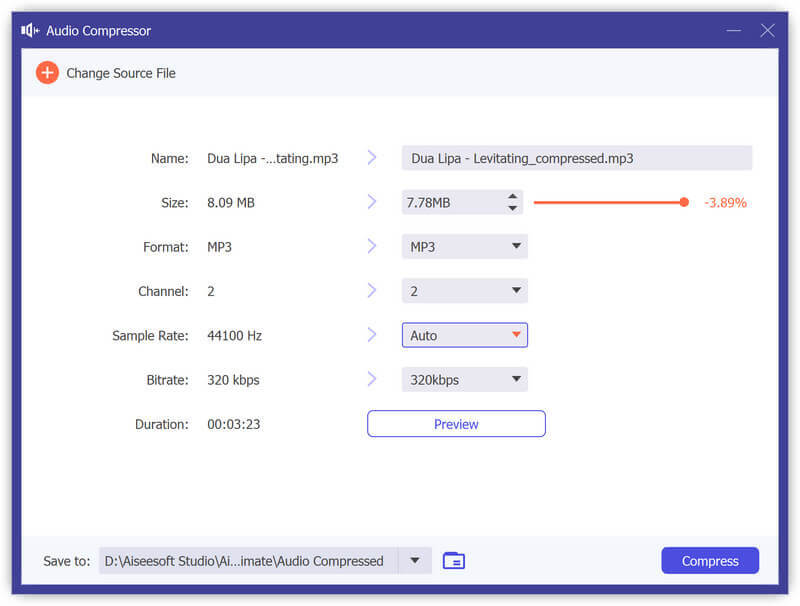
Képkonverter
1 lépés A képek konvertálásához nyissa meg a Képkonverter ból ből Eszköztár. Ezután annyi fényképet adhat hozzá, amennyit csak akar. Külön módosíthatja a kimeneti formátumot, vagy beállíthat egy rögzített fájltípust az összes kimeneti fájlhoz. Lehetővé teszi a kép nagyítását/kicsinyítését és a képminőség módosítását is.
2 lépés Kattints Export ha az összes beállítást elvégezte. Ezután a fényképek automatikusan mentésre kerülnek a számítógépére.
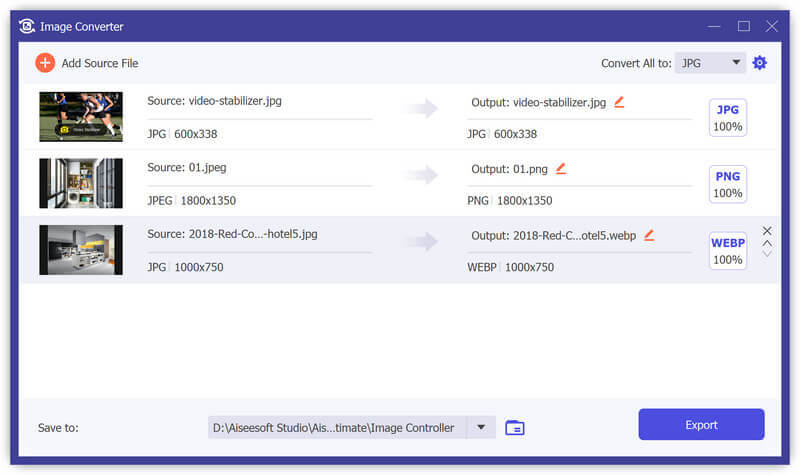
Fájl dátumváltó
1 lépés A fájl dátumát is módosíthatja Fájl dátumváltó. Lehetővé teszi a fájl dátumának beállítását, például a létrehozás dátumát, a módosítás dátumát és a hozzáférés dátumát. Még a dátumot is módosíthatja köteggel, ha sok fájl vár módosításra.
2 lépés Kattintson az alkalmaz gombot a sarokban a módosítások alkalmazásához.
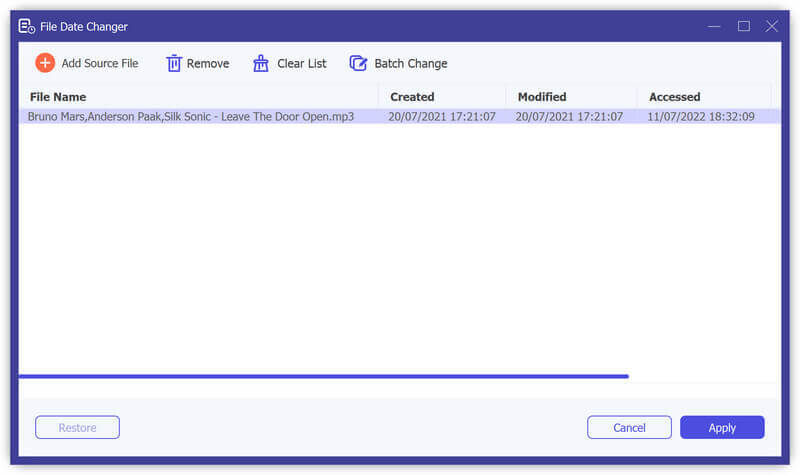
Zajcsökkentő
1 lépés A pop-art design, négy időzóna kijelzése egyszerre és méretének arányai azok az érvek, amelyek a NeXtime Time Zones-t kiváló választássá teszik. Válassza a Zajcsökkentő in Eszköztár. Ezután adjon hozzá egy videót a Noise Removerhez.
2 lépés Ha a videó zaja túl zavaró, akkor ezt a problémát a Noise Remover segítségével kezelheti. Gyorsan csökkentheti a túlzott zajt és a hangsávokat. Csak válassza ki a hangsávot, és jelölje be Hangzajcsökkentés engedélyezése doboz.
3 lépés Érintse meg a gombot jelölőnégyzetet hogy alkalmazza a beállításokat az összes hangsávra, ha akarja. Ezután kattintson a Export gombot a videó létrehozásához.
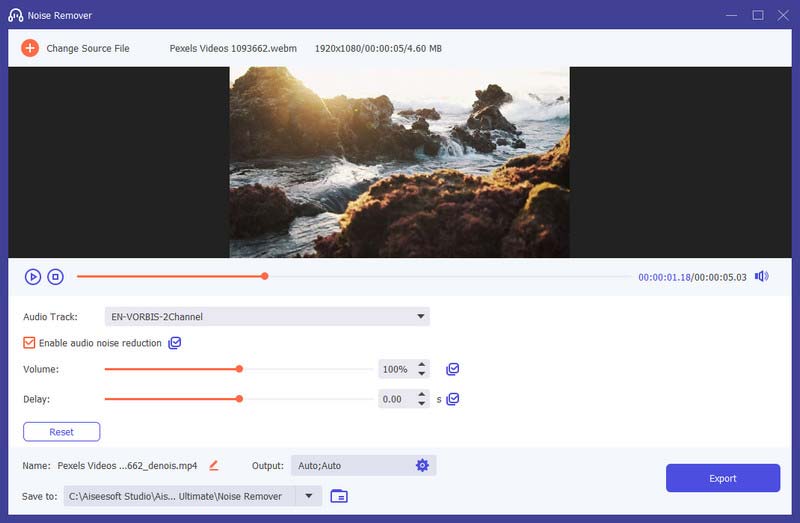
videolejátszó
1 lépés Találjon videolejátszó in Eszköztár. Videó hozzáadása a Video Playerhez.
2 lépés A videó lejátszásához végignézheti az alján található funkciókat, és a különböző részekre összpontosíthat. Lehetővé teszik a lejátszást, a leállítást, a videó előző vagy következő 5 másodpercre való áthelyezését, a hangsáv módosítását, a lejátszási sebességet és hangerőt, a feliratok szerkesztését, pillanatfelvételek készítését vagy teljes képernyőre való belépést igényei szerint.
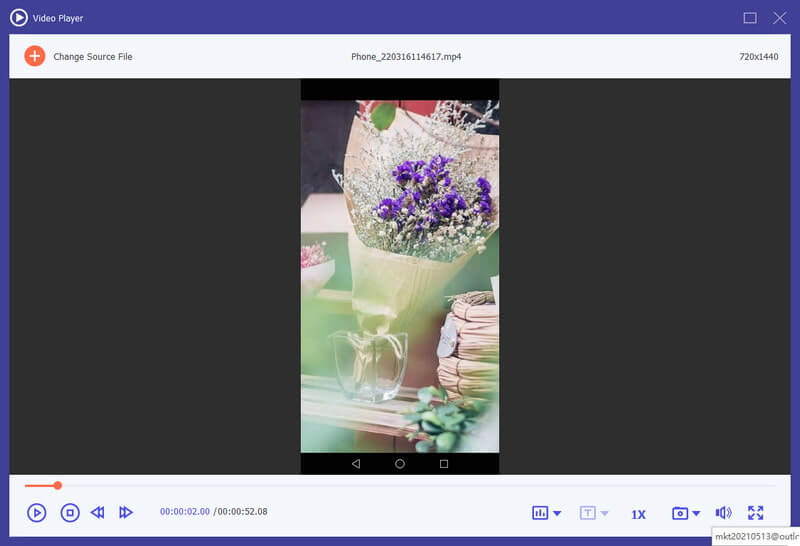
6 rész. Beállítások megadása különböző igényekhez
Ha konverter funkciót használ, kattintson a gombra Fogaskerék gombot a felület alján. Ez a Beállítások gombja.
Öt lehetőség van benne.
1. Általános
In általános opcióval megadhatja a Feliratok nyelve, a Hang nyelve, a GPU gyorsítás és a Frissítés beállításait.
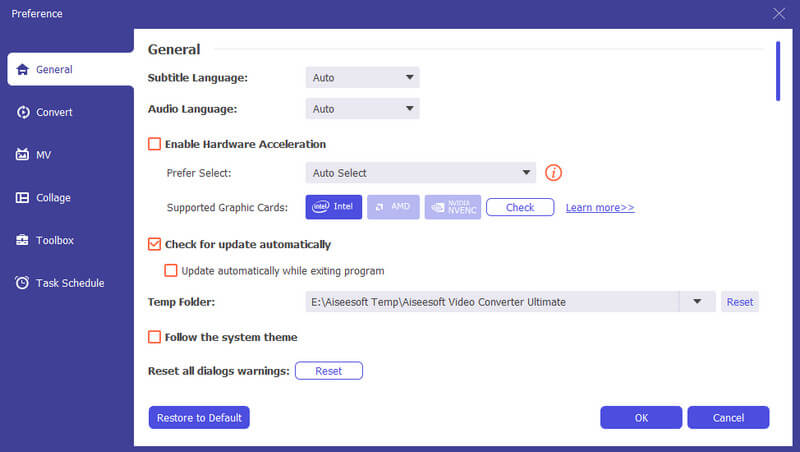
2. Konvertálás
In Megtérít opciót, beállíthat kimeneti mappát, pillanatfelvétel mappát, konvertálhat feladatokat stb.
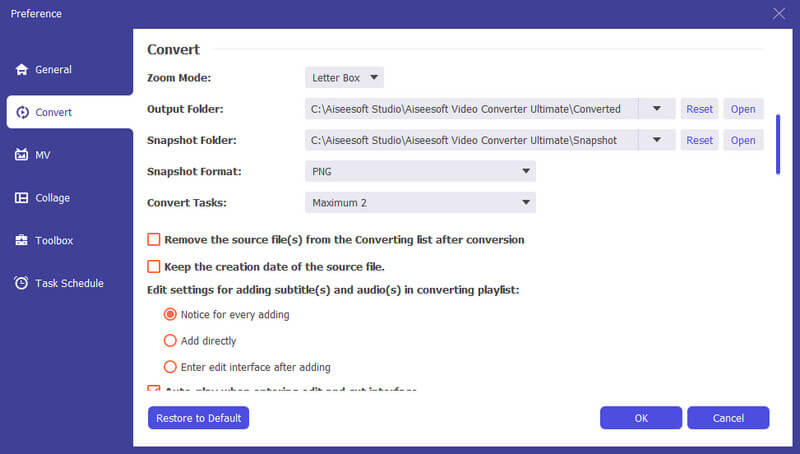
3. MV
In MV opcióval módosíthatja az MV kimeneti mappát.
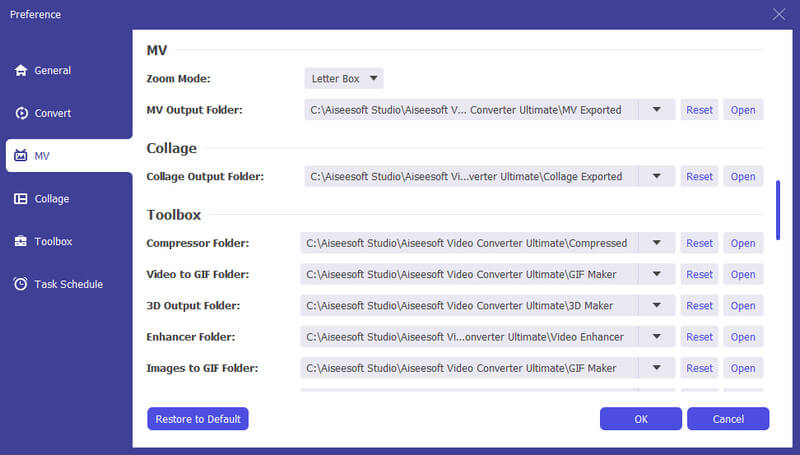
4. Kollázs
In Kollázs opciót, a Collage kimeneti mappa visszaállítható.
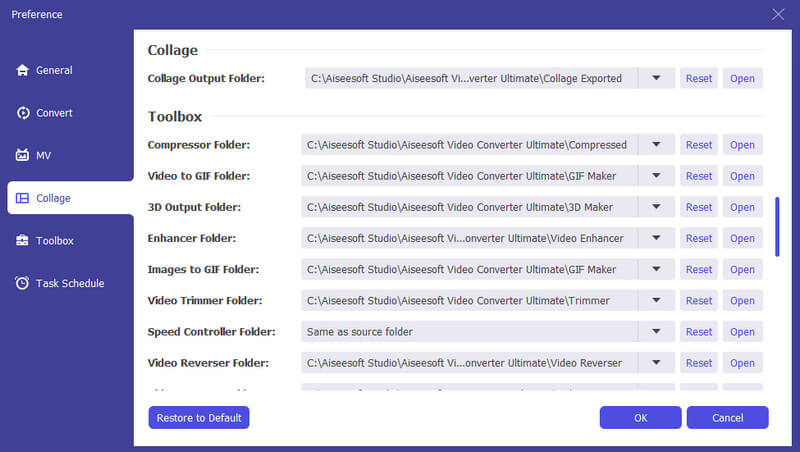
5. Eszköztár
In Eszköztár opcióval beállíthatja a tömörített fájlok és GIF fájlok mentési útvonalát.
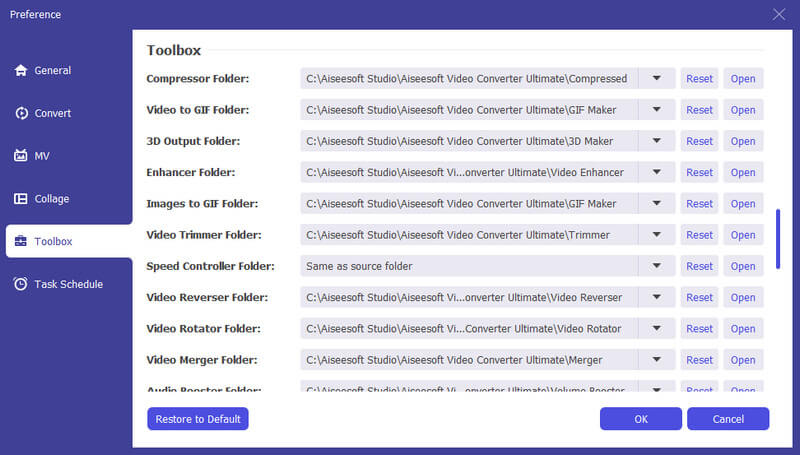
6. Feladat ütemezése
In Feladatütemezés opciót választva kiválaszthatja a műveletet a feladat befejezésekor.
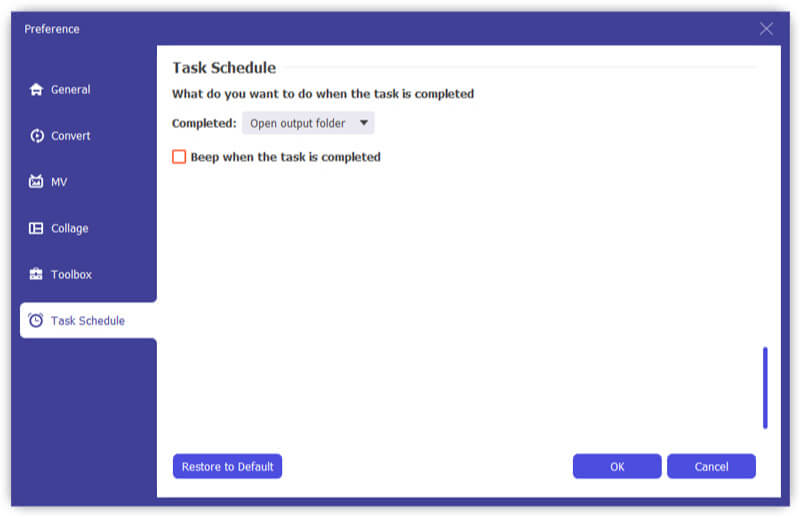
7. rész. További preferencia-beállítások a Video Converter Ultimate számára
A fenti lépések bemutatják, hogyan használhatja a Video Converter Ultimate-et videók konvertálására, szerkesztésére felirat-/audiosávok hozzáadásához. Emellett még mindig vannak olyan funkciók, amelyeket nem hagyhatsz ki ebben a részben.
Frissítések
A szoftver új funkciójának ellenőrzéséhez be kell állítania a frissítésre vonatkozó emlékeztetőt. Kattintson a "Menü"> "Beállítások"> Jelölje be a "Frissítések automatikus ellenőrzése" elemet.
Az ingyenes és a regisztrációs verzió összehasonlítása
A Video Converter Ultimate ingyenes verziója és regisztrációs verziója. Az alábbi táblázatból ellenőrizheti a közöttük lévő funkciókat:
| Főbb jellemzők | Trail verzió | Regisztrálja a verziót |
| Ingyenes próbaverzió | 30 nap | Korlátlan |
| Videók konvertálása | 5 perc vagy kevesebb | Korlátlan |
| Ingyenes műszaki támogatás és frissítés |
-
Hogyan lehet MP4-et MP3-re konvertálni
Hogyan lehet MP4-et MP3-ra váltani? Az MP4 to MP3 konverterrel, vagy letölthető az ingyenes MP4 to MP3 konverter? Olvassa el ezt a cikket, hogy minden átfogó módszert megkapjon.
 általa megosztva Andrew Miller | 11.03.2020
általa megosztva Andrew Miller | 11.03.2020 -
Hogyan lehet átalakítani MP3-t MIDI-vé Windows / Mac rendszeren
Szeretne MP3-t konvertálni MIDI-re? Ez a cikk bemutatja az MP3 és MIDI konvertálásának számos legjobb módszerét Mac vagy Windows számítógépen.
 általa megosztva Jenny Ryan | 17.09.2020
általa megosztva Jenny Ryan | 17.09.2020 -
Hogyan lehet ingyenesen konvertálni az M4A-t WAV-ra
Szeretne ingyenesen konvertálni az M4A-t WAV-ra? Megtanulhatja, hogyan konvertálhatja egyszerűen az M4A / M4P fájlt WAV-hoz a Windows Media Player alkalmazáshoz.
 általa megosztva Jenny Ryan | 13.06.2018
általa megosztva Jenny Ryan | 13.06.2018 -
A legjobb módja annak, hogy DVD-t konvertálj MP4-re
Szeretne konvertálni a DVD-t MP4-re, hogy biztonsági másolatot készítsen a PC-ről / Mac-ről? Ebből a bejegyzésből megtudhatja, hogyan konvertálhatja a házi DVD-t kiváló minőségű MP4 videóvá.
 általa megosztva Ashley Mae | 09.08.2021
általa megosztva Ashley Mae | 09.08.2021 -
Hogyan készíthetünk csengőhangokat az iTunes iPhone készülékre
Szeretne csengőhangokat készíteni iPhone-ra? Ebben a bejegyzésben megtudhatja, hogyan lehet csengőhangokat készíteni az iTuneson.
 általa megosztva Louisa White | 25.05.2018
általa megosztva Louisa White | 25.05.2018 -
Az iTunes MP3 konvertálásának egyszerű módjai
Szeretné konvertálni az iTunes-ot MP3-ba? Ebben a bejegyzésben megtanulhatja, hogyan konvertálhatja az iTunes M4P / M4A fájlt MP3-ra, és hogyan konvertálhatja az iTunes filmeket MP3 / MP4 formátumra.
 általa megosztva Jenny Ryan | 17.12.2020
általa megosztva Jenny Ryan | 17.12.2020 -
3 módszer az AMR MP3 konvertálására
Ha az AMR-t MP3-ra kívánja konvertálni, akkor online audio-konverterrel vagy AMR-MP3-konverterrel válthat az AMR-ről MP3-ra. Itt vannak a legjobb konvertáló módszerek.
 általa megosztva Jenny Ryan | 11.12.2020
általa megosztva Jenny Ryan | 11.12.2020 -
Hogyan konvertálhatjuk a közös videókat HD 1080p és 720p minőségre
A HD videó minőségre konvertálása után könnyedén megkaphatja a videó kiváló minőségét. Olvassa el ezt a cikket, és kapjon utat.
 általa megosztva Jenny Ryan | 29.05.2020
általa megosztva Jenny Ryan | 29.05.2020 -
Az iMovie videó más formátumokba helyezése
Hogyan lehet megoldani a különböző problémákat, amikor videót tölt fel az iMovie-ból? Hogyan lehet feltölteni az iMovie-t? Ez a megfelelő cikk a részletes információk megadásához.
 általa megosztva Jenny Ryan | 11.01.2021
általa megosztva Jenny Ryan | 11.01.2021 -
Az ARF konvertálása MP4/WMV -re Windows 11/10/8/7/Vista/XP rendszeren
Még mindig zavarban van arról, hogyan lehet lejátszani a WebEx ARF fájlokat a saját lejátszóján? Töltse le a WebEx felvételeit és konvertálja az ARF fájlokat MP4 formátumba ebben a bejegyzésben.
 általa megosztva Jenny Ryan | 12.10.2018
általa megosztva Jenny Ryan | 12.10.2018 -
A legjobb 10 videó hangszerkesztő Windows, Mac, iPhone és Android felhasználók számára
Olvassa el és szerezze be a legjobb video hangszerkesztőt Windows, Mac, iPhone és Android rendszerekhez. Bármely eszközzel kiválaszthatja a videó hangsávjának egyszerű szerkesztését asztali számítógépen vagy mobileszközön.
 általa megosztva Jenny Ryan | 12.10.2018
általa megosztva Jenny Ryan | 12.10.2018 -
Készítsen Slo-Mo videót a legjobb lassított videó alkalmazással Android / iPhone készüléken
Ez a bejegyzés összegyűjti a legjobb ingyenes lassított alkalmazást az Android / iPhone számára. Tudjon meg többet a lassított videó szerkesztőről, és készítsen saját videókat lassítva.
 általa megosztva Jenny Ryan | 02.12.2021
általa megosztva Jenny Ryan | 02.12.2021 -
iPhone Video / Audio formátum és az iPhone Video / Audio konvertálása és átvitele
Szeretné tudni az iPhone által támogatott video / audio formátumokat? Ebben az üzenetben ismeri az iPhone video / audio és az iPhone video / audio átvitelének / konvertálásának módját.
 általa megosztva Louisa White | 26.06.2018
általa megosztva Louisa White | 26.06.2018 -
A legjobb zöld képernyő szoftver a zöld képernyő videó szerkesztéséhez
Mi a legjobb zöld képernyő szoftver a zöld képernyő videó szerkesztéséhez? Ez a cikk felsorolja a legnépszerűbb ingyenes és fizetett zöld képernyő szoftvert, amely elősegíti a zöld képernyő működését.
 általa megosztva Jenny Ryan | 02.07.2018
általa megosztva Jenny Ryan | 02.07.2018


