Sok ember szeret fényképezni partik, utazások és más emlékezetes tevékenységek során. Az idő múlásával ezek a képek könnyen emlékeztethetnek a régi időkre. Valójában jobb eredményeket érhet el fényképeivel és videoklipeivel. Nos, ön is készíthet egyszerű, de értelmes diavetítési filmet!
Számos fotó vagy videó diavetítés készítője választhat. Ha fogalma sincs arról, hogy kipróbálja-e a Wondershare DVD Slideshow Builder alkalmazást, akkor ez a cikk segíthet a döntés meghozatalában.

Wondershare DVD diavetítés
A Wondershare DVD Slideshow Builder Deluxe egy diavetítés-készítő, amely képeket, videókat és zenéket DVD-diavetítésekké alakíthat. A DVD-diavetítés készítéséhez bekapcsolhatja a normál és az speciális módot. Ahogy a neve is mutatja, az utóbbi több funkciót tartalmaz, mint az előbbi. A fő különbség az, hogy a videoklipeket csak az Advanced módban importálhatja.
Főbb jellemzői:
Előnyök:
Hátrányok:
A Wondershare DVD Slideshow Builder hibaelhárításával kapcsolatban a leggyakoribb művelet a program eltávolítása. Később töltse le újra a diavetítés készítőjét a Windows számítógépére. Nos, kipróbálhatja a Wondershare DVD Slideshow Builder feltörését is.
1 lépés Töltse le és telepítse a programot
Ingyenesen letöltheti a Wondershare DVD Slideshow Builder teljes verzióját hivatalos webhelyéről. Nos, jobb lenne, ha megkapja a Wondershare DVD Slideshow Builder Deluxe regisztrációs kódot. Futtassa ezt a programot a telepítés után.
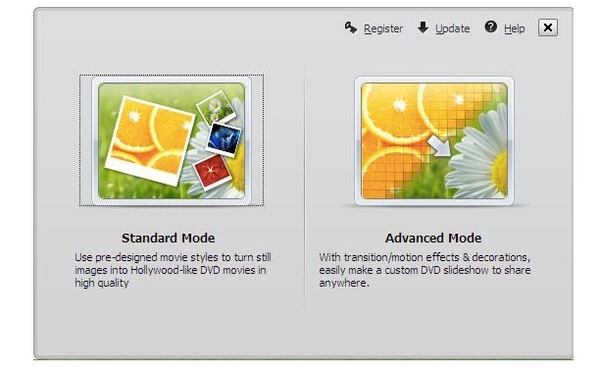
2 lépés Testreszabhatja a DVD diavetítését
Ezután válasszon a "Normál mód" és a "Speciális mód" közül. Kattintson a "Fájlok hozzáadása" gombra a fényképek vagy videofájlok importálásához. Az összes importált fájlt láthatja az idővonalon. Egyes szerkesztőszűrők a navigációs sávban találhatók. Sőt, személyre szabottabb eszközöket is kaphat a beépített könyvtárban. Valójában két diavetítési módot válthat az ablak bal felső sarkában található gombbal.
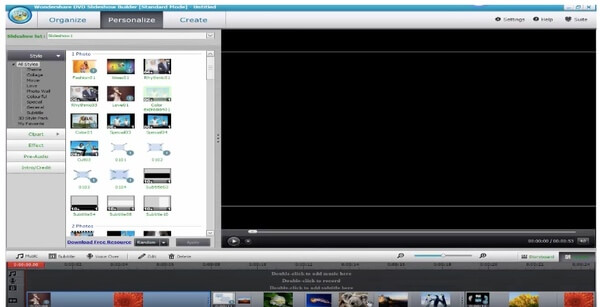
3 lépés Tegye közzé a létrehozott diavetítést
A testreszabás után kattintson a "Létrehozás" gombra az összes kimeneti mód eléréséhez. Nos, a videót kiírhatja DVD-diavetítésre, és megoszthatja a DVD-diavetítést, vagy elmentheti a számítógépére. Csak kövesse a Wondershare DVD Slideshow Builder Deluxe képernyőn megjelenő utasításait a folyamat befejezéséhez.
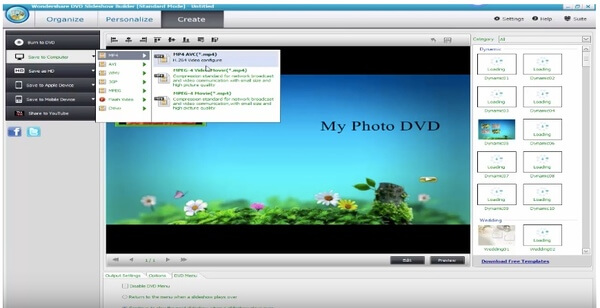
Bár lehet készítsen fotó vagy videó diavetítést A Wondershare DVD Slideshow Builderrel a felhasználói felülete nem elég intuitív. Nem kap sok szerkesztési szűrőt és a legújabb sablonokat. Ha igazán szeretne ajándékba készíteni egy diavetítéses videót, akkor használhatja Aiseesoft Diavetítés készítő helyette. Ebből a Wondershare DVD Slideshow Builder alternatívából ugyanazok, sőt, még jobb tulajdonságok is elérhetők.
1 lépés Fotók és videók hozzáadása
Ingyenesen letöltheti és telepítheti az Aiseesoft Slideshow Creator programot a Windows 10/8/7 számítógépre. Indítsa el ezt a Wondershare DVD Slideshow Builder alternatívát a telepítés után.

Kattintson a "Fotó(k) és videó(k) hozzáadása ide" lehetőségre a médiafájlok importálásához. Hát ha akarod készítsen diavetítést zenével, alul választhatja a "Háttérzene hozzáadása" lehetőséget. Jelölje be a "Loop Playback" és az "Original audio track" opciókat, ha szükséges.
2 lépés Alkalmazza a szerkesztési effektusokat
Ha körbe szeretne vágni, elforgatni, beállítani az időtartamot vagy más alapvető változtatásokat szeretne végrehajtani, kattintson az idővonal feletti "Szerkesztés" gombra. Megjelenik a "Szerkesztés" ablak. Amikor a folyamat véget ér, az "OK" kiválasztásával mentheti a testreszabást.

A jobb oldali panelen a „Témák”, „Szöveg”, „Átmenetek”, „Szűrők” és „Elemek” nevű kategóriák láthatók. Böngésszen és válassza ki, melyik elemre van szüksége. Ezután vigye az egeret, és kattintson a "Hozzáadás" ikonra a letöltéshez. A valós idejű hatás előnézetét közvetlenül a fő felületen tekintheti meg.
3 lépés Exportálja a diavetítést
Ha el szeretné menteni a diavetítés videót, kattintson az "Exportálás" gombra az ablak jobb alsó sarkában. Igény szerint lépjen a „Videó” vagy „Eszköz” részre.

Sőt, a fogaskerék „Beállítások” ikonra kattintva kezelheti a kimeneti beállításokat. Beállíthatja a videó minőségét, a képkockasebességet, a felbontást, a bitrátát, a kódolót és egyéb beállításokat. A folyamat befejezéséhez kattintson a "Létrehozás" gombra.
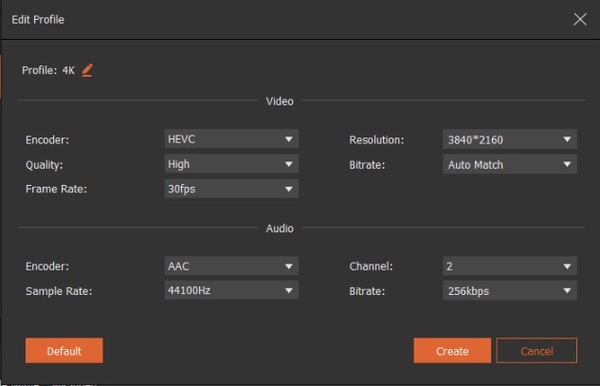
Itt van a videó diavetítések készítéséről az Ön számára. Kattintson rá az ellenőrzéshez.


Jegyzet: Mivel az Aiseesoft Slideshow Creator nem tud közvetlenül DVD-t írni, be kell kapcsolnunk az Aiseesoftot Burnova segítségért. A tökéletes DVD diavetítést kínálja Önnek élvezete érdekében.
Ez minden ahhoz, hogy a Wondershare DVD Slideshow Builder és annak alternatívája segítségével hogyan készítsen diavetítési videót háttérzenével. Ha nincs tapasztalata a diavetítés készítésben, akkor az Aiseesoft Slideshow Creator lehet az Öné legjobb diavetítő szoftver.