A VLC Media Player az egyik legnépszerűbb videolejátszó. Több száz millió ember használja a VLC-t videók és más multimédiás tartalmak élvezetére. Ennek egyik funkciója a videók streamingje az intelligens TV-kbe, például az Apple TV-be.
Bár az AirPlay egy egyszerű módja annak, hogy videókat közvetítsen iOS-eszközökről vagy Mac-számítógépről az Apple TV-re, nem élvezheti a videotartalmak minden formátumát.
Ebben az oktatóanyagban arról fogunk beszélni, hogyan kell AirPlay VLC.
Más szóval, hogyan lehet bármilyen videoformátumot lejátszani a VLC-lejátszóban az Apple TV-hez, és miként mutathatjuk be részletesen a munkafolyamatot.

VLC AirPlay
Általánosságban elmondható, hogy az AirPlay multimédiás tartalmait MP4 formátumban vagy MP3 formátumban VLC formátumban közvetlenül Macről az Apple TV-hez lehet továbbítani. Az MKV, AVI és más formátumok, amelyek nem kompatibilisek a rendszerrel, a dolgok kissé összetettekké válnak.
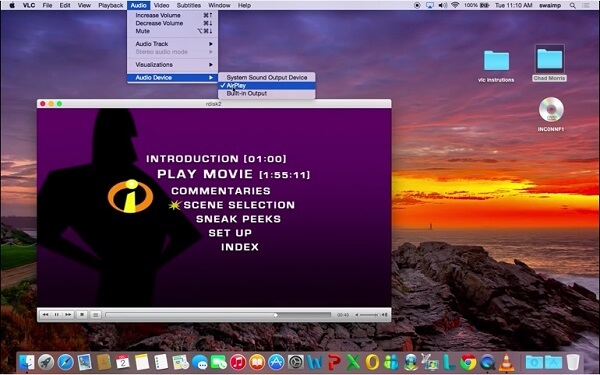
Mint fentebb említettük, az MP4 videók itt: VLC közvetlenül az AirPlay-n keresztül eljuttatható az Apple TV-hez.
1 lépés Nyissa meg a VLC Media Player legújabb verzióját a Mac számítógépen, és húzza át az MP4 videofelvételt, amelyet a VLC-ben streamálni szeretne.
2 lépés Kapcsolja be az Apple TV-t, menjen a kezdőképernyőre, és kapcsolja be AirPlay a Beállítások menüben.
3 lépés Keresse meg a képernyő jobb felső részét, és kattintson a TV ikonra. Megjelenik egy menülista. Ezután válassza az Apple TV-t fogadó eszközként.
4 lépés Ezután kattintson az Audio menüre, bontsa ki az Audio menüt, és válassza az AirPlay menüpontot az Audio Device almenüben. Ez az AirPlay-t hangkimeneti eszközként és az Apple TV hangszóróját állítja be az audio lejátszásához.
Ha a film vagy videó MKV, AVI vagy más nem kompatibilis formátumban van, akkor először konvertálnia kell. Ettől a ponttól kezdve az Aiseesoft alkalmazást ajánljuk Mac Video Converter Ultimate.
Hogyan továbbíthatjuk az MKV-t VLC-ben az Apple TV-hez az AirPlay-n keresztül

1 lépés Telepítse a Mac Video Converter Ultimate szoftvert
Szerezze be a legjobb video konvertert Mac számítógépre. Van egy másik verzió a PC-k számára. Ezután indítsa el, és kétféle módszerrel importálhatja videóit: Load Disc vagy Add File a merevlemezről.
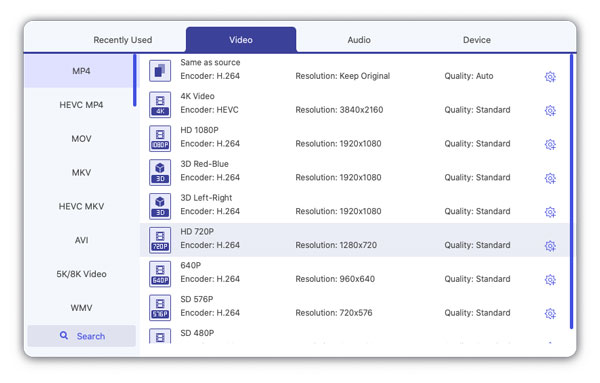
2 lépés Állítsa az MP4 kimeneti formátumot
Keresse meg az alsó területet, kattintson és bontsa ki a Profil legördülő menüt, és válassza az MP4 lehetőséget. Ezután kattintson a Tallózás gombra, és válassza ki az adott mappát a kimenet mentéséhez. Ha módosítani szeretne más egyéni beállításokat, például a bitrátát, nyomja meg a Beállítások gombot a Profil párbeszédpanel megnyitásához.
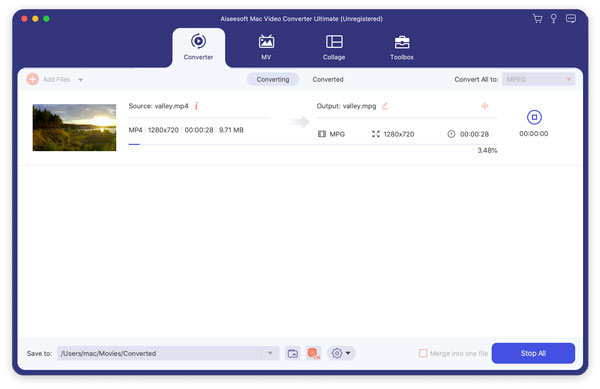
Ezt követően felhasználhatja annak szerkesztési funkcióját videó fájl szerkesztése mielőtt továbbadná az Apple TV-t.
3 lépés Konvertálja az MKV-t MP4-re egyetlen kattintással
Végül kattintson az Átalakítás gombra az MKV-videók MP4-ben történő mentésének elindításához. A hardvertől és a hány videó konvertálásától függően eltarthat egy ideig. Ha elkészült, az MP4 videókat VLC formátumban lejátszhatja az Apple TV-hez a Mac számítógépről.
Az AirPlay VLC videóinak iPhone-on és PC-re történő továbbításához ajánljuk az Apeaksoft alkalmazást iOS képernyőfelvevő. Először is, az intuitív felület megkönnyíti az alkalmazás használatát. Sőt, képes visszatükrözni és vezeték nélkül rögzíteni az iOS képernyőjét a számítógépére.
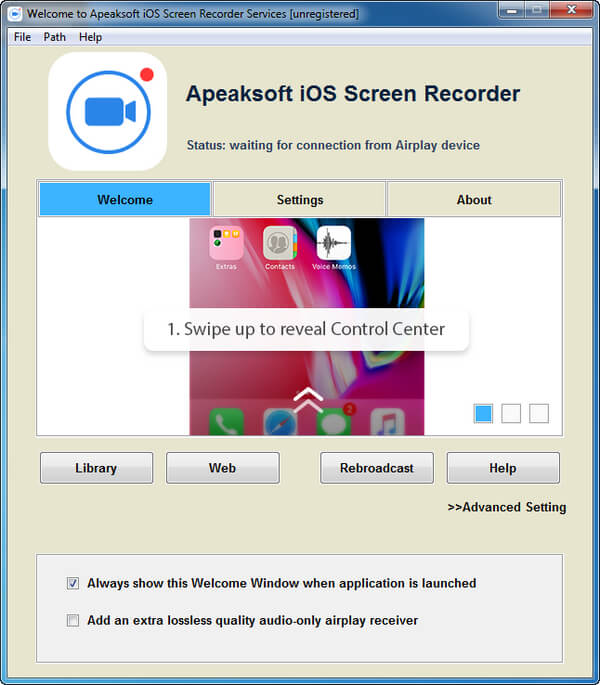
1 lépés Csatlakoztassa az iPhone készüléket és a számítógépet ugyanarra a hálózatra
A számítógépre telepítés után futtassa az iOS Képernyő-felvevőt, majd csatlakoztassa az iPhone készüléket és a számítógépet ugyanarra a Wi-Fi hálózatra, vagy helyezze ugyanabba a helyi hálózatba.
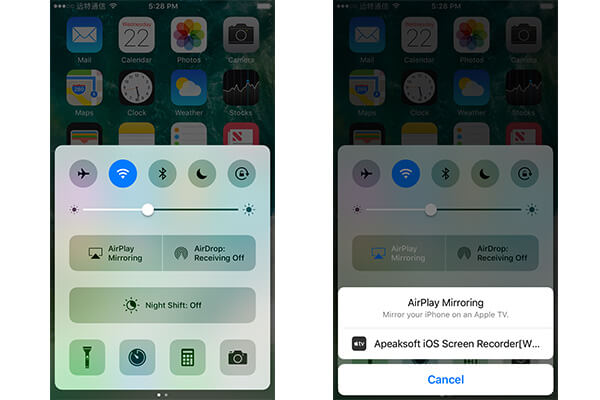
2 lépés AirPlay a videót VLC-n keresztül iPhone-ra a számítógépre
Kapcsolja be iPhone-ját, menjen a Vezérlőközpontba, kapcsolja be az AirPlay-t, és válassza az Apeaksoft iOS Képernyő-felvevő lehetőséget. Ez tükrözi az iPhone képernyőjét a számítógéppel.
3 lépés Rögzítse a videót egyszerűen
Játssza le a kívánt videót az AirPlay alkalmazáshoz VLC-ben iOS esetén és érintse meg a kör gombot a felvétel megkezdéséhez. Amikor a videó kész, érintse meg újra a gombot a videó mentéséhez. Akkor bármilyen eszközön megnézheti.
Ebben az oktatóanyagban megosztottuk a videókat az VLC-n keresztül az Apple TV-n keresztül az AirPlay segítségével. Mint láthatja, ez egyértelmű az AirPlay MP4 videofilmekhez a VLC-ben az Apple TV-hez. Ha MKV-videókat szeretne nézni az Apple TV-n, akkor az inkompatibilis videókat MP4-re kell konvertálnia a Mac Video Converter Ultimate segítségével. Másrészt azt is elmondtuk neked, hogy miként lehet az AirPlay videókat VLC-n keresztül iOS-ra telepíteni a számítógépre és más eszközökre.
Ha további kérdése van, üdvözölje az alábbiakat.