A videó átfedés, amelyet képként képen (PIP) is neveznek, olyan hatás, amely a videót egy másik videó tetején lévő kis ablakon játssza le. Az ilyen típusú videohatás sok online oktatóanyagban látható. Mivel ez érdekes és hasznos funkció, kíváncsi lehet, hogyan készítheti el saját videóját.
Itt ellenőrizheti a következő útmutatót, és megtalálhatja az egyszerű módszert a kép a képen effektusának a videóira történő alkalmazásához.

Video overlay
Nagyon sok olyan videószerkesztő szoftver van, amely video overlay funkcióval rendelkezik. Itt szeretnék bemutatni két ingyenes overlay video szerkesztőt, amelyet használhat a Windows 10/8/7 vagy a Mac rendszeren (a macOS High Sierra tartalmazza).
VLC főként médialejátszóként használják, azonban nem csupán egyszerű lejátszó, hanem nemlineáris szerkesztő szoftverként is felhasználhatja. Nem számít, ha Windows, Linux vagy Mac OS rendszert használ, ezt az ingyenes video overlay szoftvert felhasználhatja a PIP effektus könnyedén történő alkalmazására.
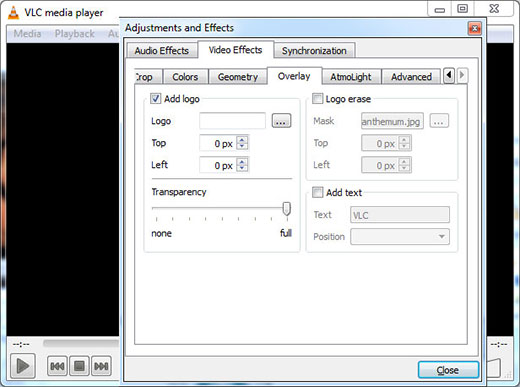
1Töltse le és telepítse a VLC-t.
2Nyissa meg a videofájlt a Média> Fájl megnyitása menüponttal, vagy húzza közvetlenül a videót az ablakba.
3Kattintson az Eszközök> Effektusok és szűrők> Videoeffektusok> Átfedés lehetőségre, vagy képet vagy szöveget (a videó nem támogatott) ad a videóhoz.
Ha Mac OS rendszert (iMac Pro / iMac / MacBook Pro / MacBook Air / MacBook) használ, akkor használhatja az Apple natív videó szerkesztő szoftverét iMovie a videó overlay készítéséhez. Az iMovie lehetőséget ad arra, hogy ezt a fejlett képet szabadon használhassa.
1Nyissa meg az iMovie alkalmazást a Mac számítógépen, majd kattintson a felső menü iMovie> Beállítások elemére, és ellenőrizze a Speciális eszközök megjelenítése négyzetet, és ellenőrizze, hogy be van-e kapcsolva.

2Válasszon egy videoklipet, amelyet alkalmazni szeretne a kép effektusában az Esemény böngészőben, és húzza azt a Projektkönyvtárba. Ezután válassza a felbukkanó menü "Kép a képben" parancsát.
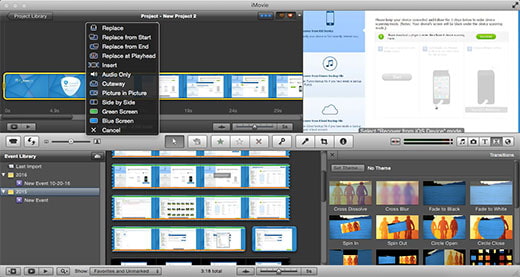
3Megváltoztathatja a kép képklip megjelenítésének méretét és helyzetét az Előnézet ablakban, és megnézheti a képernyő megjelenítését mind a nagy kép, mind a kép a klipekben a kép ellenőrzése érdekében.
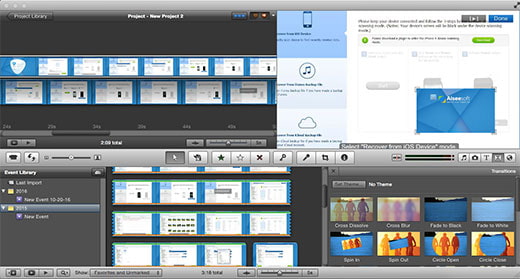
Filmora videószerkesztő kiváló Kép a Kép-videó szerkesztőben, amely segít a videó átfedési effektus felhasználásával további videót beilleszteni a fő videóba, akárcsak sok online oktatóprogramban látszik. Hogyan készítsünk PIP videót a Filmora-val? Itt található a videó átfedésének útmutatója.
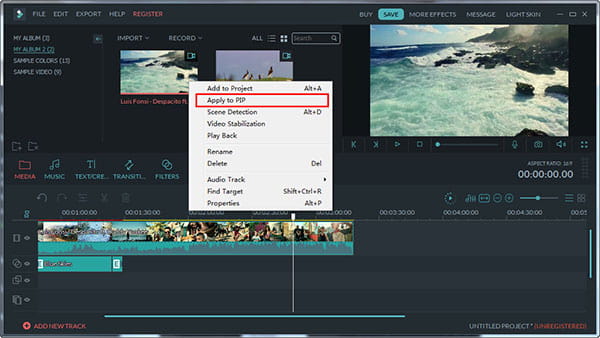
1Töltse le és indítsa el a Filmora PIP Video Editor alkalmazást, kattintson az "Importálás" gombra a videó vagy kép hozzáadása a médiakönyvtárhoz.
2Adjon hozzá video- vagy fotófedvényt a PIP overlay track-hez, és kattintson a „Play” gombra a kép előnézéséhez a kép-videóban.
3A videó overlay effektus szerkesztése a Picture-in-Picture sávban, például az overlay video helyzetének beállítása, a overlay video méretének megváltoztatása, mozgás alkalmazása a overlay videohoz, maszk hozzáadása a fénykép és video overlay-hez, a effekt beállítása a overlay video and image-hoz.
4Miután elkészítette a Kép a képben videó effektusokat, kattintson az "Exportálás" gombra az átfedő videó mentéséhez.
Ezt ingyenes videószerkesztő segíthet az egyszerű PIP effektus alkalmazásában a Windows és a Mac rendszeren. Ezenkívül további ingyenes videószerkesztő funkciókat is kínál, beleértve a forgatást, a klipet, a vágást és az átalakítást.
1Töltse le és telepítse az ingyenes videószerkesztőt.
2A fő kezelőfelületen válassza a Vízjel hozzáadása lehetőséget, és húzza a videót az ablakba.
3Jelölje be a Vízjel engedélyezése jelölőnégyzetet, és dönthet úgy, hogy szöveget vagy képet ad a videó fedvényéhez.
Ha törölni szeretné a nem kívánt overlay képeket a videóból, akkor olvassa el távolítsa el a vízjelet.
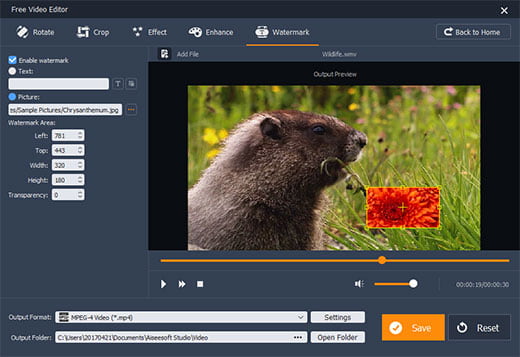
További szerkesztési funkciók eléréséhez kipróbálhatja a Video Converter Ultimate szoftvert.
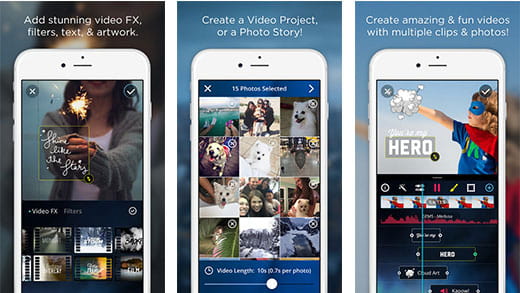
A VidLab egy több sávú és több klipet tartalmazó videószerkesztő, amely lehetővé teszi gyönyörű, szórakoztató videók és fotótörténetek egyszerű létrehozását szövegek, műalkotások, zene, videó, hanghatások, átfedések, hangátvitel és még sok más hozzáadásával a videókhoz és a fényképekhez . Az átfedés és maszkok hozzáadása és sablonjai révén könnyedén hozzáadhat szórakoztató átfedéseket, formákat és maszkokat a filmjeire. És használhat néhány funkciót ingyen, és összes szolgáltatást 5.99 USD-ért kaphat. Ha sok videó van iPhone-ján, és megpróbálja érdekesebbé tenni őket, akkor kipróbálhatja ezt az alkalmazást.
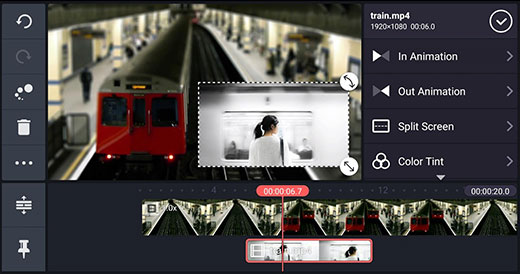
A KineMaster egy teljes funkcionalitású professzionális videószerkesztő az Android számára, amely támogatja a videó, kép és szöveg több rétegét, valamint a pontos vágást és kivágást, a többutas hangot, a pontos hangerő borítékvezérlést, a színes LUT szűrőket, a 3D átmeneteket és még sok más. Ezzel az alkalmazással több réteget adhat hozzá a videóhoz, képekhez, matricákhoz, szöveghez és kézíráshoz az videoklipeiben az Android-eszközökön. A letöltés előtt ellenőrizze, hogy készülékei támogatják-e a videó rétegeket. A KineMaster ingyenes, és alkalmazáson belüli vásárlásokat kínál, lehetőségei szerint vásárolhat funkciókat.
Vannak olyan weboldalak, amelyek jogdíjmentes stock videofilmeket, mozgás háttereket és utóhatások sablonokat kínálnak, amelyek érdekesebb átfedő videókat készíthetnek. Itt található a következő webhelyek felsorolása:
A Videoblocks három különféle típusú médiummal rendelkezik videó fedvénysablonokkal: felvétel, háttér és utóhatások. Mindezeknek a médiumoknak három felbontása van: SD, HD és 4K, legfeljebb 1 perc időtartamú.
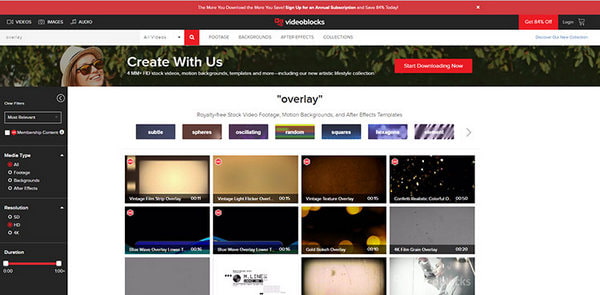
A Videezy ingyenes overlay effekt videókat is kínál, amelyeket a Shutterstock szponzorál. Itt találhat különféle típusú átfedő video sablonokat, jelenetektől az emberekig.
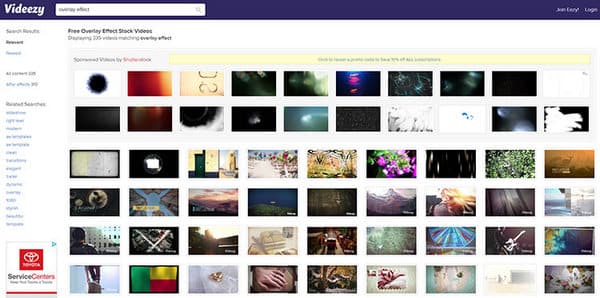
típus: Ha eredeti képet szeretne készíteni képes videóként online bemutatóként, akkor megpróbálhatja használni a Képernyõrögzítõ amely rögzíti mind a számítógép képernyőjét, mind a webkameráját, így a videó overlay készítése első kézből egyszerű.