A mai cikkben egy érdekes témáról fogunk beszélni - távolítsa el a halszemét a GoPro alkalmazásból.
Amint az Tudjuk, GoPro kamerák híresek széles látószögű halszem megjelenéséről. Nagy látómezőt (FOV) hoz, így megértheti a merítést. Ha ez az, amit keresel, szórakozni fogsz. A halszem megjelenés azonban nem mindig az, amit akar. Bizonyos helyzetekben a halszem hatás erősen zavarja a képeket / videókat, mivel az egyenes vonal meghajlik, és a központi helyről a keretek túlméreteződnek. Ebben az esetben jobb lenne, ha eltávolítanánk a halszem torzulást.
Akkor hogyan lehet eltávolítani a GoPro halszem lencsét? A következő cikkben bemutatjuk az oktatóanyagokat a halszem torzítás eltávolítására a GoPro videókból és képekből.

Távolítsa el a Fisheye-et a GoPro-ból
Videók esetében a GoPro Studio tartalmaz egy "halszem eltávolítása" opciót, amelyet a felvételek átalakításának folyamatában készítettek. Távolítsa el a halszem hatást, és alkalmazzon egy "lencsebeállítást" az átalakított GoPro CineForm fájlhoz, így kisebb FOV értékkel rendelkezik. Íme, hogyan csinálod:
1 lépésNyissa meg a GoPro Studio alkalmazást. A "Megtekintés és kivágás" részben válassza ki a GoPro klipjét, majd kattintson a gombra Speciális beállítások.

Megjegyzések: Vegye figyelembe, hogy a fájlnak GoPro fényképezőgépből kell származnia, az eredeti fájlnevezési konvencióval.
2 lépésAz "Speciális beállítások" ablakokban ellenőrizze a Távolítsa el a halszemét lehetőséget, majd kattintson az "OK" gombra.
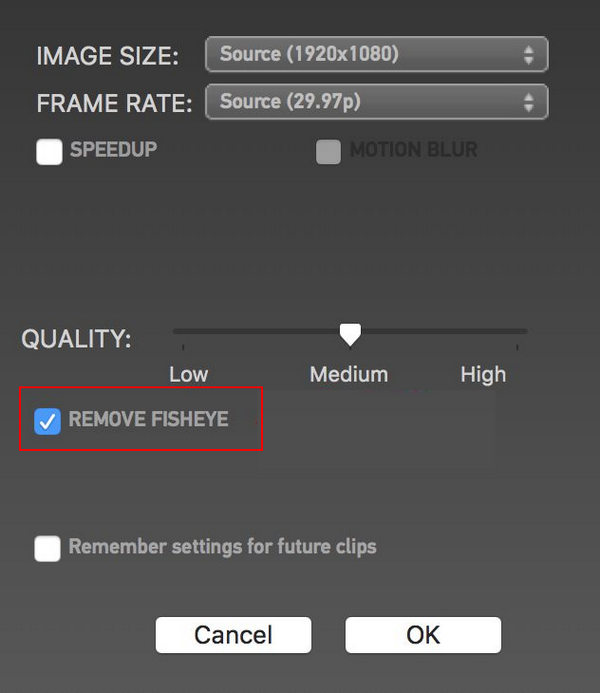
3 lépésAdja hozzá a klipet a "Konverziós listához", majd konvertálja. A halszem hatás megszűnik. Folytathatja a videószerkesztő részt, és ellenőrizheti a végső halszem-eltávolító videót.

típus: Tudnia kell, hogy a "Halszem effektus eltávolítása" nem fog működni a GoPro HERO5 kameráknál. A megfelelő megoldás a Lineáris FOV mód, melynek új funkciója a GoPro Hero 5.
A halszem lencsének javítását az állóképeknél a Photoshop, Lightroom, Adobe Premiere Pro, stb alkalmazásban végezheti. Itt szeretnék példát venni a Lightroom-ra, és megmutatom, hogyan lehet korrigálni a halszem torzítást a GoPro fényképeken. A hasonló funkciót megtalálhatja más, fent említett videószerkesztő szoftverekben is.
1 lépésNyissa meg a Lightroomot, menjen ide Fejlesztési modul, és válassza ki a képet, amelyből el szeretné távolítani a halszemét. A jobb oldali panelekben görgessen le a Lencsejavítások panel.
2 lépésA "Lencsejavítás" szakaszban ellenőrizze Profiljavítások engedélyezése, ez automatikusan felismeri a kamera "Make" és "Model" képeit a metaadatokból.
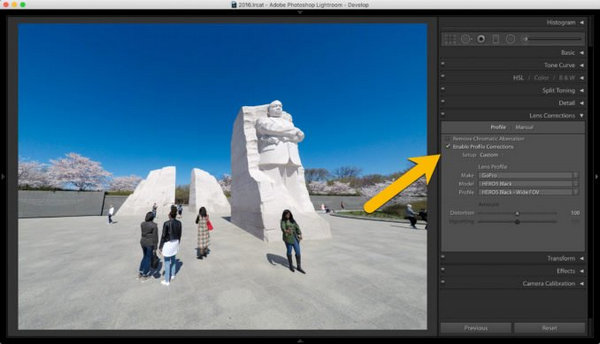
3 lépésVálassza ki a javítani kívánt profilt, például: "Lineáris FOV", "Közepes FOV", "Keskeny FOV" stb.
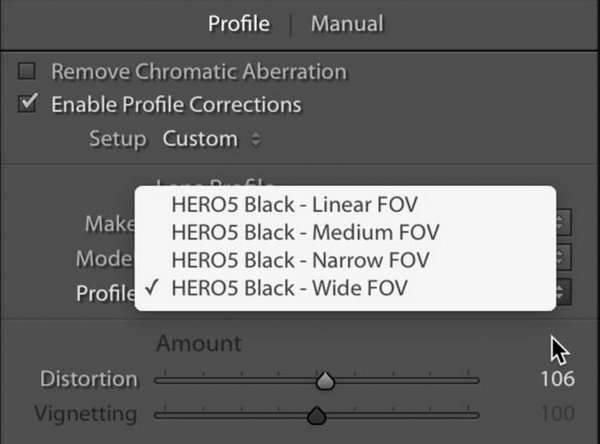
4 lépésÁllítsa be a torzítás mértékét a GoPro halszem eltávolításához. Használhatja a középső 100-nál kezdődő csúszkát. Ha kevesebb korrekciót kíván végrehajtani, csúsztassa balra, amíg elégedett lesz a hatással.
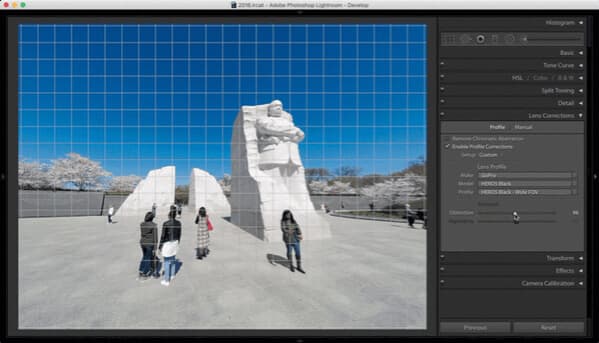
Bár számos professzionális video- vagy képszerkesztő eszköz létezik, például a GoPro Studio, az Adobe Premier és a Final Cut Pro stb., amelyek elősegíthetik a halak szemének korrekcióját, legtöbbjük bonyolult felhasználói felülettel rendelkezik, és nehéz működni. Itt javasolunk neked egy egyszerű, de nagy teljesítményű készüléket videószerkesztő szoftver, amely egyszerű kattintással segíthet eltávolítani a halszemét a GoPro-ban.
Ebben a cikkben mianiai módon bemutattuk, hogyan lehet eltávolítani a halszem hatást a GoPro-ból. Még több kérdése van a GoPro halszemmel kapcsolatban? Nyugodtan hagyja megjegyzését lent.
A GoPro studio alapvetően egy komplett videószerkesztő szoftver, amely lehetővé teszi GoPro videók és alkalmazni lenyűgöző videohatásokat. Ebben a részben elmagyarázzuk, hogyan kell lépésről lépésre használni a GoPro stúdiót. Mielőtt elkezdenénk, győződjön meg arról, hogy letöltötte a legújabb GoPro Studio verziót a számítógépére vagy a Mac-re.
Nyissa meg a GoPro Studio alkalmazást, és a bal oldali panelen az "Új fájlok importálása" feliratú kék gombot látja. Kattintson rá, majd válassza ki a hozzáadni kívánt videofájlokat.

Miután importálta a GoPro videókat, sok haszontalan nyers anyagot találhat, amelyet nem akart használni a videó végső verziójához. Ebben az esetben durva vágást vagy vágást végezhet a tényleges szerkesztés előtt.
Válassza ki a videó miniatűrjét, majd kattintson a „Lejátszás” gombra. Az ablak bal alsó részén két vágógomb található, amelyekkel az első vagy a hátsó rész kivágható.

Ha bármilyen beállítást meg szeretne változtatni, például a képkocka másodpercenként, a videó méretét, a formátum megváltoztatását, a sebesség növelését vagy bármilyen más beállítást; lépjen a speciális beállításokra, és elvégezze a módosításokat. Ezek a beállítások határozzák meg, hogy a nyers videófájlok hogyan konvertálódnak.

A szerkesztés elindításához az összes videofájlt konvertálnia kell egybe. Ehhez válassza ki a klipet, majd válassza a "Klip hozzáadása a konverziós listához" lehetőséget. Miután hozzáadta az összes klipet az átalakítási listához, konvertálja azokat az "Összes konvertálása" gombra kattintva. Ezután megadhatja a videó szerkesztését.
Ebben a lépésben hozzáadhatja az új videókat, kivághatja / elforgathatja / megfordíthatja a kívánt videókat. Az átalakítási folyamat után kattintson a "Folytassák a 2. lépésre" gombra, amely helyébe a "Minden konvertálása" gomb lép. Ezzel visszatér a videó szerkesztési módba.

A GoPro Studio 2 lehetőséget kínál a következő képernyőn: hozzon létre egy új videótvagy használja az egyik sablont a videó szerkesztő szoftverben.

Ha a sablon lehetőséget választja, akkor csak annyit kell tennie, hogy a videókat helyettesíti a fájlokkal.
Az új videó létrehozásához kattintson a bal oldalon az "Üres" gombra, majd a jobb alsó sarokban a "létrehozás" gombra. Most kattintson a "Cím" gombra, és írja be a kívánt címet. Megváltoztathatja a cím betűméretet, színét és néhány más tulajdonságát is.

Válassza ki az importálni kívánt videót, húzza az idővonalra. A jobb oldali oszlopban beállíthatja a sebességet, az elhalványulási időt, a fényerőt, a hangerőt, hozzáadhat videoátmeneteket vagy lassított effektusokat, oszthatja a videót stb.

Felvehet némi zenét a GoPro videójába, ha akar. Kattintson a bal felső sarokban található „Média” gombra, majd válassza ki az importálni kívánt zenét. Ezután húzza az audio fájlt az idővonalba, ahol itt látható: "Húzza a címet".
A szerkesztés befejezése után exportálhatja a videót a kívánt formátumba. A GoPro Studio számos módot kínál a videofájl exportálására. Közvetlenül feltöltheti vagy elmentheti későbbi megtekintésre a számítógépén, vagy más paramétereket állíthat be az egyéni beállítások kiválasztásával. Az adott opció kiválasztása után kattintson az "Exportálás" gombra.

Mint láthatja, a GoPro Studio egy egyszerű és alapvető videoszerkesztő GoPro videóira. Ha fejlettebbet keres GoPro Stúdió videószerkesztő szoftver alternatívája nagy teljesítményű funkciókkal, kipróbálhatja Video Converter Ultimate. Ez lehetővé teszi a kamerával készített videók konvertálását / szerkesztését / egyesítését / kivágását kattintásokon belül.
Ebben a cikkben mianiai módon megmutattuk neked a GoPro Studio használata. Még több kérdése van ezzel a GoPro Studio bemutatóval? Nyugodtan hagyja megjegyzését lent.

