A PDF az Adobe egyik legjobb alkotásaként vált ismertté, mivel a formátum milyen jó minőségű képek nyomtatásához, védelmi szintje és tömörítése. Ennek köszönhetően néhány felhasználó szereti az általa nyújtott előnyöket. A PDF-nek az új szabványos formátumnak kell lennie, de ezzel a formátummal vannak problémák. Nem tud szabadon szerkeszteni különböző képszerkesztőkkel, és nem tekintheti meg a fájlt ebben a formátumban harmadik féltől származó eszköz segítsége nélkül. Valójában egyes közösségi oldalak, webhelyek és platformok nem támogatják ezt a formátumot, és a felhasználóknak problémáik vannak vele.
Az egyik legjobb megoldás a probléma megoldására a formátum megváltoztatása PDF PNG-re átalakításon keresztül. Nem minden képátalakító támogatja a PDF-fájlt, tehát mit kell tennie? Nem kell aggódnia, mert itt vagyunk, hogy segítsünk Önnek! Ha elolvassa ezt a blogbejegyzést, megtudhatja, milyen konvertereket használhat a fotón a PDF-kiterjesztéssel. Szánjon legalább 5 percet ennek a blogbejegyzésnek a elolvasására, mivel az átalakításhoz szükséges összes információt bemutatjuk.
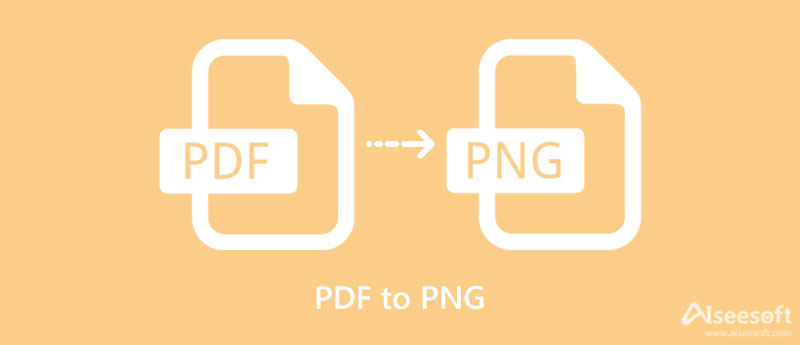
Aiseesof Free PDF PNG Converter Online Segítségével pdf-et konvertálhat png 600 dpi-re online, és nem kerül semmibe. A név mindent sugall, és képes hatékonyan konvertálni PDF-fájljait kompatibilis formátumba, például PNG-be. Ezenkívül módosíthatja a kimeneti formátumot, például JPG, BMP, GIF és TIFF, ha akarja. Lehet, hogy lenyűgözi az ügyes eszköz, ha felkereste a hivatalos webhelyét. Amikor használja, meg fog lepődni, milyen gyors és professzionális a szoftver. Tehát el szeretné kezdeni a meglévő PDF-fájl konvertálását? Ha igen, akkor elkezdheti elolvasni az alább hozzáadott utasítást, és követheti őket a formátum sikeres PNG-re konvertálásához.
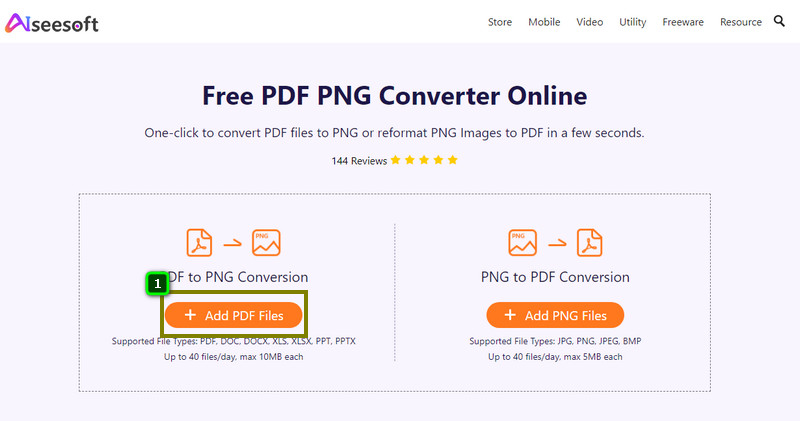
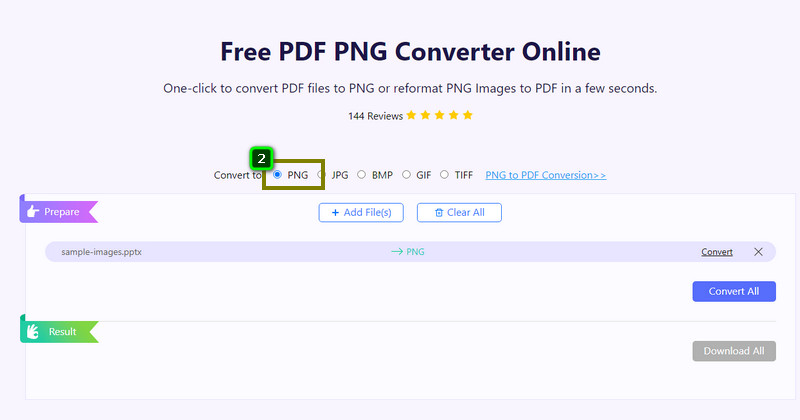
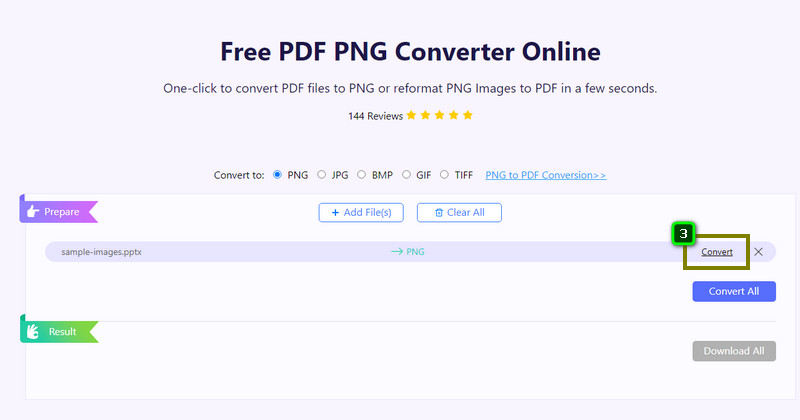
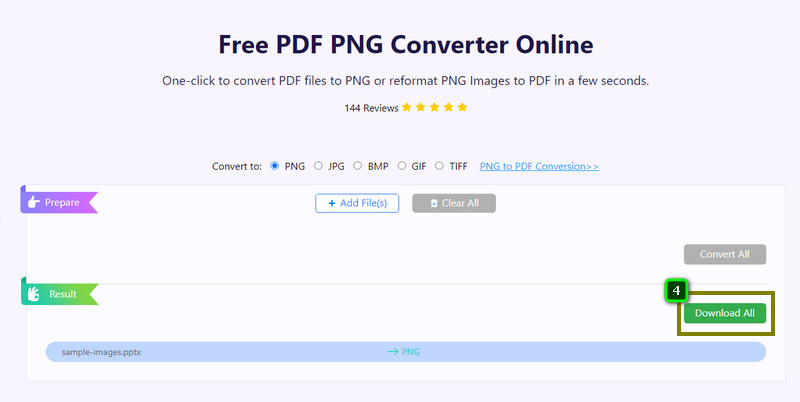
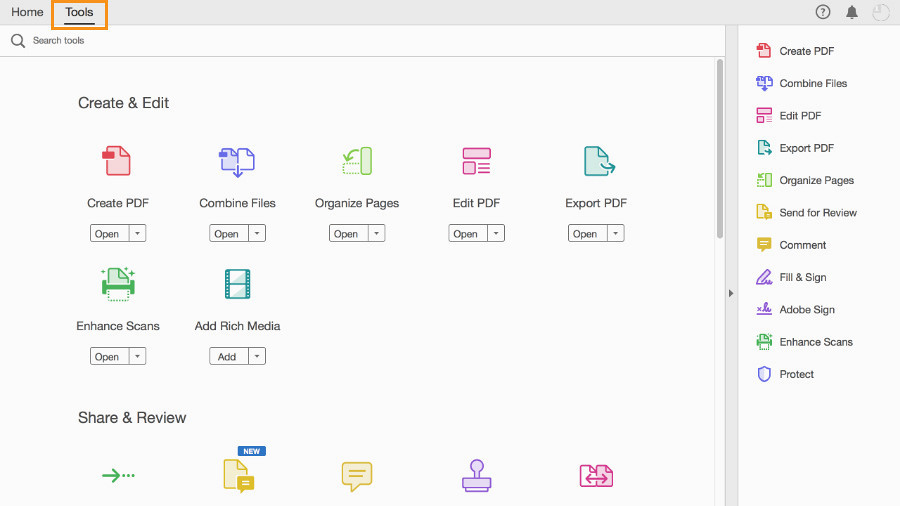
Adobe Acrobat egy online szoftver, amely segítségével könnyebben módosíthatja a PDF-et PNG-re. Ez egy megbízható szoftver, amely lehetővé teszi a képformátum PNG, JPG vagy TIFF formátumba konvertálását. Ezzel biztosíthatjuk, hogy a szoftverhez való hozzáférés biztonságos, és nem okoz gondot a PDF-fájl konvertálása. A formátum PNG-re konvertálása után azonban probléma adódik. Amikor a fájl letöltésére készül, ez az online eszköz .zip formátumúvá változtatja a fájlt, és harmadik féltől származó szoftverre lesz szüksége a fájl kicsomagolásához és kézhezvételéhez. Zavaros ugye? Nos, ha rendelkezik szoftverrel a kicsomagolásához, kövesse az alábbi útmutatót a PDF formátumának megváltoztatásához.
Preview App egy szilárd és beépített alkalmazás, amellyel megtekintheti a készülékén lévő képet. A fotók Mac számítógépen való megtekintésén kívül ezzel az eszközzel kinyomtathatja, szerkesztheti és hordozható formátumba konvertálhatja fényképeit, például JPEG vagy PNG. Annak ellenére, hogy nem tölti le a konvertert az asztalra, használhatja ezt alternatívaként a letöltés helyett. Tehát, ha PDF-et szeretne konvertálni PNG-re Mac rendszeren, akkor kezdje el az alábbi lépések végrehajtásával.
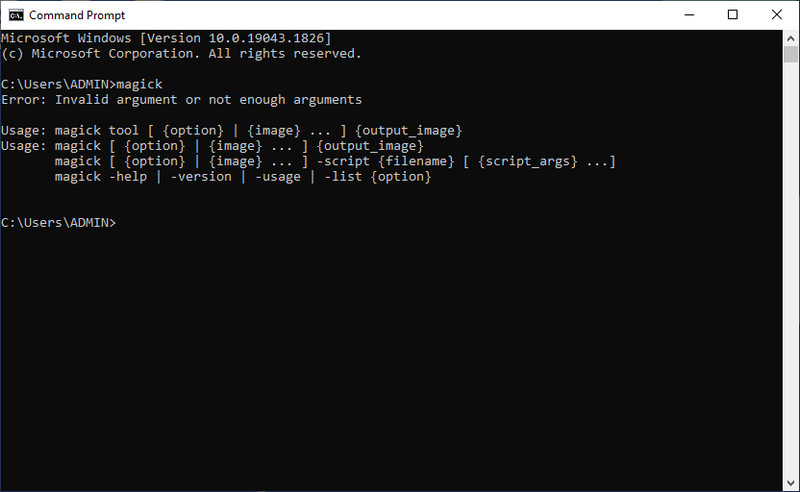
ImageMagicknek a felhasználók számára az egyik legjobb módot kínálja a PDF létrehozására, szerkesztésére, összeállítására és ingyenes PNG-re való módosítására. Megoldja a legtöbb problémát, amellyel a képeken találkozik, mint például az átméretezés, a tükrözés, az elforgatás, a nyírás, az átalakítás és egyebek CMD-n keresztül. Ez a nyílt forráskódú szoftver lehetővé teszi a Windows, Linux, Mac, Android és iOS eszközök ingyenes letöltését, ha felkeresi a hivatalos webhelyét. Amikor felkeresi a hivatalos webhelyet, ennek a szoftvernek különböző verziói vannak. Javasoljuk, hogy töltse le a legújabb verziót, de először olvassa el annak leírását, hogy megtudja, megfelel-e a rendszernek. Most, hogy rendelkezik az említett alkalmazással kapcsolatos információkkal, folytathatja az alábbi lépésekkel, hogy megtanítsa, hogyan működik ez az eszköz a fájl konvertálásakor.
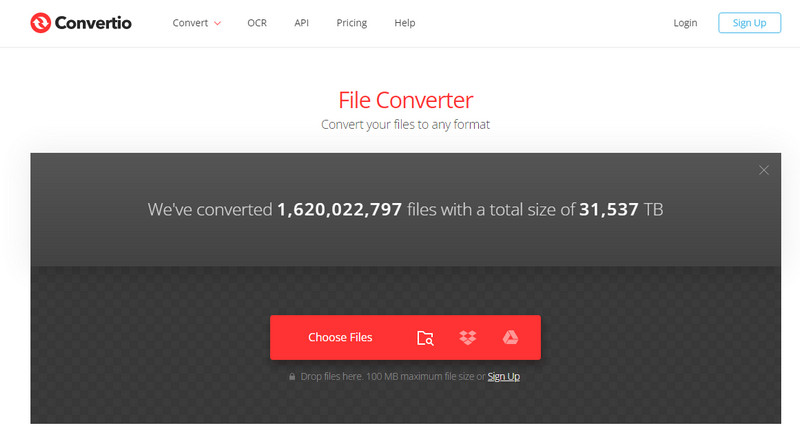
Convertio egy ismert konverter, amellyel ingyenesen módosíthatja a PDF-et PNG-re anélkül, hogy fájlokat kellene letöltenie a meghajtóra. Ezzel nem kell gondot okoznia a szoftver letöltésével, telepítésével és beállításával, mielőtt használni tudná. Miután elérte a webes eszközt, feltöltheti a fájlt, kiválaszthatja a formátumot, és az konvertálásra kerül. Bár nincs tapasztalata a konvertálásban, ez az eszköz mindent elérhetőbbé tesz, mint valaha. Ha akarod, kötegelt konverziót is végezhetsz vele. A PNG átlátszósága azonban nem kerül alkalmazásra, különösen, ha nincs fehér háttere. Mindazonáltal ez az eszköz segíthet Önnek, és az alábbi lépések végrehajtásával is segíteni fog.
A legtöbb felhasználó nem akar konvertálni, mégis azt szeretné, hogy a PDF-fájl kiváló minőségben legyen PNG-be. Lehetséges még ezt elérni? Igen, ez az. Szerencsére a Aiseesoft Képernyőfelvevő módosíthatja a PDF-ben rögzített képet PNG formátumra. Ezzel nem okoz gondot a kép konvertálása; egy pillanat alatt a képen, aztán íme, és automatikusan PNG lesz. Tehát, ha szeretné kipróbálni ezt a szoftvert, kezdje el a rögzítést, és készítsen egy pillanatot a PDF-fájlban lévő összes képről.
100% biztonságos. Nincsenek hirdetések.
100% biztonságos. Nincsenek hirdetések.
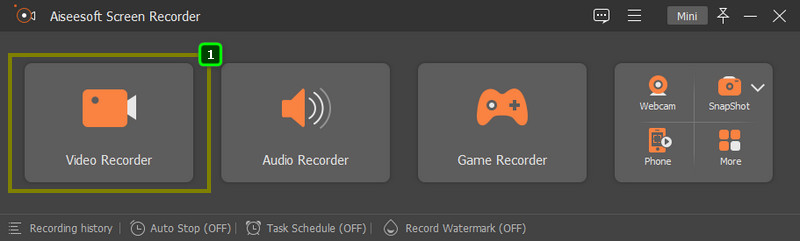
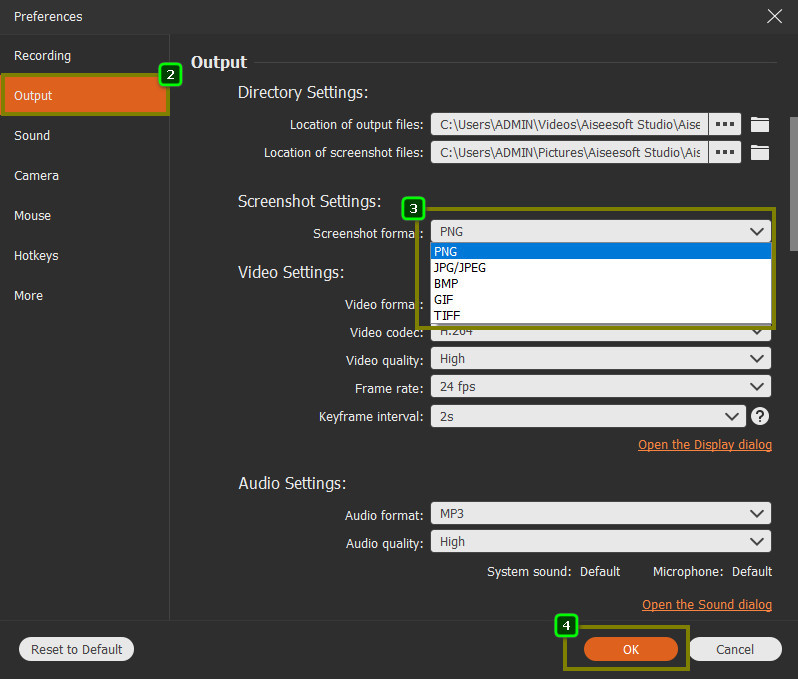
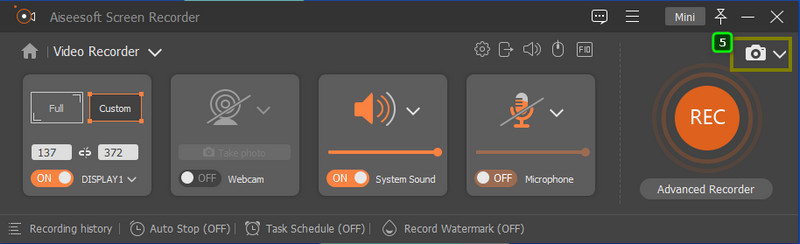
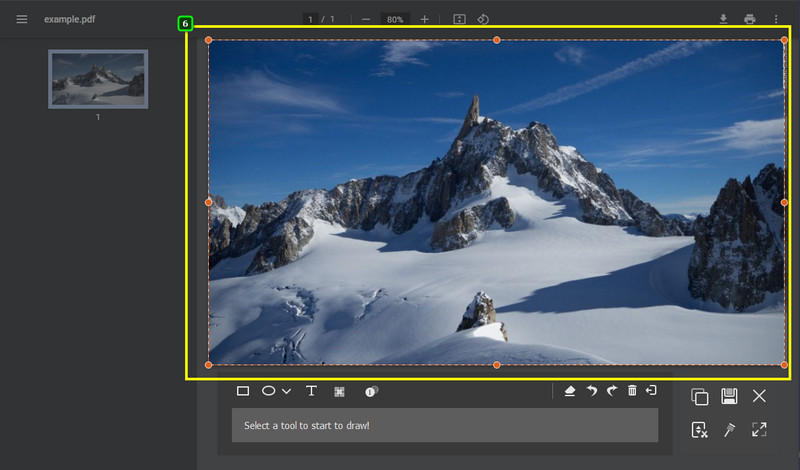
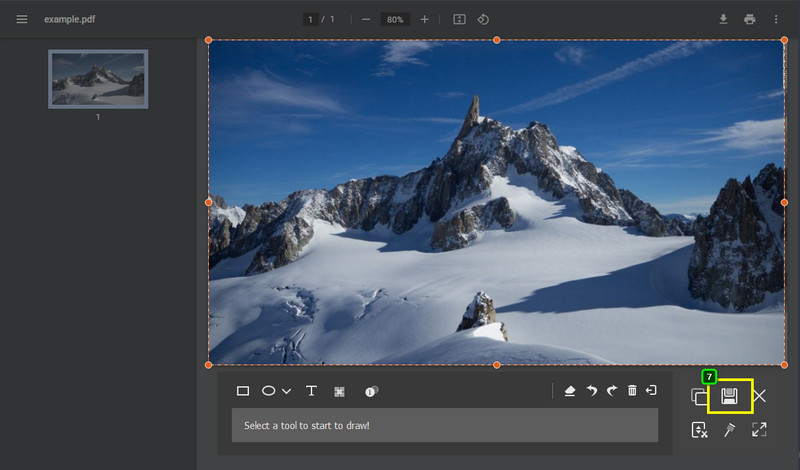
Használhatok PNG formátumba konvertált PDF-et logóként?
Igen, most már használhatja a PDF-fájlt logóként, miután PNG-formátumba konvertálta, amely kompatibilis a logóként való használattal. Tehát, ha a PDF-fájlt logóként szeretné elkészíteni, jobb, ha konvertálja PNG formátumba a logó előnyei miatt.
A PDF-fájl PNG-re váltása rosszabbá teszi a képet?
Nem fog, főleg mivel ugyanazt a tömörítést használták, ami veszteségmentes. Minőségi szempontból az átalakítás után semmilyen hatást nem fog látni.
Hogyan lehet PDF-et PNG-re konvertálni Windows rendszeren?
Kövesse a fenti utasításokat, például töltse le az ImageMagick programot, és használja a CMD-t a konvertáláshoz. Ezenkívül használhatja az általunk hozzáadott webes eszközt, hogy ne kelljen szoftvert letöltenie Windows rendszerére.
Következtetés
A fent hozzáadott konverterek könnyedén módosíthatják a PDF-fájlt PNG-re, és használhatják logóként vagy az interneten. Annak ellenére, hogy ez az első alkalom, hogy konvertál, biztosíthatjuk, hogy a siker a közelben legyen, ha követi a fenti oktatóanyagot. Van egy második gondolatod, hogy megcsináld? Ha igen, a megjegyzés rovatban megemlítheti, hogy mi késztet arra, hogy a birtokában lévő PDF-fájlt PNG-formátumba konvertálja, hogy tisztábbá tegyük a dolgokat!

Az Aiseesoft Screen Recorder a legjobb képernyő-felvevő szoftver bármilyen tevékenység rögzítéséhez, például online videók, webkamera hívások, játékok a Windows / Mac rendszeren.
100% biztonságos. Nincsenek hirdetések.
100% biztonságos. Nincsenek hirdetések.