Megjegyzések
A program automatikusan felismeri Android készülékének verzióját, és utasításokat ad az USB hibakeresési mód telefonon történő megnyitásához.
A telefonos kapcsolatok valószínűleg az egyik legfontosabb dolog a mobiltelefonban. Az emberek a kapcsolatok adataira támaszkodnak, amikor kommunikálnak barátaival, családjukkal vagy bárkivel, akivel beszélni akarnak. Senki sem emlékezett volna az összes elérhetőségi számra a fejükben, ezért annyira pánikba kerülnénk, ha nem tudunk névjegyeket megnyitni az Androidon.
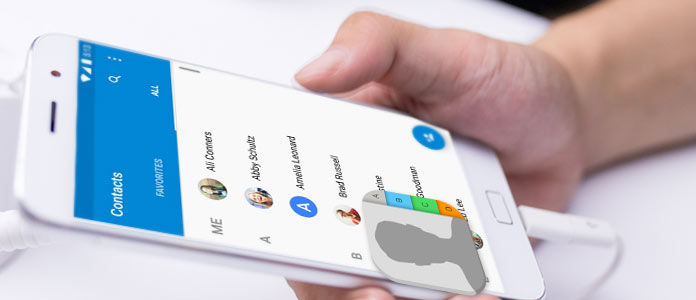
Mindannyian szólva: mit tegyünk, ha nem tudunk elérni a névjegyeket az Androidon? A következő cikkben megmutatjuk az összes feltételt, amelybe bekövetkezhet, ha nem sikerül megszereznie az Android-kapcsolatait, és megmutatjuk, hogyan lehet könnyen megnyitni a kapcsolatokat a fenti esetek bármelyikében.
Az alábbi helyzetek miatt elmulaszthatja az Android-kapcsolatok elérését.
1. A Hotmail felhasználó nem tudja megnyitni az Android névjegyeket az Outlook alkalmazásban, miután szinkronizálta a névjegyeket az outlook.com webhellyel.
2. Az Android telefonon található kapcsolattartó alkalmazás nem nyitható meg még újraindítás vagy a gyári alaphelyzetbe állítás után sem.
3. Az Alapértelmezett kapcsolattartó alkalmazás villog vagy felbukkan az "A processandroid.process.acore váratlanul leállt. Kérjük, próbálkozzon újra" és "Sajnos a Kapcsolatok leállt" értesítésekkel.
4. Cserélje ki a SIM-kártyát az Android telefonon, és telepítse a frissítést az értesítésnek megfelelően.
5. Gyorsítsa az Android rendszert egy abnormális helyzetbe, amikor normál folyamaton keresztül nem tudja megnyitni a kapcsolattartó alkalmazást.
Miután megismerte az összes fenti esetet, hogyan lehet az Android-kapcsolatokat más módon megnyitni? Annak érdekében, hogy könnyebben megnyissa a névjegyeket az Androidon, megbízhat egy professzionális Android fájlkezelő eszközben. Itt szeretnénk ajánlani a legjobb Android telefonkezelőt - FoneLab az Android számára. Segíthet a felhasználóknak a névjegyek megnyitásában az összes megjelenített részlettel. Ezen felül szerkesztheti / hozzáadhatja / törölheti / exportálhatja a névjegyeket az Ön igényei szerint. A névjegyeken kívül ezt az Android telefonkezelőt más Android fájlok kezelésére is felhasználhatja, beleértve szöveges üzenetek, jegyzetek, alkalmazások, zene, videókStb
Elég mondani, töltse le most ingyenesen a programot, és az alábbi lépésekkel nyissa meg a névjegyeket az Android telefonon.
1 lépés Nyissa meg az Android névjegykezelőt
Töltse le, telepítse és indítsa el ezt az Android névjegykezelő eszközt PC-jén vagy Mac-jén. A felületet az alábbiak szerint láthatja.

2 lépés Csatlakoztassa az Android telefont
Kattintson a fő felületen az "Android Data Recovery" elemre. Csatlakoztassa Android telefonját a számítógéphez vagy a Mac-hez USB kábellel. Várja meg, amíg felismeri a telefonját.
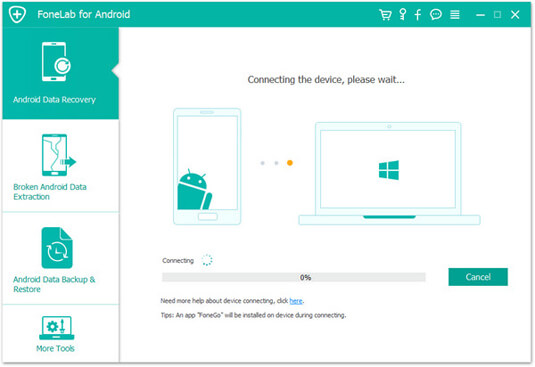
3 lépés Válassza a Névjegyzék lehetőséget
Válassza ki a megtekinteni kívánt fájltípusokat. Itt választhatja a "Névjegyek" lehetőséget, ha a névjegyeket az Android telefonján kívánja megnyitni a számítógépen, majd kattintson a "Tovább" gombra.

Megjegyzések
A program automatikusan felismeri Android készülékének verzióját, és utasításokat ad az USB hibakeresési mód telefonon történő megnyitásához.

4 lépés Vizsgálja meg és nyissa meg az Android névjegyeket
Az Android telefon átvizsgálása után az összes névjegy megnyílik és megjelenik a jobb oldalon. Megnézheti bármely kapcsolat adatait, kattintson az "Visszaállítás" gombra az Android névjegyek számítógépre mentéséhez.

Ezzel a módszerrel azt is megteheti lekérheti a törölt Android-névjegyeket, például a Samsungot, Xiaomi stb.
A legtöbb Android-felhasználó Google-fiókot kért, így lehetséges, hogy szinkronizálta az összes fájlt, beleértve a névjegyeket is a Google-fiókjába. Ha nincs veled mobilod, vagy problémái vannak a benne található névjegyek elérésével, akkor megtalálja őket Google-fiókjában. Az alábbi lépésekkel nyithatja meg a névjegyeket a Google-fiókban.
1 lépés Lépjen a google.com webhelyre, és jelentkezzen be.
2 lépés Miután bejelentkezett a fiókjába, írja be felhasználónevét és jelszavát az Android-eszköz kapcsolatainak eléréséhez.
3 lépés A bejelentkezés után keresse meg a bal oldali panelen található Névjegyek menüpontot, majd az Android-eszközön szinkronizált összes név megjelenik a számítógép képernyőjén.
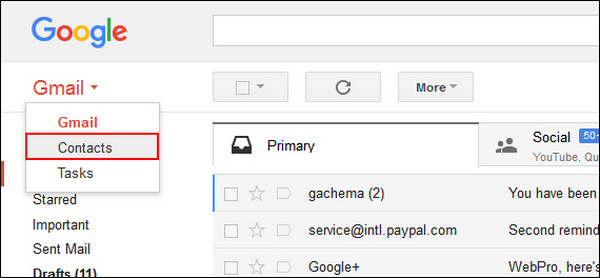
Ez a cikk elsősorban arról szól, hogyan lehet megnyitni a névjegyeket Androidon, ha nem tudja elérni a Névjegyek alkalmazást. Bízhat abban, hogy a legjobb Android-kezelő nyitja meg a névjegyeket, vagy hozzáférhet a névjegyekhez a Google Kapcsolatok segítségével. Még több kérdése van a kapcsolatokkal kapcsolatban? Nyugodtan hagyja megjegyzését lent.