Tudatlanul is, egy videó sorozatos képekből áll, amelyeket gyors mozgásban játszanak le. Néha el akarunk menteni egy képet a videón, hogy egyedi vagy személyes célokra használhassuk. Egy adott képkockát úgy lehet legjobban elmenteni a videóra, ha rögzíti vagy külön konvertálja a képsorozatot. Itt bemutatjuk a leghatékonyabb módot a videó képernyőrögzítésére vagy az MP4 PNG formátumba konvertálására problémamentes módon.
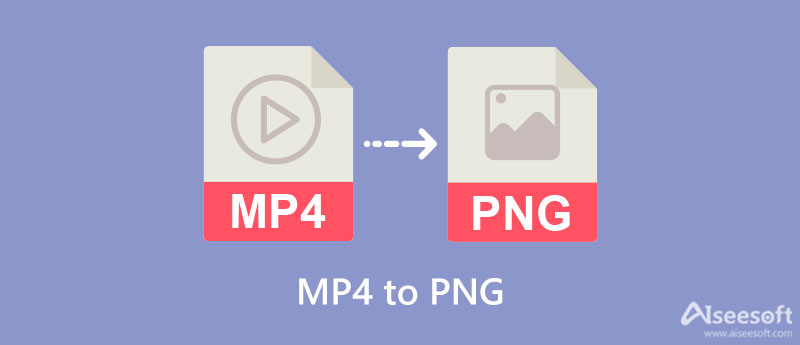
Aiseesoft Képernyőfelvevő az egyedülálló képernyőrögzítő szoftver, amelyet letölthet, hogy videója egy részét PNG formátumba mentse. Ez a szoftver számos funkciót kínál, amelyeket képernyő-, hang- és webkamerás rögzítéshez használhat – minden itt készített kép valóban kiváló minőségű. Ezzel a szoftverrel a beépített rajzeszközzel egyszerűen megjegyzéseket fűzhet a rögzített képhez, amelyet nem talál a letölthető képernyőrögzítésen.
Tehát, ha ezt szeretné használni a képernyőrögzítéshez és PNG formátumban történő mentéséhez, kövesse az alábbi részleteket. A problémák elkerülése érdekében feltétlenül olvassa el és kövesse azt.
100% biztonságos. Nincsenek hirdetések.
100% biztonságos. Nincsenek hirdetések.
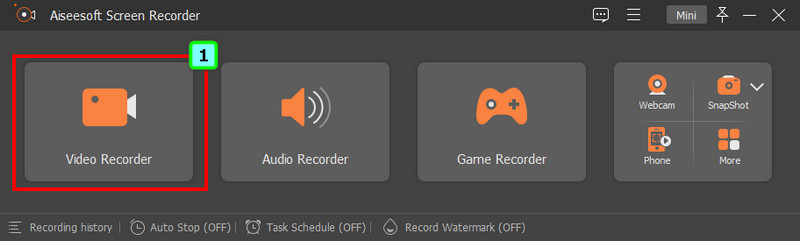
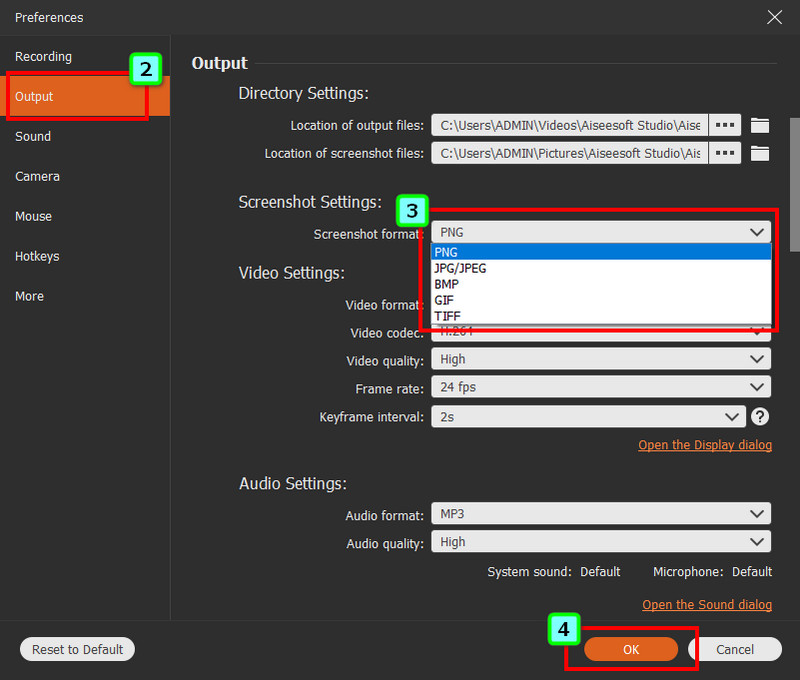
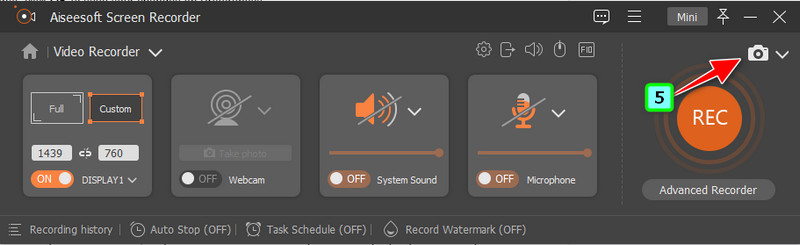
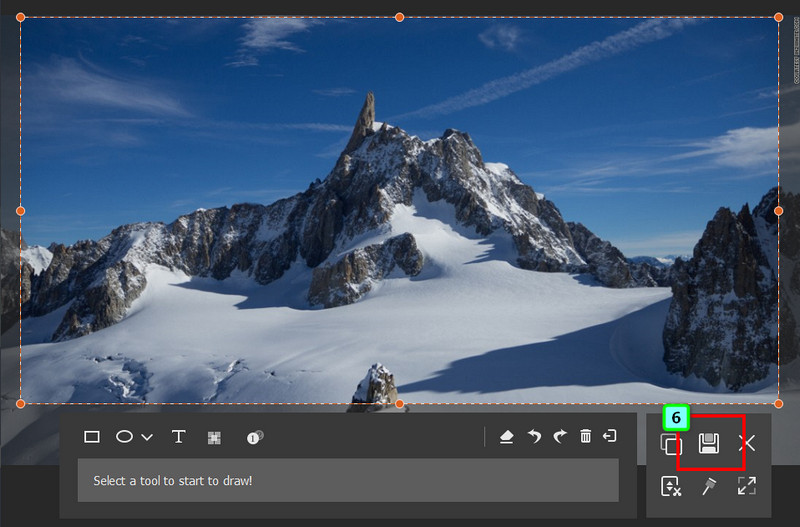
Az általunk bemutatott konverterek zip-fájlként exportálják a fájlt, hogy legalább az összes képet egyetlen tárolóba fordítsák. Ezenkívül ingyenesek és biztonságosan használhatók, ha aggódik. Ha készen áll mindegyiket megismerni, olvassa el az alábbi információkat és a használatukra vonatkozó lépéseket.
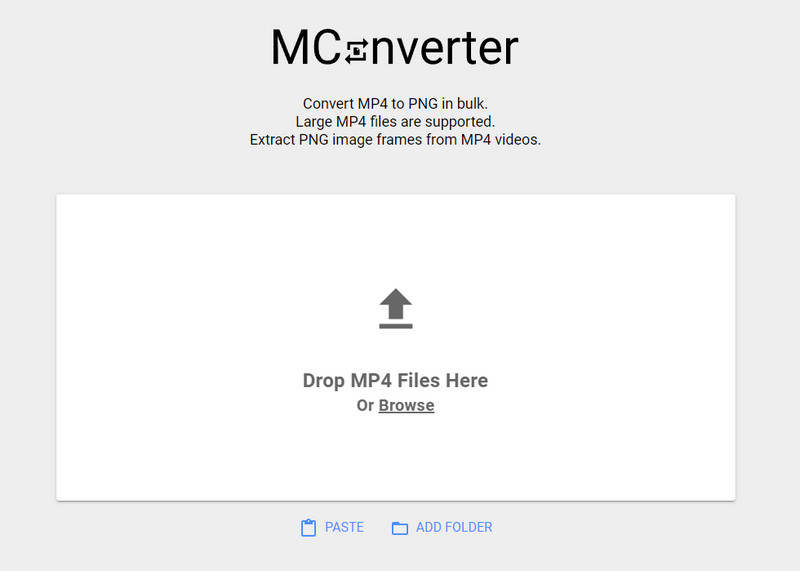
MConverter egy ingyenes online konverter; el kell mentenie a videót PNG sorozatba. A videód minden sorozatát PNG formátumban menti a rendszer, miután ide konvertáltad őket, és egy tömörített fájlba kerülnek. Annak ellenére, hogy tapasztalatlan egy fájl konvertálásában, akkor is könnyedén manőverezheti a konvertálást, ha ezt választja konverterként. Egyszerű kialakításának és funkciójának köszönhetően minden felhasználó szívesen használja ezt konverterként.
Ahogy korábban említettük, a konvertált videó kimenete egy adott formátumba tömörített fájlnak bizonyul. Ha nincs eszközöd a kicsomagoláshoz, akkor nehéz dolgod lesz. De ha van, megtanítjuk, hogyan kell használni ezt az átalakítót.
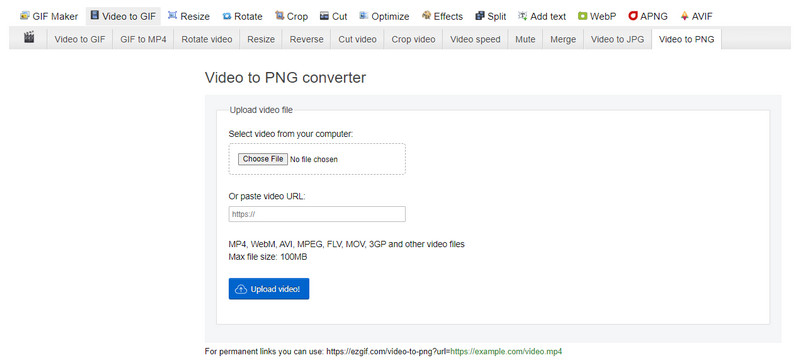
EzGIF egy másik online MP4-PNG konverter, amelyet az interneten érhet el. Ez a konverter GIF-megoldásként ismert, ahogy a neve is sugallja. Mivel további szolgáltatásokra van szükség, hogy több felhasználót segítsenek, a fejlesztő úgy döntött, hogy további funkciókat ad hozzá a fájlokhoz, videókhoz és képekhez. Noha az eszköz használata meglehetősen egyszerű, mégis alkalmasabb erre a feladatra. Tehát, ha meg akarja próbálni ezt az átalakítót a probléma megoldására, akkor érdemes megkeresnie az alább hozzáadott lépéseket.
Miért válik a PNG-be konvertált videó ZIP-fájllá?
Minden konverter, amely képes a videofájlt PNG formátumba konvertálni, tartalmazza azokat tömörített fájllá. Legalább minimalizálja a fájl méretét, hogy a letölteni kívánó felhasználók könnyebben elérhetők legyenek, és kevesebbet várjanak.
Miért lett nagyobb a PNG-re konvertáló videó fájlmérete?
Miután exportálta a konvertált MP4-et PNG formátumba, a fájl mérete megnő, mivel a kép mennyisége elválik egymástól. Ha 5 percen belül konvertálja a videókat, azok általában 2.7 GB-ossá válnak, ha PNG formátumban exportálja őket, amely még mindig a tömörített fájlban van.
A videó PNG-re konvertálása veszít a minőségéből?
Ez a konverter beállításától függ; Ha a videót PNG-képként exportálja, bizonyos beállításokat meg kell javítania, hogy a minőség továbbra is jó maradjon. Néhány beépített konverter azonban nem támogatja a beállítást, ami nem ad lehetőséget a kimeneti beállítások módosítására. Ily módon a képekké alakított videók a konvertálás után elmosódottá válnak.
Következtetés
Szerinted melyik mód működik a legjobban, képernyőkép vagy videó konvertálása MP4 formátumba? Akárhogy is, továbbra is elérheti a kívánt PNG-fájlt. Kövesse a fent leírt lépéseket az eredmény sikeres eléréséhez használt eszköz alapján. Nem kell kételkednie az itt hozzáadott eszköz használatával, mert kipróbáltuk, hogy kifogástalanul működnek-e más eszközökhöz képest. Mi a véleményed erről a cikkről? Segítettünk neked? Ha igen, akkor mindenkinek nagy segítség lenne, ha megosztaná ezt a cikket és felhívná a figyelmét erre a témára! Elolvashat más kapcsolódó cikkeket is, amelyeket alább adtunk hozzá, hogy segítsenek megoldani más problémákat.

Az Aiseesoft Screen Recorder a legjobb képernyő-felvevő szoftver bármilyen tevékenység rögzítéséhez, például online videók, webkamera hívások, játékok a Windows / Mac rendszeren.
100% biztonságos. Nincsenek hirdetések.
100% biztonságos. Nincsenek hirdetések.