Megjegyzések
Ha a helyreállítási partíció sérült, ehelyett Mac OS Internet helyreállítási módba indíthat.
Hello, vettem egy használt MacBook Pro-t. A merevlemezt törölték, és már telepítve van a Windows 7 rendszer. Nincs macOS X rendszer. Tehát hogyan tudom visszaállítani az alapértelmezett operációs rendszerre, telepíteni egy OS X-et, vagy elvégezni egy helyreállítást?
Ha fogalma sincs, hogyan telepítsen újra egy macOS X operációs rendszert, akkor jó helyen jár. Ez a cikk lépésről lépésre bemutatja, hogyan indíthatja el a Mac-et helyreállítási módba. Ezenkívül megoldásokat is kaphat, ha a Mac helyreállítási mód nem működik. Most pedig kezdjünk el olvasni és többet megtudni a helyreállítási módról a Mac rendszeren.

Ez a Mac beépített funkciója. Számos lehetőséget kaphat a Mac operációs rendszer manuális javításához, újraindításához vagy újratelepítéséhez vészhelyzet esetén. Ha a Mac helyreállítása nem sikerül, akkor a Mac helyreállítási módba indíthatja a problémát.
Ezenkívül az is támogatott, hogy online segítséget kérjen, vagy telepítse a macOS X legújabb verzióját Mac számítógépére. Amikor megjelenik a „macOS Utilities” ablak, 4 lehetőség jelenik meg a fő felületén. Mindegyik különböző funkciókat tartalmaz.
Megjegyzések
Ha a helyreállítási partíció sérült, ehelyett Mac OS Internet helyreállítási módba indíthat.
A Mac újraindításakor bizonyos Mac indítási billentyűkombinációkat azonnal meg lehet tartani és megnyomni. Pontosabban fogalmazva, ha hallja a csengőhangot, az azt jelenti, hogy sikeresen elindíthatja a Mac rendszert helyreállítási módba. Ne engedje el ezeket a gombokat a billentyűzeten, amíg az adott funkció meg nem történt.
| Indítás közben nyomja meg és tartsa lenyomva a Mac rendszert | Fő funkciók |
|---|---|
| műszak | Indítsa el a Mac biztonságos módot |
| Option / Alt | Indítsa újra a Mac startup manager programmal |
| N | Indítás a NetBoot szerverről |
| D | Lépjen be az Apple hardver tesztjébe vagy az Apple diagnosztikai segédprogramjába |
| C | Indítás CD-vel, DVD-vel vagy USB-vel |
| Parancs és R | Telepítse a legújabb macOS X verziót, amelyet korábban telepített a Mac-re |
| Opció és parancs és R | Frissítse a legújabb MacOS X operációs rendszert, amely kompatibilis a Mac-szel |
| Shift & Option & Command & R | Telepítse a Mac-hoz kapott MacOS X verziót |
1 lépés Indítsa újra a Mac-et
Válassza ki az Apple ikont a képernyő bal felső sarkában. A legördülő menüből kattintson az „Újraindítás…” gombra. Nos, ha nem kapcsolja be a számítógépet, megnyomhatja a Bekapcsoló ikont.
2 lépés Nyomja meg a Mac indítási billentyűkombinációkkal
Tartsa lenyomva és gyorsan nyomja meg a "Command" és az "R" billentyűket. Ne engedje el őket, amíg meg nem látja az Apple logót vagy a forgó földgömböt. Nos, ha az utóbbi ikont látja, az azt jelenti, hogy a Mac nem indul újra a beépített helyreállítási rendszerrel. Tehát megpróbál elindulni a Mac Internet Recovery módba. Természetesen különféle helyzetekben kipróbálhat más Mac rendszerindítási lehetőségeket is.
3 lépés Indítsa el a Mac helyreállítási módba
Megjelenik egy felugró ablak a „macOS Utilities” névvel. Válaszd a másodikat"Telepítse újra a MacOS-t" opciót. Ennek eredményeként a Mac-et helyreállítási módba indíthatja. Ezenkívül választhat más elérhető lehetőségeket is a Mac helyreállítási mód lemezes segédprogramjaihoz és egyéb szolgáltatásokhoz.
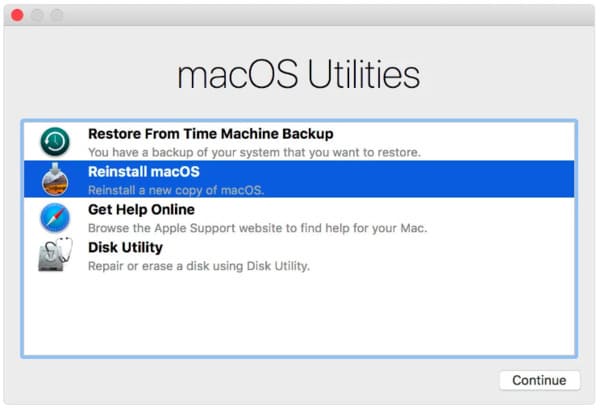
Ne hagyja ki: A Mac indítása az USB meghajtóról.
Mi van, ha a Mac nem indul helyreállítási módba? Sokan panaszkodnak, hogy a Mac egyszerűen megragadt a forgó földgömbön vagy az üres képernyőn. Nos, nyugodjon meg, és próbálja ki a következő tippeket a Mac helyreállítási mód nem működő problémáinak megoldásához.
Azoknak az embereknek, akik arról számolnak be, hogy az Internet helyreállítási Mac nem működik problémaként, fontos ellenőrizni az internetkapcsolat sebességét és biztonságát is.
Törölni akarja néhány fájlt, amelyek mások már nem tudják visszaállítani őket? Ha el akarja adni a régi Mac számítógépet az eBay-en, vagy csak átadja a barátjának, jobb, ha végleg törölne néhány magáninformációt. Ez idő alatt kipróbálhatja Aiseesoft Mac Cleaner. Ez egy könnyen használható és hatékony eszköz, amellyel bármilyen fájlt szelektíven törölhet. Sőt, a Mac teljesítményének automatikus nyomon követésére is használható.
1 lépés Mac Cleaner indítása
Ingyenesen töltse le és telepítse a Mac Cleaner programot Mac számítógépére. Ezután indítsa el ezt a programot, és keresse meg az alapértelmezett "Rendszerállapot" oldalt. Ha ellenőrizni szeretné Mac gépe jelenlegi állapotát, kattintson az alábbi "Szkennelés" gombra.
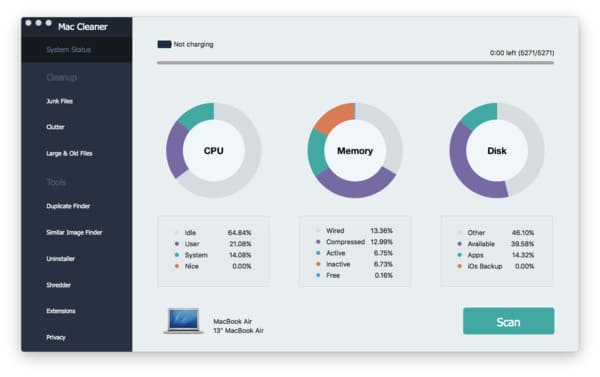
2 lépés Keressen szemét fájlokat
Válassza ki a kívánt funkciót a bal oldali panel „Tisztítása” és „Eszközök” kategóriájában. Ebben a cikkben példaként a „Létszemét fájlok” című részt vesszük. Kattintson rá, majd alul válassza a "Szkennelés" lehetőséget.
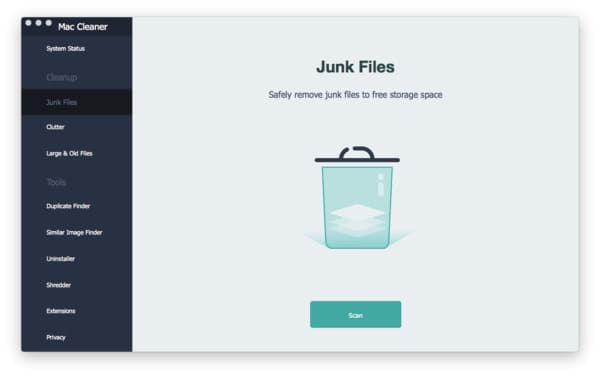
3 lépés Törölje biztonságosan a kiválasztott kéretlen fájlokat
A szkennelési folyamat végén válassza az „Ellenőrzés” lehetőséget. Később az összes kéretlen fájlt különböző kategóriákban láthatja. Válassza ki a kívánt fájlt, és nyissa meg az egyik mappát, és válassza ki, melyik nem kívánt fájlt szeretné eltávolítani. Végül válassza a "Tisztítás" lehetőséget a képernyő jobb alsó sarkában, hogy befejezze.
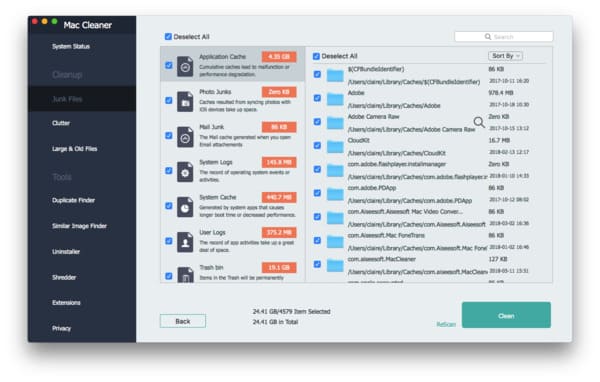
Végül, de nem utolsósorban, függetlenül attól, hogy visszaállítani akarja a Mac operációs rendszert, vagy fel szeretne szabadítani több Mac tárolóhelyet - fontosabb dokumentumokat és fájlokat már előre készített. Ellenkező esetben nehéz őket visszahozni, komolyan.