A JPG formátumú fotók vonzóak, de mozgó vizuális képek létrehozásával még jobb célközönséget vonzhat be. A legtöbb hirdetéskészítő videómarketing-stratégiát használ az egyes személyek figyelmének felkeltésére. Mivel ez az elektronikus adathordozó rendelkezik azzal a fejlett funkcióval, hogy megjelenítse a látványt, azaz mozgásban. Módosíthatja és létrehozhatja a JPG-ből MP4-be az Ön által birtokolt képek összeállításával. Ebben az esetben csak legalább néhány percet kell eltöltenie ennek elolvasásával, hogy megtudja a piacon elérhető legjobb lehetőségeket.
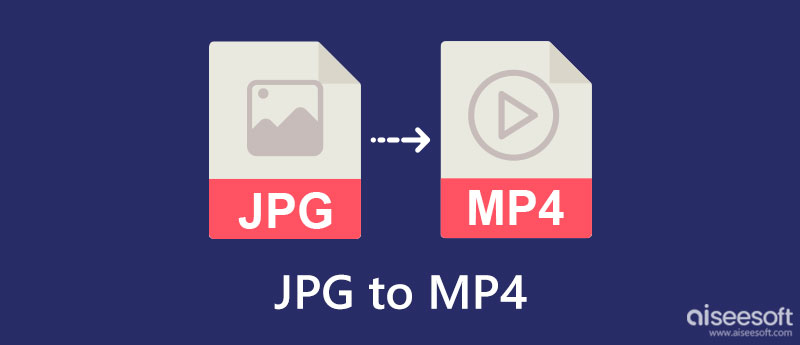
Ha JPG-t MP4-re kell konvertálnia, Aiseesoft Diavetítés készítő segíthet neked. Ez egy olyan program, amely több kép összeállítására szolgál, még akkor is, ha azok nem JPG formátumúak, és mindegyiket diavetítésként exportálják videó formátumba. Ezzel az alkalmazással szűrőket, témákat, szövegeket, átmeneteket és bármilyen elemet adhat hozzá, hogy a legjobbat hozza ki az Ön által létrehozott mozgóképekből. Nincs szükség arra, hogy profi legyen. Az itt leírt lépéseket követve akár 1-2-3 gyorsan létrehozhatja.
100% biztonságos. Nincsenek hirdetések.
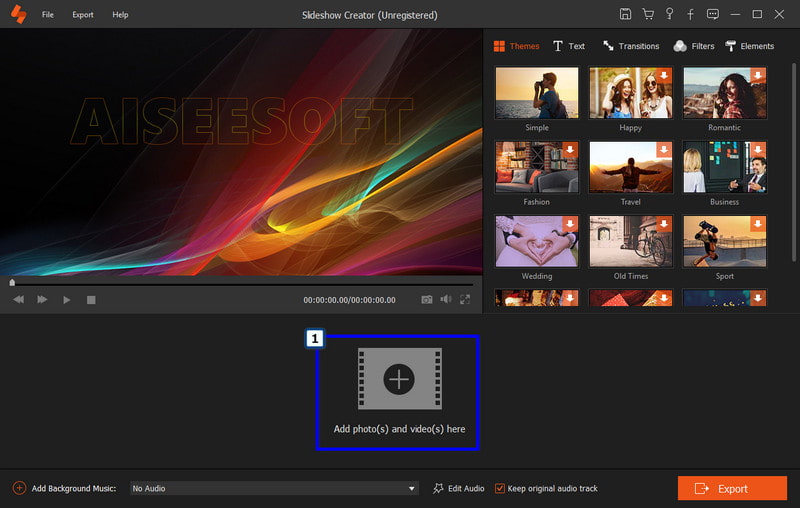
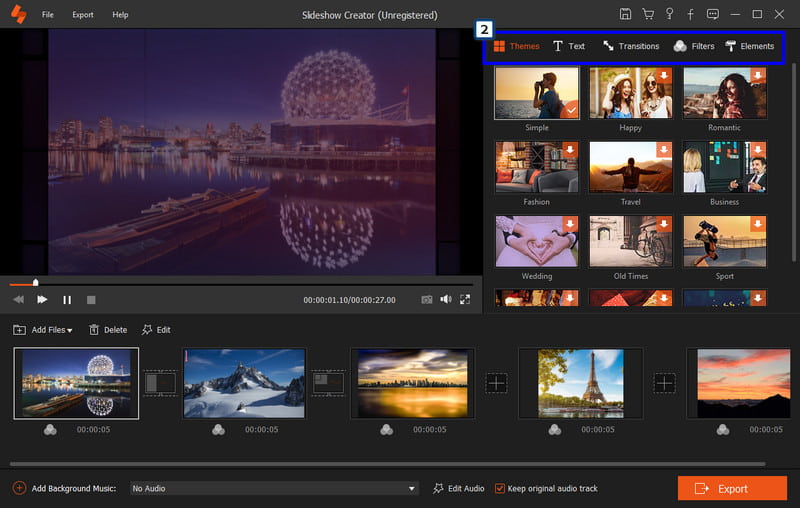
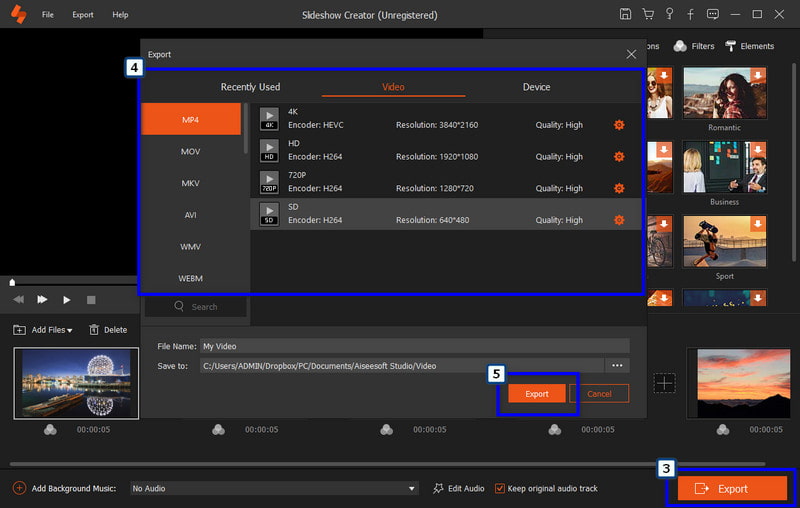
Aiseesoft Video Converter Ultimate a legjobb konvertáló alkalmazás, amelyet szabadon letölthet asztalára. A JPG-t néhány kattintással és finomítással videóvá is tudja alakítani. Az első alkalmazással ellentétben ez a konverter számos olyan funkcióval rendelkezik, amelyeket az Eszköztárban használhat. A videó effektusok és szűrők szerkesztése során azonban az alkalmazás nem olyan részletes, mint az első, de előre elkészített témákat tartalmaz, amelyek segítségével élvezheti a videó izgalmát. Ha érdekli az alkalmazás működése, kövesse az alábbi lépéseket.
100% biztonságos. Nincsenek hirdetések.
100% biztonságos. Nincsenek hirdetések.
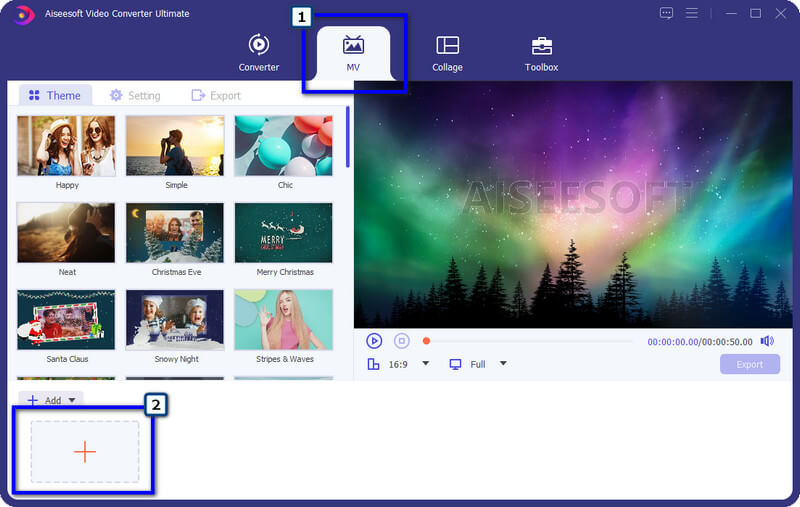
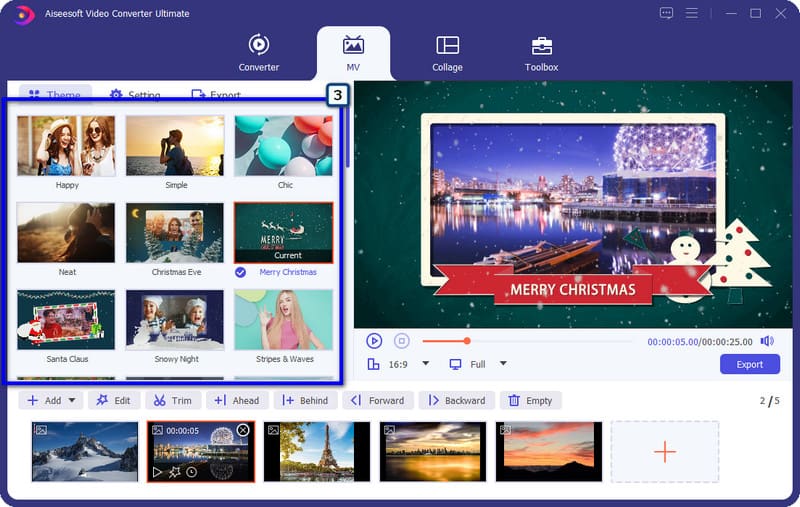
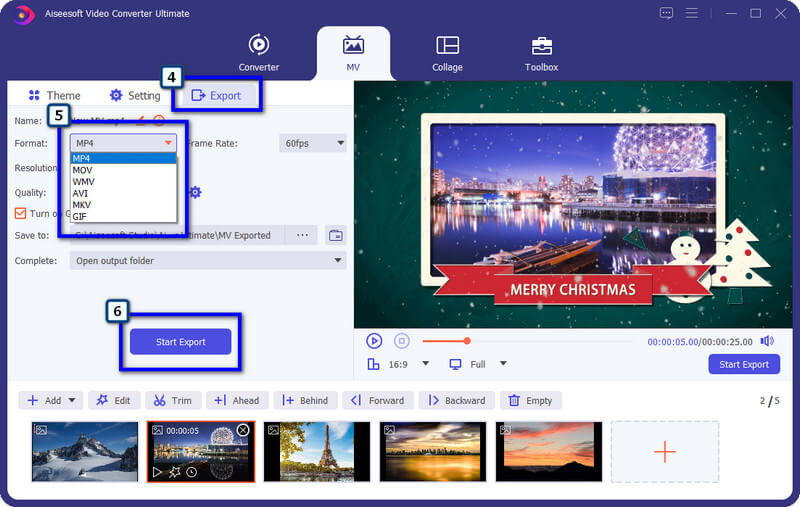
Hogyan lehet a JPG-t MP4-re cserélni? Az általunk kínált letölthető alkalmazáson kívül használhatja a Videószerkesztő Windows rendszeren. Ez egy jól teljesítő alkalmazás, amely a legegyszerűbb videókészítést és -szerkesztést tudja biztosítani, amire szüksége lehet, mint pl. forgó videó. Itt feltölthet képeket, de vannak olyan formátumok, amelyeket ez az alkalmazás nem támogat. Mivel az alkalmazás minden Windows-eszközön előre telepítve van, a maximalizálása lehetőség lehet az Ön számára. Tehát itt vannak az alkalmazás csak Windows-eszközökön való használatának lépései.
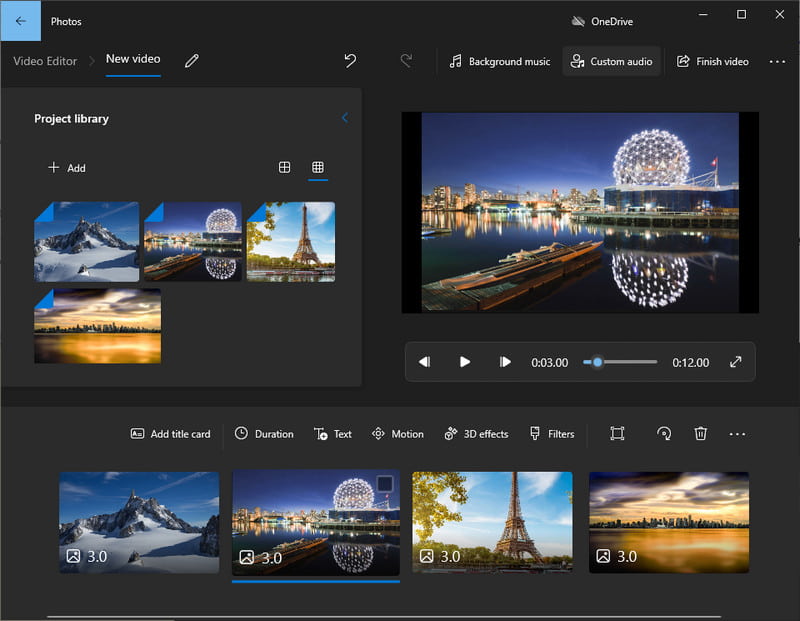
Hogyan készítsünk videót JPG-képekből Mac-en? Val vel iMovie, kevesebb mint egy perc alatt újra létrehozhat egy videót több JPG formátumban. Ez egy videószerkesztő, amely kiváló minőségű videó kimenetet állít elő, amelyet általában egy professzionális szerkesztőben láthat. A fejlett funkciók ellenére ezt az alkalmazást bárki zökkenőmentesen használhatja macOS rendszerrel. Mivel az alkalmazást a Mac és más Apple-eszközökön vezették be, nem használhatja más operációs rendszeren, például Windowson. De ha Ön Mac-felhasználó, aki teljes potenciálját szeretné optimalizálni, kövesse az alábbi lépéseket.
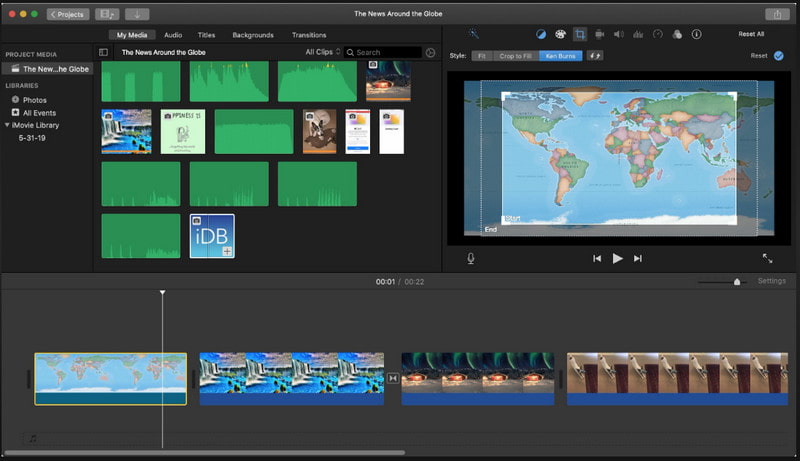
Mitől simán lejátszhatók a videók?
Ez az FPS miatt van, amelyet képkockasebességnek vagy képkocka per másodpercnek neveznek. Az ötlet az, hogy minél nagyobb FPS, annál gördülékenyebb és részletgazdagabb lesz a videó mozgása, a normál FPS pedig 24. A videó minden másodpercében több képkocka kerül összeállításra, hogy a lehető legzökkenőmentesebben működjön. szabad szemmel nem válik láthatóvá.
Átalakíthatom a képeket animált GIF-ekké?
IGEN! gyorsan készíthet animált GIF-et több képből. Ha módosítani kell a formátumot, akkor egy konverter segíthet. Ha azonban a képeket animációt végrehajtóként szeretné egyesíteni, jobb, ha olyan szerkesztőt válasszon, amely el tudja menteni a képet animált GIF-ekbe.
Melyik a jobb elkötelezettség: a videók vagy a képek?
Egy nemrégiben készült tanulmány azt mutatja, hogy a videók generálják a forgalom és a megosztások nagy részét, és több közönséget érnek el, mivel elkötelezik magukat az emberekben, ellentétben azzal, amit a képeknél érhet el.
Következtetés
Mindent összevetve, szoftver a JPG MP4 formátumba konvertálásához szükség van egy kép mozgó videóvá alakításakor. Megosztaná velünk, melyik eszközt részesíti előnyben?

A Video Converter Ultimate kiváló videó konverter, szerkesztő és javító, amellyel videókat és zenéket konvertálhat, javíthat és szerkeszthet 1000 formátumban és még sok másban.
100% biztonságos. Nincsenek hirdetések.
100% biztonságos. Nincsenek hirdetések.