Az iMovie jó szerkesztő eszköz lehet a videó szerkesztéséhez és a kimeneti effektusok beállításához a Mac rendszeren. Az iMovie Filters lehetővé teszi, hogy a videó szerkesztése közben különféle effektusokat adjon a videóhoz. Mindenféle iMovie szűrő rendelkezésre áll a színezés beállításához és a videó klipekhez speciális effektusok hozzáadásához. Az iMovie más kulcsfontosságú funkcióival összehasonlítva azonban előfordulhat, hogy az iMovie szűrőket sem veszi észre. Ez az útmutató az iMovie szűrőket tárgyalja, és bemutatja, hogyan kell szűrőket hozzáadni az iMovie alkalmazáshoz Mac rendszeren.
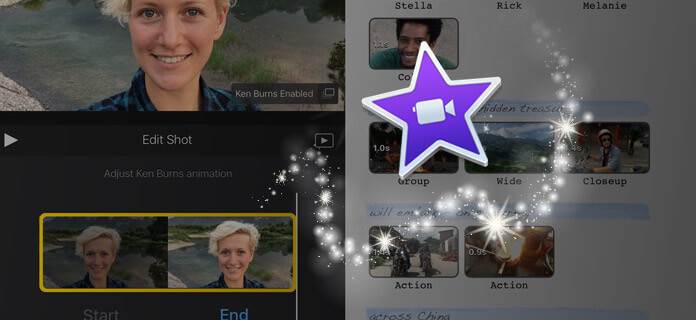
Az iMovie szűrők felhasználhatók a videó effektusok testreszabásához és a film hangulatának beállításához. De hogyan kell használni az iMovie szűrőket? Hogyan adhatunk szűrőket az iMovie alkalmazáshoz Mac rendszeren? A videohatások klipre történő alkalmazásához ellenőrizze a következő lépéseket.
1 lépésIndítsa el az iMovie alkalmazást Mac számítógépen, és húzza a videoklipjét a projekt ütemtervére. Érintsen meg egy videoklipet az idővonalban, hogy a képernyő alján megjelenjen az ellenőr.
2 lépésÉrintse meg a "Szűrő" gombot az iMovie különféle szűrőinek megnyitásához.
3 lépésVálassza ki a kívánt iMoive szűrőt, és tekintse meg előzetesen a megjelenítőben.
4 lépésMentse el az iMovie effektusokat, és koppintson a szűrőkön kívül, hogy elutasítsa őket.
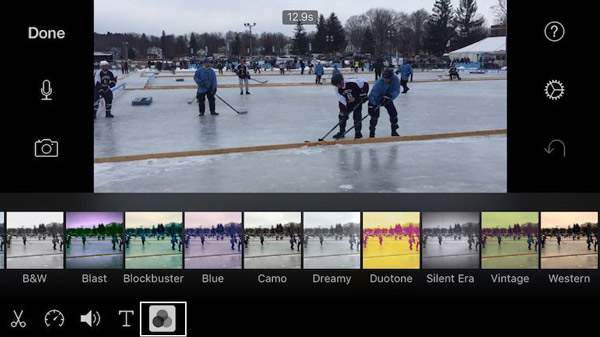
1 lépésIndítsa el az iMovie alkalmazást a Mac számítógépen, és nyissa meg azt a projektet, amelyhez hozzáadni kívánja az iMovie szűrőket.
2 lépésKattintson a "Projekt beállításai" gombra, és válassza ki a szűrőt.
4 lépésErősítse meg az iMovie szűrő projekthez történő hozzáadását.
Tudnia kell, hogy amikor hozzáad egy iMovie szűrőt egy projekthez, a projekt összes klipe alapértelmezés szerint hozzáadódik az effektusokhoz. Kiválaszthatja és szerkesztheti az egyes klipeket az idővonalból.
Ha tökéletes filmkészítőt keres a Windows rendszeréhez, akkor kipróbálhatja Aiseesoft Diavetítés készítő szűrők hozzáadása a filmhez. Ez a nagyszerű diavetítés-készítő különféle szűrőeffektusokat biztosít Önnek, hogy filmet nosztalgikus, festékes, egyszerű, meleg, szürkületi, szürke, dinamikus és egyebekké tegye.
1. lépés: Töltse le ingyenesen, telepítse és indítsa el a Diavetítés készítőjét a számítógépén.
2. lépés: A videó importálásához a programba kattintson az "Fotó (k) és videó (k) hozzáadása ide" elemre.

3. lépés. A videofájl elforgatható, tükrözhető és kivágható. Ezen felül beállíthatja a videó kontrasztját, telítettségét, fényerejét, színárnyalatát és hangerejét.

4. lépés: Szűrőeffektusokat adhat hozzá a diavetítéshez. Választhat egy témát a jól megtervezett videóhoz, szöveget, elemeket vagy átmeneti effektusokat adhat hozzá az Ön igényei szerint.
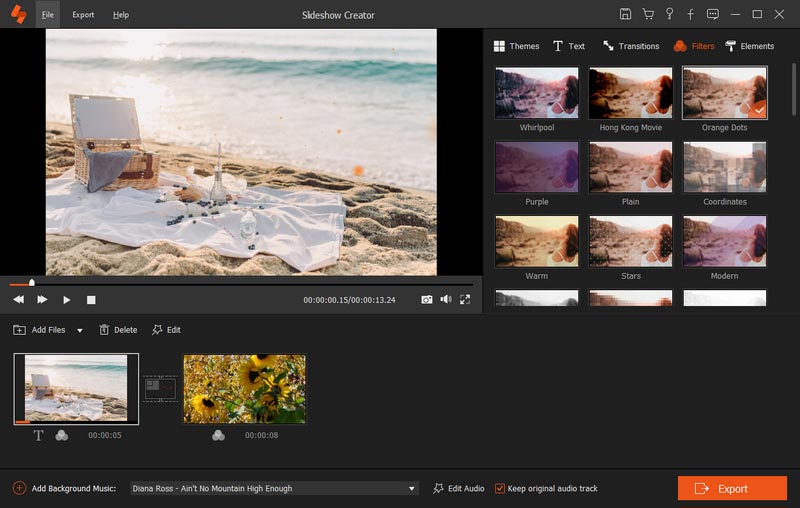
5. lépés. Miután elvégezte ezeket a beállításokat, rákattinthat az „Exportálás” elemre a kimeneti formátum és a felbontás kiválasztásához.

A Video Editor egy teljes funkcionalitású videószerkesztő és -javító program Windows és Mac felhasználók számára. Számos kulcsfontosságú funkciót tervez a szoftver, amely elősegíti a videó szerkesztését és a kimeneti effektusok testreszabását. Beállíthatja a videóhatásokat, például a fényerőt, a kontrasztot, a telítettséget, az árnyalatot és a hangerőt. Sőt, lehetővé teszi a videó minőségének javítását és a video / audio formátumok konvertálását. Ingyenesen letöltheti és kipróbálhatja.
Az iMovie szűrők alkalmazhatók a videódhoz megfelelő környezet létrehozásához. Az iMovie számos szűrője közül választhat, hogy videód filmesbbé váljon, vagy olyan, mint a régi klasszikus film. Itt bemutatunk három nagyszerű iMovie szűrőt, amelyek egyedi effektusokat adnak a videóhoz.
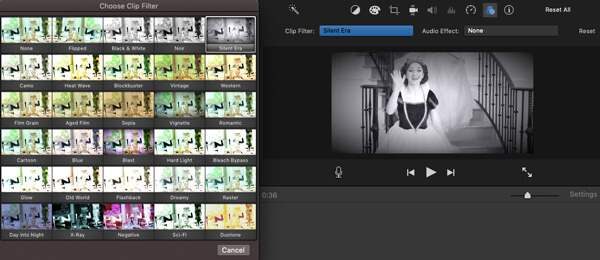
Ha azt szeretné, hogy a film jelenetei úgy néznek ki, mintha nagyon régen rögzítették, akkor használhatja az "Éves film" lehetőséget. Vagy választhatja a "Film szemcséket", hogy a videó megjelenítéséhez idősebbek legyenek, mint valójában.
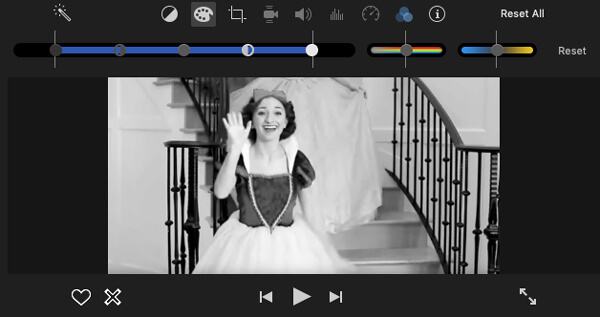
Csakúgy, mint az iMovie régi filmszűrője, a "fekete-fehér" egy másik népszerű effektus az Ön számára, hogy a videód klasszikusabbá váljon. Amikor importálja ezt a szűrőt az iMovie-ba, a mozifilmek jelennek meg fekete-fehérben.
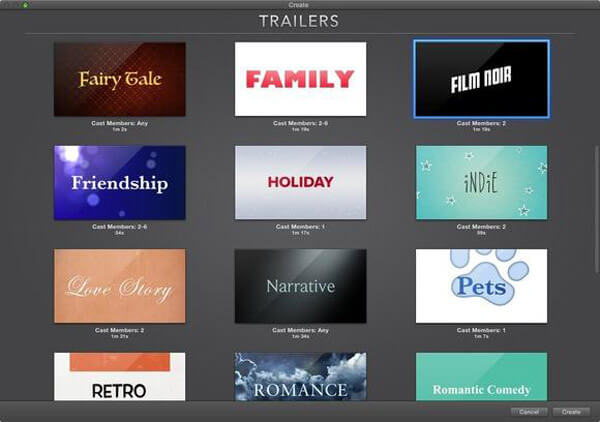
Ha előkészíteni szeretné a fő filmet, a Movie Trailer jó választás erre. Elsősorban arra használják, hogy valamilyen előrejelzést készítsenek a tényleges filmről. Az iMovie szűrője lehetővé teszi a megfelelő klip és a megfelelő zene kiválasztását a videó alapvető tartalmának megjelenítéséhez, de sok részlet felfedése nélkül.
Ebben a cikkben elsősorban az iMovie szűrőkről beszélünk. Megmutatjuk, hogyan kell szűrőket hozzáadni az iMovie-hoz Mac számítógépen. Ezen túlmenően három szűrőt mutatunk be az iMovie számára, hogy a videó megkülönböztető legyen.