A PowerPoint említésekor az első szó, amelyre a Microsoft Office PowerPointról gondolsz. A Google azonban létrehozza a PowerPoint nevét is, és megkapja a nevét, a Google Slides-t. A PowerPointhoz hasonlóan a Google Slides lehetővé teszi a Dia témák hozzáadását, a zene hozzáadását, az ingyenes Slides sablonok használatát a PowerPoint prezentációk szerkesztéséhez és létrehozásához. Ebben a bejegyzésben részletes útmutatást kapunk a Google PowerPoint, a Google Slides használatáról.
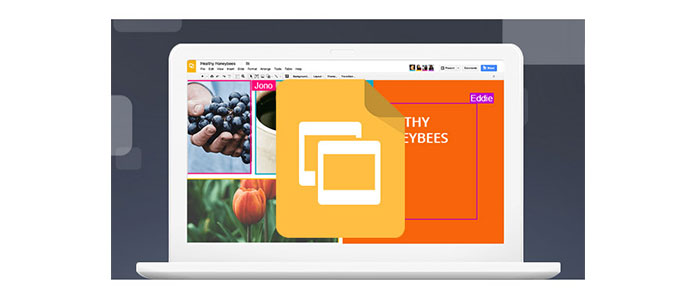
A Microsoft Office-hoz hasonlóan a Google létrehozza online irodai szolgáltatásait, a Google Docsot, a Google Táblázatokat, a Google Diákat stb., Amelyek kedvelik a Microsoft Docsot, az Excelt és a PowerPointot. A három alkalmazás elérhető webes alkalmazásokként és mobilalkalmazásként Android és iOS számára. A Google Slides egy prezentációs szolgáltatás, a Google Drive szolgáltatás része, és lehetővé teszi a Microsoft PowerPointban bemutatotthoz hasonló webes prezentációk létrehozását.
A Google Diabemutatók lehetővé teszik a PowerPoint prezentációk online létrehozását.
1Ugrás https://www.google.com/intl/en/slides/about/kattintson a "Ugrás a Google Diákra" elemre> Jelentkezzen be Google-fiókjába.
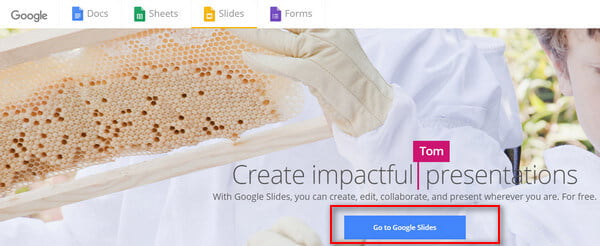
2Kattintson az első "Üres" képre, ami azt jelenti, hogy egyszerűen csak el szeretné készíteni a PowerPoint prezentációit sablonok vagy témák nélkül.
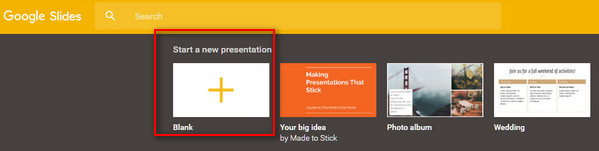
3Itt láthatja a felületet, amely hasonló a PowerPointhoz, és hozzáadhat tartalmat. Kattintson az első Plus gombra a bal oldalon az új diák felvételéhez.
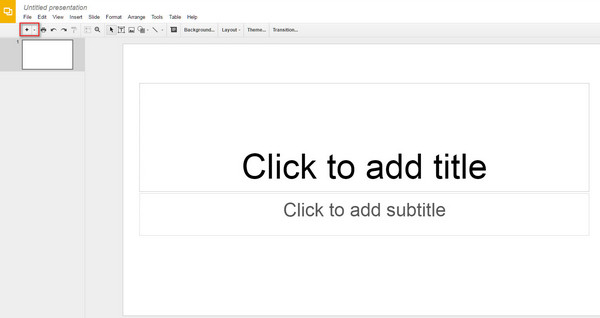
4Miután elkészítette a diavetítéseket, kattintson a "Fájl"> "Letöltés másként" elemre. Válasszon egyet a diák bemutatásainak Microsoft PowerPoint (.pptx), PDF, JPEG képek stb. Mentéséhez a számítógépen.
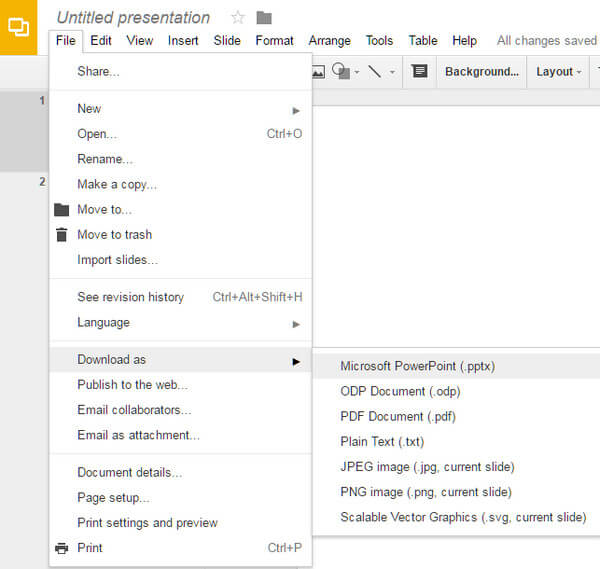
5Fel szeretné venni diavetítés zenéje a Google Diákhoz? A zenelejátszási kép hozzáadásához kattintson csak az "Insert"> "Image" elemre, majd kattintson a "Insert"> "Link" elemre a zenei link másolásához, majd kattintson az "Apply" gombra a módosítások mentéséhez. Ha a diavetítés során a hangot szeretné lejátszani, akkor erre a képre kattintva indíthatja el a zenét.
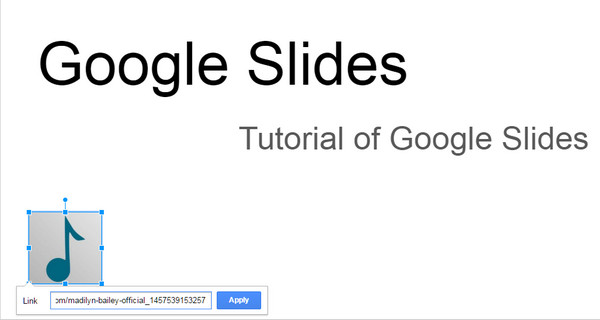
Itt a Google Slides kompatibilis a Microsoft PowerPoint-tal, így a PowerPoint-fájljait a Diákba is importálhatja. Kattintson a "Fájl"> "Diák importálása" elemre a PowerPoint fájlok feltöltéséhez .pptx formátumban, és letöltik a teljes diákat a Google Diák konvertálásához PowerPoint vagy a PowerPoint Google Slides formátumra konvertálásához.
Amikor elkészíti saját Google Dia-prezentációit, a Dia-effektusokat nem hagyhatja ki a „Téma”, a „Háttér”, az „Elrendezés” és az „Átmenet”.
Itt testreszabhatja a színt vagy hozzáadhat képet, hogy háttérképéül szolgáljon.
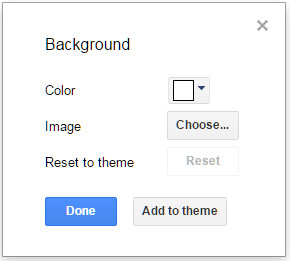
Kattintson a "Layout" elemre a címcsúszda vagy a cím és a szöveg, vagy az egyik oszlop szövegének és egyebek kiválasztásához.
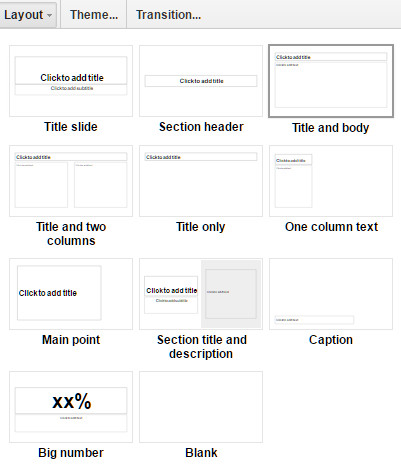
A Google Diák témája különféle színes mintákat kínál, amelyekkel lenyűgözheti a felhasználókat. Használhatja a beépített Dia témákat, és témákat is importálhat a számítógépről.
A Google Transition bemutatja az átmeneti hatásokat. Használhat elhalványult animációkat, vagy oldalról jobbra, megfordíthat stb. És beállíthatja a lassú, közepes vagy gyors sebességet is. Az átmenethez az animációkat alkalmazhatja minden diára vagy csak az aktuális oldalra.
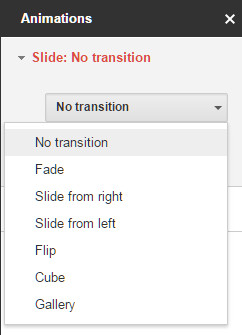
Ha úgy gondolja, hogy az üres diák bemutatása túl unalmas, vagy ha a testreszabott diák bemutatása kicsit zavaró, akkor a Google Diák sablonjait használhatja.
Az 1. rész 2. lépésében nem kell hozzáadnia az "Üres" elemet, hanem a sablonok használatához válassza ki a megfelelő képeket. A sablonok a következők: Személyes, Munka és Oktatás. Válasszon egyet közülük.
Itt csak módosítania kell a szavakat vagy néhány képet a sablonokban. Az elrendezés, a háttér, stb.
Természetesen, ha nem tetszik a sablonok, akkor saját maga is módosíthatja azokat.
A teljes Google Slides bemutató elkészítése után lejátszhatja azt az effektusok előnézéséhez, ha rákattint a „Present” gombra a jobb felső sarokban. Vagy kattintson a "Nézet"> "Jelenleg" elemre, vagy a "Ctrl + F5" gyorsbillentyűkre a lejátszáshoz, és az "Esc" gombra a Diabemutatók befejezéséhez. Ha letölti a Diák prezentációit a számítógépére, akkor is használhatja PowerPoint megjelenítő a bemutatókat.
Mára a Google PowerPoint - Google Slides oktatóanyaga megosztott itt. Ön is kipróbálhatja.
Bizonyára a Google Diák nem az egyetlen alkalmazás, amely segít diák készítésében. Itt megtekintheti többet legjobb diavetítő szoftver.