A QuickTime, a Mac számítógépek alapértelmezett médialejátszója egy sokoldalú eszköz a videók lejátszásához és az alapvető szerkesztéshez. Miközben nem tudod használni QuickTime videók vágásához, hasonló eredményeket érhet el a trim funkció használatával, vagy alternatív megoldásokat fedezhet fel. Ez a cikk mindkét megközelítést megvizsgálja a videótartalom finomításában.
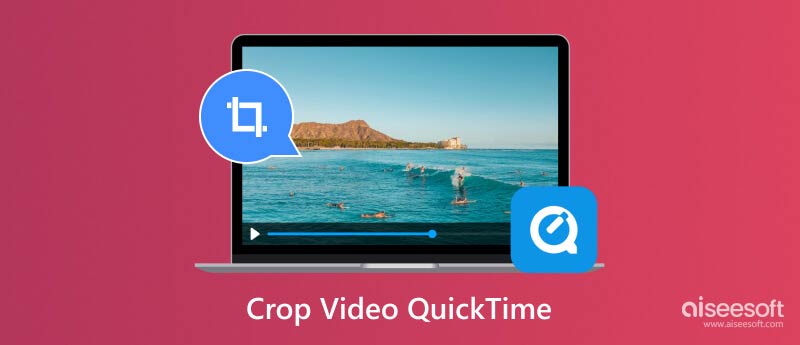
Míg a QuickTime kiválóan teljesít az alapvető videólejátszási és szerkesztési feladatokban, például a vágásban és a felosztásban, hiányzik belőle egy dedikált vágóeszköz. Ez azt jelenti, hogy nem lehet közvetlenül kiválasztani egy területet a videókockán belül, és nem lehet eltávolítani a környező részeket. A QuickTime Pro, egy fizetős verzió, amelyet már nem támogat aktívan az Apple, kínált néhány megoldást a maszkokkal kapcsolatban, de ezek a módszerek nem érhetők el könnyen a legtöbb felhasználó számára.
A vágás és a vágás olyan videószerkesztési technikák, amelyek gyakran összekeverednek. A vágás a nem kívánt területek eltávolítását jelenti a keretből. Lényegében átméretezi a videót, és azon belül egy adott régióra fókuszál. A vágás a nem kívánt szakaszok törlését jelenti a videó elejéről vagy végéről, hatékonyan lerövidítve annak időtartamát.
A kivágás lehetővé teszi, hogy eltávolítsa a nem kívánt részeket a videó széleiről, hatékonyan érve el hasonló vizuális hatást. Így vághat le egy videót a QuickTime-ban.
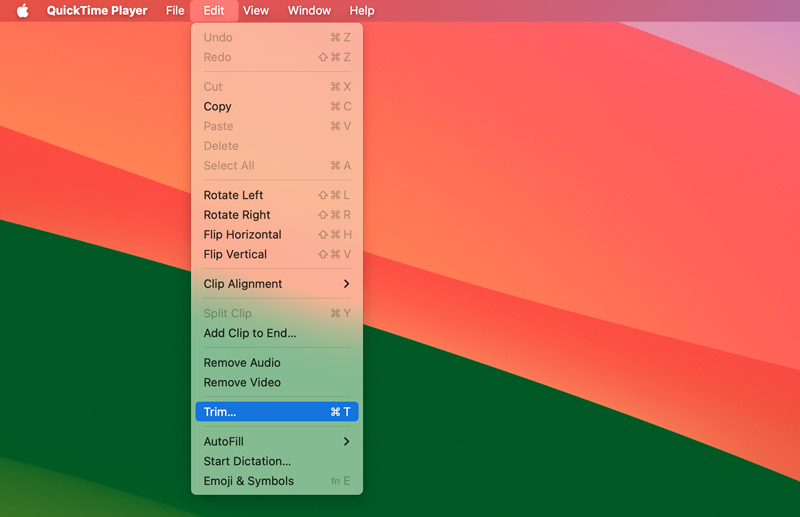
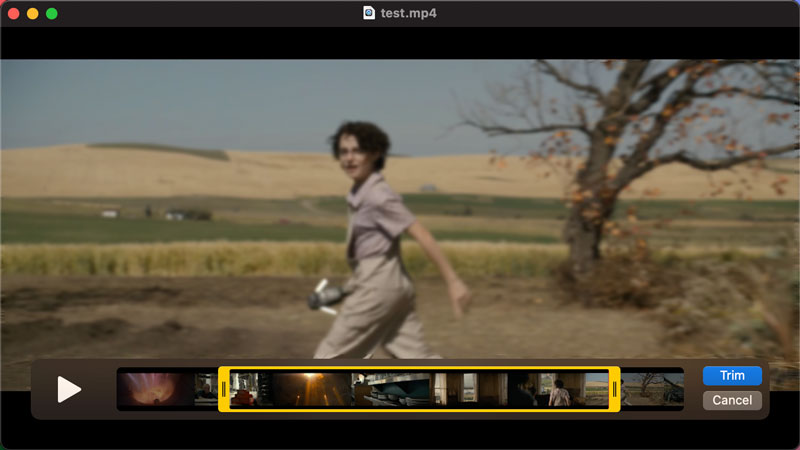
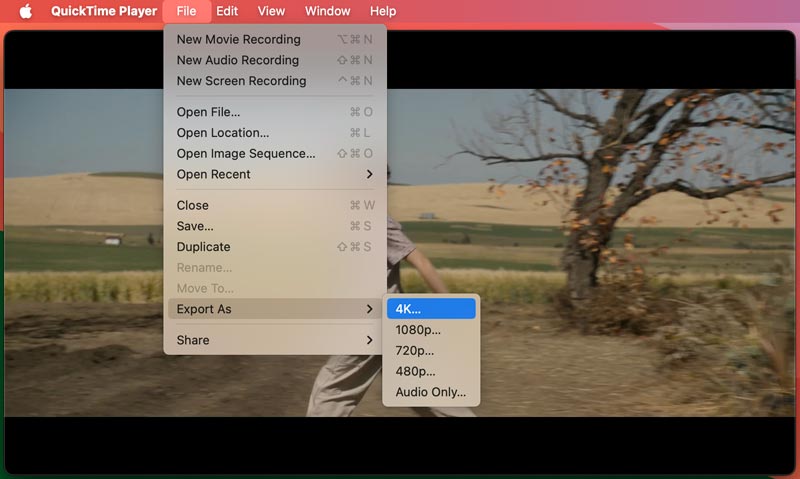
Bár a QuickTime vágás alapvető megoldást kínál, vannak korlátai. Nem módosíthatod a videó képarányát, és nem távolíthatod el a nem kívánt területeket a kereten belül. Ha a vágáson túl precíz vágási képességekre van szüksége, íme néhány hatékony alternatíva.
A QuickTime gyors és egyszerű megoldást kínál, ha csak egy alapvető növényre van szüksége. Nyissa meg a QuickTime-ot, és játssza le a videót. Nyissa meg a Képernyőkép eszközt (Shift + Command + 5), és válassza a Teljes képernyő rögzítése lehetőséget. Kattintson és húzza a rögzíteni kívánt területet (lényegében a videó levágása). Ezután kattintson a Felvétel gombra a kiválasztott képernyőterület rögzítéséhez a videó lejátszása közben. A kivágott videótartalomról rögzítést kap.
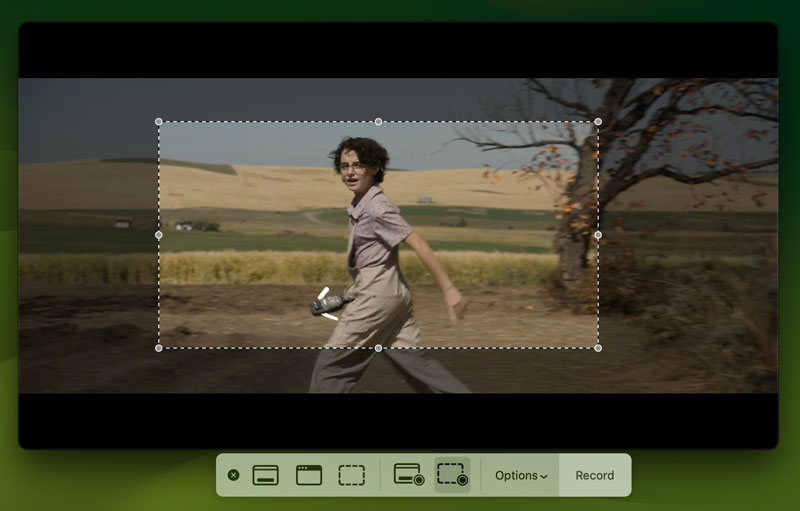
Az Apple beépített videószerkesztő alkalmazása, az iMovie felhasználóbarát felületet kínál a videók vágásához. Importálja a videót az iMovie-ba. Húzza a videoklipet az idővonalra. Kattintson a Vágás gombra (úgy néz ki, mint egy téglalap átlós vonalakkal), amely a megtekintőablak felett található. Állítsa be a vágó fogantyúkat a kívánt terület meghatározásához. Exportálja a vágott videó.
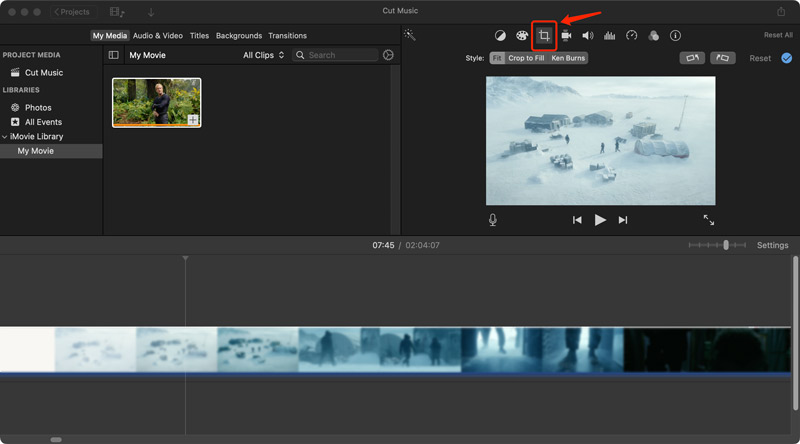
A Fotók alkalmazás lehetővé teszi az alapvető videóvágást. Nyissa meg a videót a Fotók alkalmazásban, kattintson a Szerkesztés, majd a Vágás gombra. Ezután húzhatja a kivágási téglalap sarkait és oldalait a megtartani kívánt terület meghatározásához.
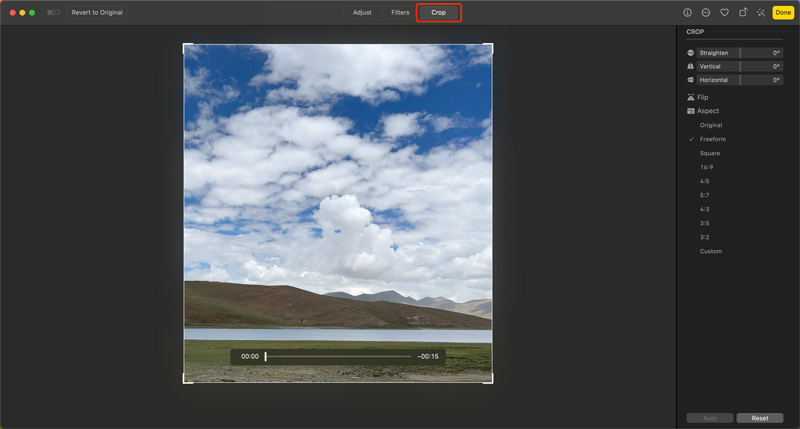
Számos fizetős és ingyenes videószerkesztő szoftver kínál fejlett vágási funkciókat. A népszerű lehetőségek közé tartozik Aiseesoft Video Converter Ultimate, Adobe Premiere Pro, Final Cut Pro, HitFilm Express, DaVinci Resolve (ingyenes verzió korlátozásokkal) és Kapwing. Ezek az alkalmazások precíz vágási eszközöket biztosítanak, lehetővé téve a kereten belüli meghatározott területek kiválasztását és a vágási méretek szabad beállítását.
100% biztonságos. Nincsenek hirdetések.
100% biztonságos. Nincsenek hirdetések.

Vágáskor tartsa szem előtt a végső videóformátumot. Egyes közösségi médiaplatformok speciális képarány-követelményeket írnak elő. A videó előzetes levágása biztosítja, hogy torzítás nélkül illeszkedjen a kívánt formátumhoz. Ha azt tervezi, hogy alaposan körbevágja és szerkeszti videóját, fontolja meg, hogy jó minőségű forrásanyaggal kezdje videó levágó. Ez minimálisra csökkenti a minőségromlást a szerkesztési folyamat során.
Hogyan teszteljük és felülvizsgáljuk
Minden véleményünket és termékünket emberek írták és választották ki. Amikor áttekintjük a termékeket vagy alkalmazásokat, figyelembe vesszük felhasználóink szempontjait, értékeit, tapasztalatait és használati eseteit.
Íróink több száz órát töltenének azzal, hogy maguk teszteljék a terméket, és biztosan egyedi betekintést nyújtsanak minden funkciójukba. Garantáljuk, hogy az összes kiválasztott alkalmazást/terméket gondosan és alaposan felülvizsgálják, beleértve a teszteket arra vonatkozóan, hogy hogyan teljesítenek különböző rendszereken, mennyire tudnak több feladatot kezelni, milyen fájltípusokat támogatnak, és mennyi időre van szükségük egy feladat elvégzéséhez. . A fizetős termékek esetében igyekszünk mindent megtenni, hogy felfedezzük az ingyenes próbaverziók során elérhető összes funkciót, hogy segítsünk eldönteni, hogy folytatja-e a vásárlást.
A végén összevetjük a teszteredményeket, és megbizonyosodunk arról, hogy az olvasók a legkiválóbb értékeléseket és a legjobb termékek kézi kiválasztási listáit kapják.
A QuickTime átméretezheti a videót?
Nem, a QuickTime nem tud közvetlenül átméretezni egy videót a méretek megváltoztatásával. Ez azt jelenti, hogy nem módosíthatja a videó teljes képkockaméretét.
Van alternatívája a QuickTime-nak Mac-en?
A Mac gépen futó QuickTime-nak számos alternatívája van videolejátszási és szerkesztési célokra. A VLC Media Player, az IINA vagy az MPlayerX segítségével különféle médiafájlokat játszhat le Mac számítógépén. Videószerkesztéshez használhatja az iMovie-t, a Photos alkalmazást vagy harmadik féltől származó videószerkesztő szoftvert, mint pl. Aiseesoft Video Converter Ultimate, DaVinci Resolve vagy Final Cut Pro.
A QuickTime ugyanaz, mint a MOV?
Nem, a QuickTime és a MOV nem teljesen ugyanaz, bár szorosan összefüggenek. A QuickTime az Apple által fejlesztett médialejátszó alkalmazás. Előre telepítve van a Mac számítógépeken, és lehetővé teszi a különféle video- és hangformátumok lejátszását. A MOV a QuickTime File Format rövidítése. Ez egy speciális típusú tárolóformátum, amelyet video- és hangadatok tárolására használnak. A MOV-fájlokat alapértelmezés szerint gyakran a QuickTime-mal nyitják meg, mivel azokat a Mac-eken futó QuickTime keretrendszerhez tervezték.
Következtetés
Bár a QuickTime nem kínál közvetlen vágási funkciót, hasonló eredményeket érhet el a beépített vágási funkcióval. Ez a cikk a korlátait vizsgálja QuickTime a kivágáshoz és belemerül a precíz videóvágás alternatív megoldásaiba Mac és Windows PC-n.

A Video Converter Ultimate kiváló videó konverter, szerkesztő és javító, amellyel videókat és zenéket konvertálhat, javíthat és szerkeszthet 1000 formátumban és még sok másban.
100% biztonságos. Nincsenek hirdetések.
100% biztonságos. Nincsenek hirdetések.