"Fontos fájlt tároltam a számítógépemen; azonban tegnap hirtelen nem volt hozzáférhető, hogyan lehet megjavítani a sérült fájlt?"
A sérült fájlok olyan számítógépes fájlok, amelyek hirtelen működésképtelenné válnak vagy használhatatlanná válnak. Számos tényező vezethet a digitális fájl sérüléséhez, például a számítógép elveszíti az áramot vagy összeomlik a fájl mentésekor.
Időnként a vírus vagy a rosszindulatú program a fájl megsérülését okozhatja. Ezenkívül egy dokumentum megsérül, ha a rossz szektorba menti. Arra fogunk összpontosítani, hogy hogyan javítási sérült fájlok Mac OS X és Windows 10/8/7 rendszereken.
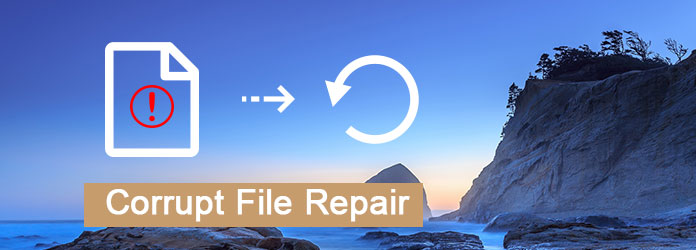
Sérült fájl javítás és helyreállítás
Az átlagos emberek számára lehetetlen megállapítani, hogy egy fájl miért sérült meg, és hogyan lehet megjavítani. Ezért javasoljuk Asiesoft Data Recovery, amely professzionális adat-helyreállítási eszköz széleskörű szolgáltatásokkal.
Úgy tűnik, hogy ez a legegyszerűbb módja a sérült fájlok javításához Windows 10 / 8.1 / 8/7 és Mac OS X rendszereken.
1 lépés Telepítse a legjobb sérült fájlok helyreállítási eszközét
Töltse le és telepítse az Asieesoft Data Recovery szoftvert a számítógépére. Ha egy fájl sérült, indítsa el a programot az asztalon. Három szakasz van az otthoni felületen, adattípus, Merevlemez meghajtók és a Cserélhető meghajtók.

2 lépés Vizsgálja meg a sérült és törölt fájlokat
Keresse meg az adattípus területet, és válassza ki a sérült fájl típusát, például Kép. Ezután lépjen a Merevlemez meghajtók szakaszban, és válassza ki a tárolt fájlt a sérülés előtt. Ezután kattintson a Keresés gombra a fájlok kereséséhez. Ezután megkeresheti a sérült fájlt adattípusonként, vagy a Keresősáv segítségével is megkeresheti.

Tipp: Ha a sérült fájl az USB-n vagy a memóriakártyán található, helyezze be a számítógépébe, és válassza a Cserélhető meghajtók terület alatt a törölt adatok helyreállítása az USB meghajtóról.
3 lépés Azonnal visszaállíthatja a kívánt fájlokat
Végül kattintson a Meggyógyul gomb. Amikor a rendszer kéri, válasszon másik lemezt a fájl mentéséhez és a helyreállítás megkezdéséhez. Néhány másodperc múlva megtalálhatja a javított fájlt a merevlemezen.

A Time Machine a natív biztonsági mentési eszköz, amely képes az összes, az elmúlt 24 órában létrehozott vagy szerkesztett fájl biztonsági mentésére. Az óránkénti biztonsági mentést automatikusan készíti. Ez azt jelenti, hogy ha sérült fájlt szeretne kijavítani, sietnie kell.
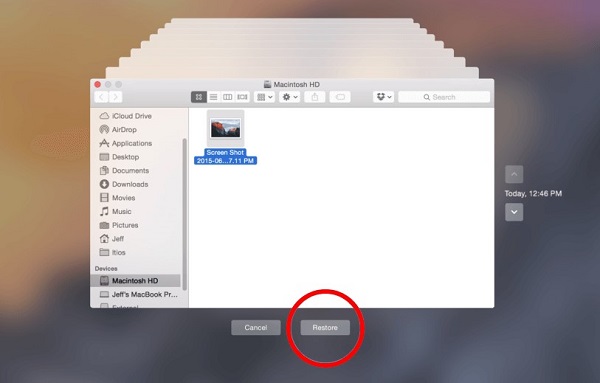
1. lépés: Lépjen a Mac időmérőjéhez. Megtalálhatja kattintással System Preferences -> időgép És válasszon Időgép megjelenítése a menüsorban.
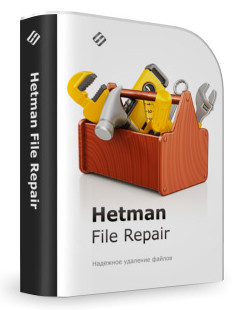
2. lépés: Akkor megmutatja az összes mappát és fájlt, amelyekről biztonsági másolatot készített az Time Machine. Válassza ki azt a mappát, amelyben a sérült fájlt eredetileg tárolta.
3. lépés: Ezután keresse meg a kívánt fájlt a mappában. Ha túl sok fájl van, akkor a jobb oldali tárcsa segítségével navigálhat, amíg meg nem találja a kívánt fájlt.
4. lépés: Jelölje ki a javítani kívánt fájlt, majd kattintson a gombra Visszaad gomb a képernyő alján, hogy javítsa a fájlt a Time Machine biztonsági másolatából.
Nézze meg a részleteket visszaállítva a Mac az időgépből.
1. lépés: Csatlakoztassa a biztonsági mentési lemezt a számítógépéhez. Menj Alkalmazási területek -> Utilities -> Migration Assistant a Finder alkalmazásban.
2. lépés: Válassza ki az információ átvitelét a Time Machine biztonsági másolatából, majd kattintson az OK gombra folytatódik.
3. lépés: Kövesse a képernyőn megjelenő utasításokat, amíg az átvitel befejeződik.
4. lépés: Indítsa újra a Mac számítógépet, és jelentkezzen be a célfiókba. Ezután láthatja az összes helyrehozható fájlt.
Jegyzet: Az Időgép nagy teljesítményű szolgáltatás a fájlok biztonsági mentéséhez Mac rendszeren; sokan azonban úgy vélik, hogy ez helymegtakarítás, és nem hajlandók engedélyezni az automatikus biztonsági mentés funkciót. Ilyen esetekben nem javíthatja meg a sérült fájlokat.
Windows esetén a sérült fájlok kijavításához is számos módszer létezik.
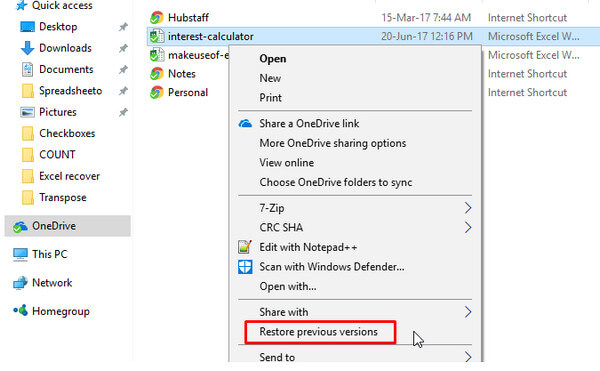
1. lépés: Nyissa meg a File Explorer programot, és keresse meg a megsérült fájlt tartalmazó lemezt.
2. lépés: Kattintson a jobb gombbal a lemezre, és válassza a lehetőséget Előző verziók visszaállítása a helyi menüben.
3. lépés: Akkor bemutatják a A verziók előnézete párbeszédpanel, amely megjeleníti az összes elérhető verziót.
4. lépés: Válassza ki a megfelelő verziót a Az adatok módosítva és kattintson a Visszaad gombot.
Jegyzet: Ez a módszer elérhető a Windows 10 és korábbi verziók számára. Ugyanakkor visszaállítja a lemezen végrehajtott egyéb változtatásokat, ezért jobb, ha biztonsági másolatot készít a teljes lemezről.
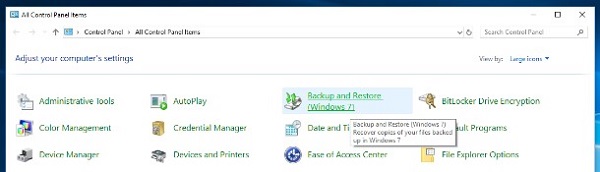
1 lépés: Kattintson a Rajt gombot a bal alsó sarokban, és keresse meg a Windows rendszer szakasz a fő Windows menüben.
2. lépés: Ezután nyissa ki Control Panel és kattintson Biztonsági mentés és visszaállítás a következő ablak megnyitásához.
3. lépés: Keresse meg a Visszaad területre kattintva Állítsa vissza a fájlokat. Ezután kövesse a képernyőn megjelenő utasításokat a sérült fájlok biztonsági mentésből történő javításához.
Jegyzet: Ha nem készített biztonsági másolatot a fájlokra, akkor harmadik féltől származó adat-helyreállítási szoftvert kell használnia.
Következtetés
Mint láthatja, vannak esélyek a fájlok javítására, még akkor is, ha azok sérültek és elérhetetlenek. Mindenekelőtt az Apple és a Microsoft bevezette az adatok helyreállítási funkcióit a Mac és a Windows rendszerbe. Tehát a sérült fájlokat kijavíthatja a Mac számítógépen lévő Time Machine vagy a Windows biztonsági másolatának és visszaállításának funkcióiban. Az eljárások azonban egy kicsit bonyolultak. Ha a natív eszközökkel nem tudja helyreállítani a sérült fájlokat, az Asieesoft Data Recovery segíthet a fájlok egyszerű visszaállításában. A fejlett technológiát használja a lehető legtöbb törölt vagy sérült fájl beolvasására a merevlemezen vagy a külső lemezen.