Úgy gondolom, hogy az emberek többsége találkozott ilyen problémákkal, amikor egy nagyon érdekes videót fedez fel egy weboldalon, szívesen megosztja azt közeli barátaival. Rossz az internet-kapcsolata, és a videofájl nagy. Mit kéne tenned? Konvertálhatja a videót GIF formátumba. Az információ továbbításának másik módjaként az animált GIF kisebb, mint a videó. Ennek eredményeként könnyebb megosztani másokkal az interneten. A video konvertálása GIF-ként nem nehéz feladat. Ehhez videó-GIF-konvertert kell használnia. Ez a cikk öt hatékony megoldást kínál a videó GIF-formátumra történő konvertálására az Ön számára.
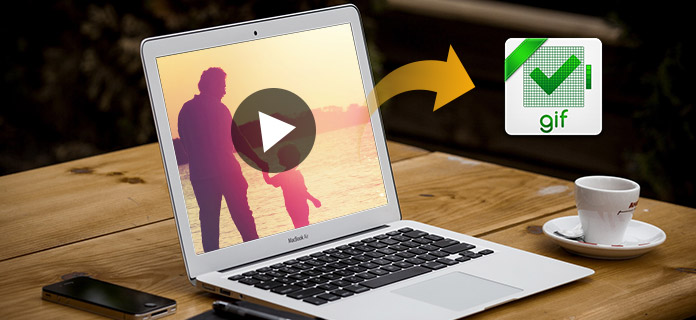
Videó konvertálása GIF-re
A videó GIF-formátumra konvertálásának öt legfontosabb öt megoldása között az Aiseesoft használja az első módszert Videó GIF átalakítóhoz. Az Aiseesoft Video to GIF Converter a legjobb video-GIF konverter a felhasználók számára. Ez a konverter lehetővé teszi a videók több mint 200 formátumban történő konvertálását MP4/AVI/MOV/WMV a GIF-hez. A felhasználók GIF-t készíthetnek internetkapcsolat nélkül. A konverter felülete tiszta, így mindenki számára könnyen kezelhető. Mi több, a felhasználók az Aiseesoft Video segítségével GIF konvertálóval nagy sebességgel konvertálhatják a videofájlokat kiváló minőségű GIF formátumba. A videó GIF-re konvertálási funkciójától eltekintve, más hatékony funkciókkal is rendelkezik, amelyek felfedezésre várnak. Most nézzük meg, hogyan lehet konvertálni a videót GIF formátumba az Aiseesoft Video GIF Converter segítségével.
1 lépés Töltse le az Aiseesoft Video fájlt a GIF Converterbe
Először is töltse le az Aiseesoft Video fájlt a GIF Converter programba, és telepítse ezt a konvertert a számítógépére. Telepítés után nyissa meg.
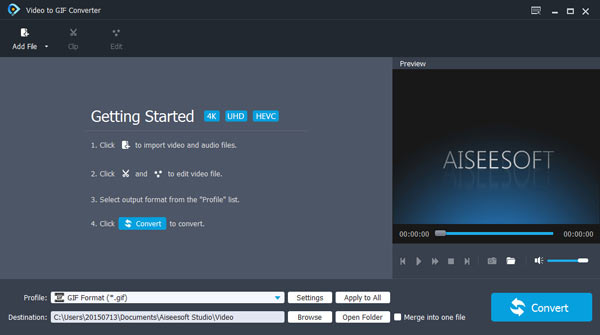
2 lépés Videófájl importálása
Miután belépett a fő felületére, kattintson a felület tetején található "Fájl hozzáadása" gombra a fájlböngésző megnyitásához. Válassza ki a konvertálni kívánt videót.
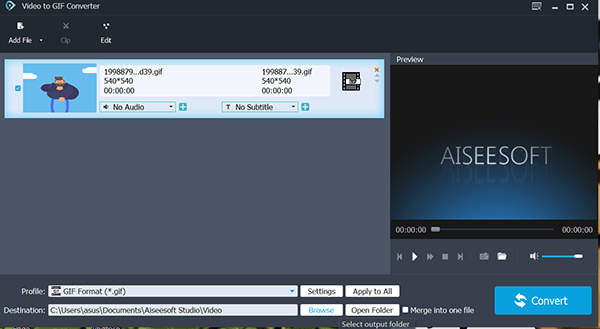
3 lépés A videó szerkesztése
Amikor a videót átmásolja a konverterre, szerkesztheti azt, mielőtt konvertálná GIF-re. A Video to GIF Converter segítségével testreszabhatja a videót a kívánt módon.
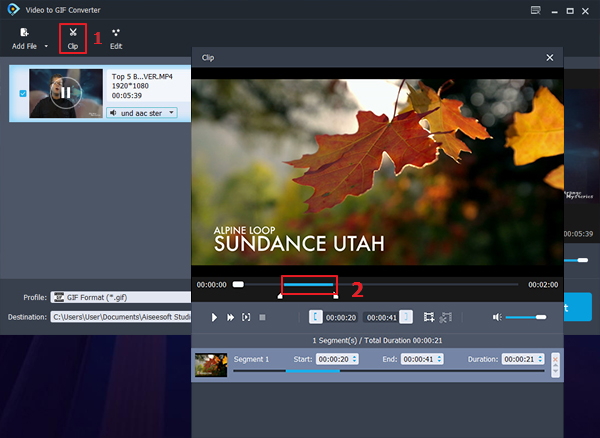
4 lépés Válassza a GIF formátumot
Lépjen a "Profil" mezőbe, és válassza ki GIF legördülő listában a megfelelő kimeneti formátumként. Ezután kattintson a "Beállítások" lehetőségre a kimeneti fájl képkockasebességének beállításához.
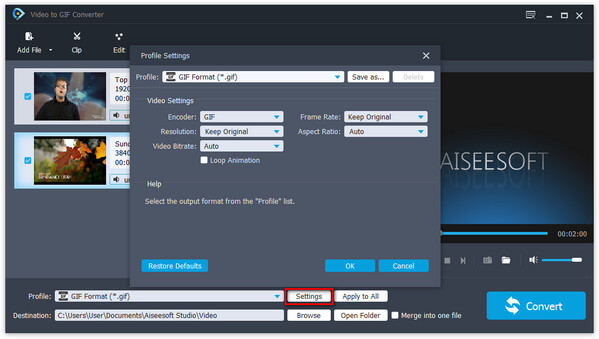
5 lépés Videó konvertálása GIF-fájlba
Kattintson a Tallózás gombra a konvertált fájl kimeneti mappájának kiválasztásához. Végül egyszerűen kattintson az "Átalakítás" gombra a videó konvertálásához GIF-be.
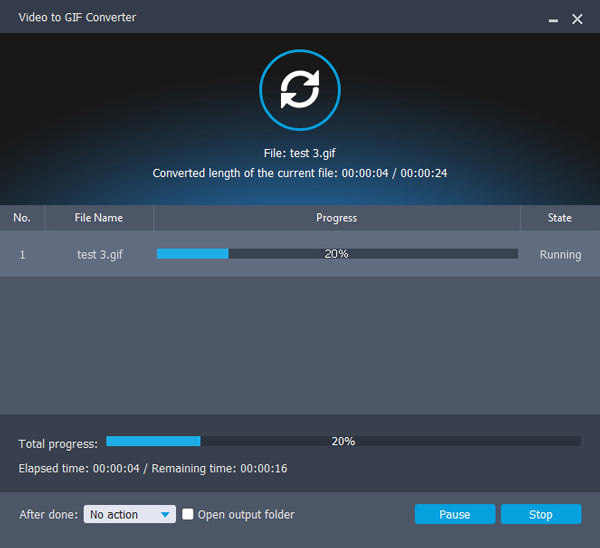
Szabad Video-GIF Converter az egyik legjobb video-konvertáló a GIF-hez. Teljesen ingyenes. Mivel a Free Video to GIF Converter egyszerű felülettel rendelkezik, nagyon könnyen használható mindenki számára. Ez a konverter támogatja a legtöbb népszerű formátumot, például a MOV, FLV, MPG és 3GP video formátumokat. A felhasználók konvertálni a videót GIF-re kiváló minőségű vele. Lássuk, hogyan működik.
1 lépés Töltse le és indítsa el ezt a programot a számítógépén.
2 lépés Importálja a videót ehhez a programhoz, és állítsa be a kereteket.
3 lépésÁllítsa be a GIF színét és sebességét, majd kattintson a "Készíts GIF-re" -re a videó GIF-re konvertálásához.
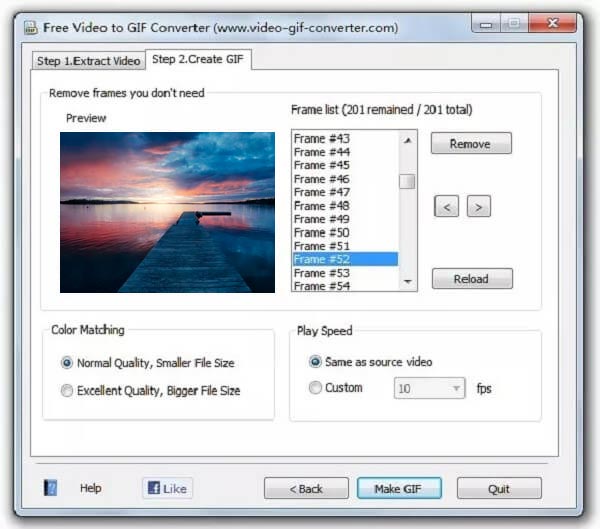
iWisoft Free Video Converter az is hasznos szoftver, amellyel a videót GIF formátumra konvertálhatja. Több száz fájlformátumot támogat, például AVI, MPEG, WMV, DivX, XviD és MP4 videoformátumot. A felhasználóknak csak egy kis időbe telik a videó GIF-formátumba konvertálása. Bár az iWisoft Free Video Converter egy teljesen ingyenes konverter, nagy teljesítményű szerkesztési funkciókkal rendelkezik. Ez lehetővé teszi a felhasználók számára, hogy sok szempontból kivágják videóikat és GIF fájljaikat, és effektusokat hozzanak hozzájuk. Itt vannak a lépések.
1 lépés Töltse le az iWisoft Free Video Converter alkalmazást, és futtassa a számítógépen.
2 lépés Kattintson a "Hozzáadás" elemre a konvertálni kívánt videó importálásához.
3 lépésVálassza ki a GIF formátumot, majd válassza ki a fájl célmappáját.
4 lépésKattintson a "Start" gombra a videó GIF-formátumra konvertálásához.
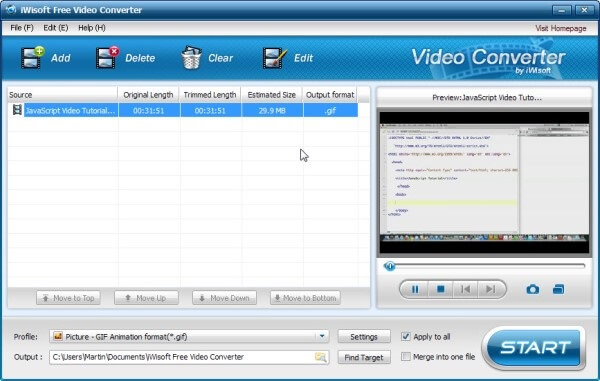
Bármely GIF Animator egy híres video to GIF konverter, amely hatékony szerkesztési funkciókkal rendelkezik a felhasználók számára, hogy a GIF-t tetszés szerint szerkeszthessék. Ezen kívül a felhasználók könnyen konvertálhatnak videókat GIF formátumba, anélkül, hogy több kattintással tapasztalatokat szereznének. Bármely GIF Animátor által konvertált GIF csodálatos és kiváló minőségű. Lássuk, hogyan lehet lépésről lépésre konvertálni a videót GIF formátumra.
1 lépés Töltse le és telepítse ezt a konvertert a számítógépére.
2 lépés Végezzen el néhány beállítást a kimeneti fájlhoz, és szerkessze a GIF fájlt.
3 lépésKattintson a "Konvertálás GIF-re" gombra a videofájlok GIF formátumba konvertálásához.
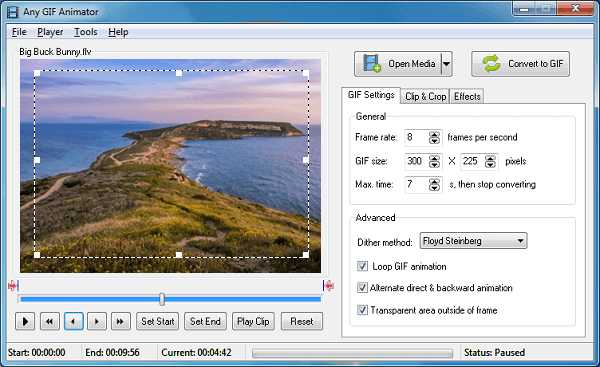
Ha nem szeretne harmadik féltől származó szoftvereket letölteni, ONLINE-CONVERT.com jó választás az Ön számára. Csak a weboldalra kell belépnie a videó GIF-formátumra konvertálásához. Ez az online video-to GIF konverter képes gyorsan átalakítani a videót GIF-re. Ugyanakkor képes fenntartani a GIF fájl magas színvonalát. A tiszta és felhasználóbarát felület miatt minden felhasználó megértheti, hogyan kell használni.
1 lépés Nyissa meg a ONLINE-CONVERT.com oldalt
2 lépés Importálja a konvertálni kívánt videót a megadott területre, és végezzen néhány opcionális beállítást.
3 lépés Kattintson a "Konvertálás" gombra a videó GIF-formátumra konvertálásához.
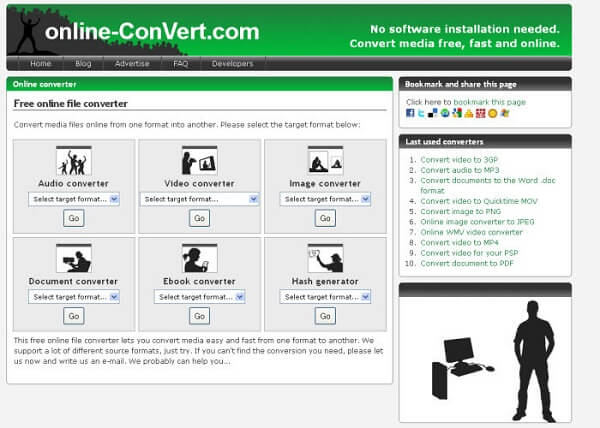
Az animált GIF egy érdekes módja az üzenetek továbbításának, és nem nehéz elérni. Teljesen 5 módot kínáltunk arra, hogy a videót GIF-be konvertáljuk ebben a cikkben, és mindkettő hatékony és könnyen kezelhető. Ezekkel a megoldásokkal sikerrel konvertálhatja videódat GIF-animációra, és megoszthatja azt barátaival. Remélem, ez a cikk sokat segíthet.